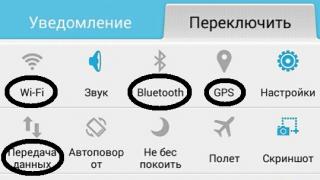Дорогие друзья, печать штрихкодов и ценников в 1С является очень важной составляющей работы в этой программе, если у вас имеются товары для продажи . Это, естественно, помогает лучше организовать работу, а также облегчить её в некоторой степени. После работы со следующими информативными блоками, где подробно описываются все процессы, вы научитесь с лёгкостью создавать шаблоны ценников, добавлять в них штрихкоды и распечатывать их. В конце мы немного расскажем вам о том, что такое элемент управления 1С: Печать штрихкодов, а также для чего он нужен.
Прежде чем распечатать ценник, нужно ответить на один вопрос: есть ли он у вас? Если есть, то вы можете спокойно перейти к следующему блоку, где описывается процесс распечатки документа. В противном случае вам нужно будет его создать.
Приступим:
- Откройте вкладку «Маркетинг» и выберите пункт «Цены номенклатуры» в появившемся блоке справа.
- Нам нужны ценники тех товаров, у которые уже есть назначенная цена . Если их нет, то сделайте это, а потом возвращайтесь сюда. Выберите нужный документ в перечне, затем нажмите кнопку «Печать». В появившемся мини-окне кликните на пункт «Ценники».
- Далее, в блоке меню нажимаем на клавишу «Установить» и подпункт «Шаблон ценника». Создайте новый шаблон с помощью одноимённой кнопки на панели инструментов.
- Здесь нам нужно будет указать тип шаблона, а также дать ему имя. После этого можно выбрать «Редактировать макет».
- В новом окне мы выбираем пункт меню верхней панели «Загрузить шаблон по умолчанию». Типом загрузочного шаблона будет служить «Ценник». Это удобно будет новичкам, так как будет использоваться готовый дизайн для редактирования. Со временем вы, конечно, можете создавать собственные макеты .
- Если вы собираетесь внедрить штрихкод в него, то мы работаем дальше, чтобы узнать, как напечатать штрихкод в 1С. В противном случае можно перейти сразу к десятому пункту.

- Чтобы наш код поместился, полностью выделяем шестую строку и кликаем по ней правой кнопкой мыши. Выбираем пункт «Раздвинуть». Это действие необходимо повторить два или три раза, в зависимости от размера будущего штрихкода.
- Переходим на последнюю пустую строку после наших манипуляций. Например, если вы раздвигали строки два раза, то нужно будет перейти на восьмую строчку. Слева будет блок с доступными полями, где мы выбираем «Штрихкод».
- Теперь его нужно подкорректировать так, чтоб он весь поместился. Для этого нажмите левой кнопкой мыши на белый квадратик рамки, которая появится вокруг штрихкода, и растяните её до шестой строки. Если вдруг у вас код снова не помещается, то удалите его, и повторите седьмой и восьмой пункты.
- Удалите лишние пустые строки, чтобы не было пустого места на листе с распечаткой. В настройках справа укажите число ценников на одном листе для печати, а также установите остальные нужные параметры.
- Сохраните и запишите всё, что вы сделали, с помощью соответствующей кнопки на панели инструментов . Готово!
Печать ценников в 1С
- Откройте вкладку «Маркетинг», пункт «Цены номенклатуры».
- Выберите нужный документ в перечне, затем нажмите кнопку «Печать». В появившемся мини-окне кликните на пункт «Ценники».
- Теперь отметьте те ценники, к которым вы хотите привязать созданный ранее шаблон (не важно, там был штрихкод или нет). Если вам нужны все, то можете воспользоваться комбинацией клавиш Ctrl+A, чтобы автоматизировать процесс.
- Далее, нажимаем на кнопку «Установить», затем пункт «Ценник» и выбираем созданный ранее шаблон.
- Кликаем на кнопку печати и смотрим на предварительный обзор того, что будет ждать вас на выходе из принтера. Если вас что-либо не устраивает в расположении или оформлении, то вы можете легко исправить, создав новый шаблон с помощью предыдущей инструкции.
- Если всё нормально, то кликните на кнопку «Печать». Готово!
Элемент управления
Некоторые пользователи отдают предпочтение такому инструменту, как элемент управления 1С Печать штрихкодов. Он даёт возможность сформировать коды огромного количества форматов, поддерживает функцию их автоматического определения. Вообще, этот элемент имеет большое количество настроек параметров не только отображения, но и оформления. Устанавливается он отдельно, так как является другим продуктом, но пользоваться им можно только в связке с платформой 1С Предприятие . С элементом управления могут работать далеко не все пользователи, ведь работа с ним похожа на написание программного кода. Поэтому, если вы не понимаете, что это такое, то лучше его не трогать и не загружать.
Что делать, если список товар пустой, но штрихкод присвоен?

- Необходимо провести проверку регистра сведений. Для этого выберите главное меню в левом верхнем углу окна программы, откройте вкладку «Сервис», далее нажимаем «Параметры» и последний этап: отображение команды «Все функции». Теперь в главном меню мы выбираем эту команду, где нам понадобится заявленный ранее «Регистр сведений». Там мы кликаем на пункт «Штрихкод» и ищем товары, что вы не можете найти. Проверьте, точно ли присвоен им код.
- Обязательно стоит проверить заполнение кода при использовании характеристики номенклатуры. Обратите внимание, что он задаётся не ей, а характеристике.
- Ну и, естественно, проверьте версию используемого продукта. Своевременно устанавливаете обновления, доступные для 1С, чтобы в работе программы не было ошибок.
Заключение
Дорогие друзья, теперь вы знаете, как осуществляется печать ценников в 1С. Мы также рассмотрели с вами вопросы о том, как напечатать штрихкод, что такое элемент управления и для чего он нужен. Надеемся, что у вас всё получилось, и не осталось никакого недопонимания. Расскажите в комментариях, удалось ли вам это сделать? Также поделитесь своим мнением и впечатлением!
Печать ценников и этикеток производится с помощью обработки Печать этикеток и ценников (Сервис - Этикетки и ценники — Печать этикеток и ценников) . Эта обработка также вызывается из всех документов, имеющих табличную часть. Вызов обработки в документе производится из меню Сервис - Напечатать ценники .
Важно!
При печати этикеток используется элемент управления 1С:Печать штрихкодов. Для того чтобы печать этикеток была доступна, необходимо с диска ИТС установить элемент управления 1С:Печать штрихкодов.
Обработка представляет собой дополнительное диалоговое окно, в котором настраиваются параметры печати ценников и этикеток.
Ценники могут быть напечатаны по любому типу цен (Цены по типу цен ) или в соответствии с теми ценами, которые установлены в магазине (Цены по магазину ). Значения цен должны быть зарегистрированы соответствующими документами: Установка цен номенклатуры или Установка цен в магазине . И в том и в другом случае цены заполняются в соответствии с той датой, которая указана в обработке.
Ценники и этикетки печатаются для тех товаров, которые отмечены флажками в табличной части обработки Товары к печати . В поле Кол-во экз . указывается то количество экземпляров, которое нужно напечатать.
Для заполнения табличной части обработки нажмем кнопку Заполнить .
Автоматическое заполнение табличной части зависит от установленных параметров отбора. Если установлен флажок Только имеющиеся в наличии и в параметрах отбора указан конкретный магазин и склад, то будет заполнена информация о тех товарах, по которым есть остаток на конкретном складе магазина.
В параметрах отбора можно установить различные фильтры по позициям номенклатуры . Для этого в параметрах отбора необходимо выбрать Номенклатура и установить нужные параметры отбора.
В обработке можно сделать отбор по группам номенклатуры (В группе ), по списку групп (В группе из списка) или по списку произвольно выбранных товаров (В списке ).
Можно также распечатать товары, которые относятся только к одной организации.
Если необходимо распечатать ценники и этикетки только по тем товарам, по которым изменились цены, то нужно установить флажок и установить дату изменения цены. Также дополнительно можно установить отбор по конкретным ценам или по ценам, лежащим в определенном диапазоне.
Пример
Необходимо отобрать товары, цена которых находится в диапазоне от 500 до 2000 гривен. В параметрах отбора установим фильтр Цена - Интервал (>, <) 500 2000 и нажмем кнопку Заполнить . Будут отобраны те товары, цены которых находятся в заданном диапазоне.
Все параметры, указанные в отборе, действуют в совокупности. То есть если к приведенному в примере отбору добавить флажок Только имеющиеся в наличии и в параметрах отбора указать конкретный склад, то будут отобраны товары, имеющиеся в наличии на данном складе, цены которых находятся в заданном диапазоне.
В шапке обработки указывается Организация и Магазин , которые будут напечатаны на ценниках и этикетках. Если эти параметры указаны, то независимо от того, какой организации или магазину принадлежит товар, информация об указанном магазине и организации будет напечатана на этикетке.
В качестве критерия отбора можно также выбрать любой из документов, имеющих табличную часть, или список документов.

После того как будет заполнен список документов, необходимо нажать кнопку Заполнить . Табличная часть обработки будет заполнена теми товарами, которые присутствуют в указанных документах. Можно дополнительно к этому условию установить флажок Товары, по которым изменились цены и еще раз перезаполнить список товаров. В списке останутся только те товары, по которым было зарегистрировано изменение цен.
Печать ценников и этикеток производится при нажатии кнопки Печать .
Печать ценников и этикеток может производиться из любого документа, имеющего табличную часть, из меню Сервис - Напечатать ценники .
Ценники и этикетки печатаются в соответствии с указанным шаблоном (Шаблон ). Можно задать несколько шаблонов печати, например, отдельно для печати ценников и печати этикеток. Список созданных шаблонов хранится в справочнике .
Настройка шаблона печати ценника или этикетки
В программе предусмотрена возможность изменения шаблона печати ценника или этикетки и добавления новых шаблонов.
Откройте справочник Хранилище шаблонов (Сервис - Этикетки и ценники - Шаблоны этикеток и ценников) .
В этом справочнике уже хранится один шаблон - стандартный. Можно отредактировать его или скопировать и на его основе создать новый.

Для копирования шаблона нажмем кнопку F9 (или соответствующую пиктограмму на панели инструментов). Укажем наименование нового шаблона и затем последовательно нажмем кнопки Записать и Редактировать шаблон . Появится форма для редактирования шаблона ценника или этикетки.

В шаблоне можно изменить порядок расположения полей, добавить новое поле из списка полей, которые приведены в правой части шаблона (Доступные поля шаблона ).
Если добавляется поле Штрихкод , то будет печататься штрихкод товара для этикетки.
Порядок работы с шаблоном аналогичен порядку работы с таблицами в программе « 1С:Предприятие 8». В шаблон можно добавить любую картинку, изменить шрифт отображаемого поля и т. д.
В поле Количество экземпляров указывается количество экземпляров ценников или этикеток по вертикали и горизонтали. При этом автоматически определяется, умещается ли указанное количество ценников (этикеток) при заданной ориентации листа.
По кнопке Предварительный просмотр можно посмотреть измененную форму ценника или этикетки.
Кнопка Загрузить служит для загрузки и редактирования уже существующего шаблона.
Процесс создания и редактирования макета ценника мы рассмотрели в предыдущей статье (Создание собственного макета ценника в «1С:Розница 2.1»). Теперь же рассмотрим возможности системы 1С:Розница по печати ценников.
В этой статье разберем:
Применимость
Статья написана для редакции 1С:Розница 2.1 . Если вы используете эту редакцию, отлично – прочтите статью и внедряйте рассмотренный функционал.
Если же вы планируете начать внедрение 1С:Розница, то скорее всего будет использоваться более свежая редакция. Интерфейсы и её функционал могут отличаться.
Поэтому, мы рекомендуем пройти курс 1С:Розница 2 для автоматизации магазинов и сервисных компаний , это поможет вам избежать ошибок и потери времени / репутации.
Настройка количества ценников для печати
Печатать ценники будем на обычном принтере формата A4 . Для начала настроим количество ценников, распечатываемых на одной странице.
Следует перейти к списку шаблонов по команде Администрирование – Печатные формы , отчеты и обработки – Шаблоны этикеток , ценников и чеков ККМ и открыть на редактирование нужный шаблон.
Откроется форма редактирования шаблона (см. рис. 1).
Рис. 1 Форма редактирования шаблона этикеток и ценников
В редакторе макетов можно определить два параметра: Количество по горизонтали и Количество по вертикали .
Самый практичный вариант – это первоначально указать данные параметры заведомо завышенными.
При попытке записать введенные изменения нажатием на кнопку ОК система 1С:Розница
Поскольку параметры были заданы явно завышенными, то система 1С:Розница выдаст сообщения о максимально возможных значениях параметров.

Параметры следует скорректировать в соответствии с рекомендациями программы и для их сохранения нажать на кнопку ОК .
После закрытия редактора, необходимо еще сохранить сам элемент справочника (шаблон) нажатием на кнопку Записать или Записать и закрыть (см. рис. 2).

Рис. 2 Форма элемента справочника “Шаблоны этикеток ценников и чеков ККМ”
Не исключен вариант, что количество по горизонтали или вертикали может быть увеличено на единицу – решение данной задачи мы также рассмотрим в текущей статье.
Обработка “Печать ценников и этикеток”
Для печати и этикеток и ценников в конфигурации Розница 2 предназначена одна и та же обработка, которая так и называется “Печать этикеток и ценников” .
Для вызова данной обработки следует перейти в раздел Запасы и закупки и в группе команд Сервис выбрать команду Печать этикеток и ценников (см. рис. 3).

Рис. 3 Вызов обработки “Печать этикеток и ценников”
Откроется форма данной обработки (см. рис. 4).

Рис. 4 Обработка “Печать этикеток и ценников”. Общий вид
Рассмотрим форму обработки. В командной панели табличной части выберем команду Установить режим печати . Раскроется меню, в котором следует выбрать один из пунктов: Печать ценников, Печать ценников и этикеток, Печать этикеток (см. рис. 5).
При выборе различных режимов соответствующим образом меняются названия некоторых колонок табличной части Товары .
Нам потребуется режим печати Печать ценников .

Рис. 5 Обработка “Печать этикеток и цеников”. Выбор режима печати
В обработке присутствует поле для заполнения магазина, с товарами которого мы будем работать (см. рис.4). Сразу определим магазин.
В группе параметров Цены указываются те параметры, которые влияют на указание цены для товара: дата, вариант получения цен.
Можно выбрать один из двух вариантов получения цен.
Первый вариант – По состоянию цен . Данный вариант будет доступен для выбора только в случае, если для выбранного магазина используется механизм отложенного применения цен.
Потребуется выбрать какие цены следует печатать на ценнике – назначенные или действующие.
Второй вариант – По виду цены (розничная, мелкооптовая и т.д.). Выберем именно его и укажем вид цен – розничные.
Заполнение списка товаров для печати ценников
Табличная часть Товары заполняется списком товаров, для которых будут распечатываться ценники и этикетки.
Для заполнения списка товаров можно использовать команду Заполнить , предварительно определив параметры отбора, или команду Подобрать товары .

Рис. 6 Варианты заполнения табличной части Товары
Вариантом Подобрать товары удобно пользоваться, если необходимо заполнить всего несколько позиций. При этом открывается форма Подбор товаров (см. рис. 7)

Рис. 7 Форма Подбор товаров
Вариант Заполнить используется значительно чаще. Чтобы воспользоваться данной командой, необходимо предварительно определить параметры отбора.
Параметры отбора можно определить, если нажать на кнопку Показать отбор (справа от кнопки Заполнить , см. рис. 6).
При этом над табличной частью Товары появятся дополнительные элементы для отбора: табличная часть с условиями отбора и список полей, доступных для выбора в условиях отбора (см. рис. 8).

Рис. 8 Фрагмент обработки “Печать ценников и этикеток” с элементами отбора
В таблице с условиями отбора ненужные условия, которые использовались ранее, можно удалять нажатием на кнопку с пиктограммой красного крестика, а часто используемые условия можно просто отключать, убирая галочки слева от условий.
При создании новой базы с конфигурацией Розница 2 создается и список стандартных условий отбора. Как правило, эти условия используются наиболее часто.
Но обратите внимание, что все эти условия могут быть случайным образом удалены (см. рис. 9). Поэтому расскажем, как их создать самостоятельно.

Рис. 9 Пустая таблица условий отбора
Если обратиться к меню Все действия в командной панели табличной части условий отбора и выбрать пункт Подробно (см. рис. 10), то в списке условий будут отображаться дополнительные сведения (см. рис. 11).
И мы увидим, что отбору Только со штрихкодами соответствует выбранное поле Штрихкод и вид сравнения Заполнено . Отбору Только с ценами : поле Цена , вид сравнения Больше и значение 0 . Отбору Только с остатками на складе : поле Остаток на складе , вид сравнения Больше и значение 0 .

Рис. 10 Таблица условий отбора. Выбор пункта Подробно в меню Все Действия.

Рис. 11 Таблица условий отбора. Подробное отображение.
Поле для составления условия выбирается из списка доступных полей (слева), вид сравнения из раскрывающегося списка (см. рис. 12), а значение, в зависимости от выбранного поля, может либо выбираться, либо заполняться.

Рис. 12 Раскрывающийся список видов сравнения
Текст “Только со штрихкодом” или “Только с ценами” – это всего лишь представление, которое можно легко поменять.
Активизируем строку с надписью “Только со штрихкодом” и в меню все действия выберем команду Установить представление (см. рис. 13).

Рис. 13 Выбор команды установить представление
Появится форма “Представление”, с помощью которой можно определять и корректировать представление для условия отбора (см. рис. 14).

Рис. 14 Определение и редактирование представления для условия отбора
Представление может быть задано для любого вновь созданного условия отбора. Устанавливать представления оправдано только для условий отбора, которые могут быть сложными для понимания пользователем.
Из уже имеющихся в базе условий отбора при печати ценников наиболее актуальными являются: Только с ценами и Только с остатками на складе . Установим галочки для использования этих условий.
Элементы формы для определения отбора товаров можно скрыть, нажав на кнопку Скрыть отбор (справа от кнопки Заполнить , где раньше была надпись Показать отбор ). Табличная часть Товары займет прежнее положение. Теперь следует нажать на кнопку Заполнить .
При заполнении товаров система 1С:Розница для каждой строки автоматически установила количество ценников равное единице, так как обычно ценники печатают по одному для каждой позиции номенклатуры.
Шаблон печати ценника можно выбирать как для отдельной позиции (см. рис. 15), так и сразу для нескольких выделенных строк.

Рис. 15 Выбор шаблона ценника для отдельной позиции
Если для всех товаров мы будем использовать один и тот же шаблон ценника, то можно выделить все строки сочетанием клавиш Ctrl + A , нажать на кнопку Установить и в раскрывшемся меню выбрать пункт Шаблон ценников (см. рис. 16).

Рис. 16 Выбор шаблона ценников для выделенных строк
Появится форма выбора со списком шаблонов (см. рис. 17).

Рис. 17 Форма выбора шаблона
После выбора шаблона, в табличной части колонка Шаблон ценника заполнится выбранным значением и все выделенные ранее строки будут помечены галочкой, как выбранные для печати (см. рис. 18).

Рис. 18 Табличная часть Товары после выбора шаблона ценника
После нажатия на кнопку Печать (в командной панели формы обработки) появится еще одна форма “Печать этикеток и ценников”, в которой также следует нажать на кнопку Печать .

Система 1С:Розница сформирует табличный документ, в котором будут ценники для каждого товара из списка (см. рис 19).

Рис. 19 Фрагмент распечатываемого документа
Оптимизация макета и параметров печати ценников
Если воспользоваться кнопкой Предварительный просмотр (кнопка с пиктограммой лупы в верхней командной панели приложения), то можно убедиться, что на каждом печатном листе размещаются восемь ценников (четыре по высоте и два по ширине листа, см. рис. 20).

Рис. 20 Форма предварительного просмотра
После печати листы с ценниками потребуется разрезать, и поэтому интервал между ценниками лучше было бы устранить. Для этого следует вновь открыть форму редактирования шаблона этикеток и ценников (см. начало статьи) и уменьшить область печати.
По умолчанию область печати несколько превосходит размеры самого ценника. Визуально область печати отображается пунктирной линией (см. рис. 21).

Рис. 21 Фрагмент из формы редактирования шаблонов этикеток и ценников
Из рисунка видно, что зазоры между ценником и областью печати обеспечиваются отдельными колонками и строками, которые можно просто удалить (вторая и шестая колонка, вторая и тринадцатая строка).
Но более простой вариант: четко выделить с помощью мыши только сам ценник и нажать на кнопку Установить область печати .
Кроме того, чтобы умещалось больше ценников на одном листе, можно сократить размеры полей страницы. Для этого следует в Главном меню выбрать пункт Файл – Параметры страницы (см. рис. 22).
Обратите внимание, что выбор данного пункта доступен только тогда, когда курсор мыши находится внутри Табличного документа.

Рис. 22 Открытие формы “Параметры страницы”
Откроется окно для настройки параметров страницы (см. рис. 23).

Рис. 23 Форма “Параметры страницы”
Уменьшим значения всех полей, например, до 5 мм и для сохранения данных параметров нажмем на кнопку ОК . Теперь в форме редактирования шаблонов этикеток и ценников (см. рис. 1) увеличим параметр Количество по горизонтали с двух до трех и нажмем на кнопку ОК .
Система 1С:Розница проверит: действительно ли возможно при установленных настройках распечатать на одном листе такое количество ценников по данному шаблону.
В обработке Печать ценников при повторном нажатии на кнопку Печать , мы увидим, что интервалы между ценниками отсутствуют и по ширине листа теперь умещается по три ценника (см. рис. 24).

Рис. 24 Фрагмент распечатываемого документа
Посмотрев на верхний ряд ценников на данном рисунке, мы обнаружим, что названия некоторой номенклатуры могут занимать не одну строку, а две. При этом ценник будет растягиваться по вертикали, а в соседних ценниках, расположенных в той же строке, будут появляться дополнительные свободные места между названием номенклатуры и характеристикой.
Для части товаров учет по характеристикам не ведется, и для них в ценнике присутствует дополнительная свободная ячейка. В добавок ко всему, во всех ценниках и так присутствует свободная ячейка под ячейкой для характеристики.
Для устранения этих ситуаций вновь откроем форму редактирования шаблонов этикеток и ценников. Промежутков между названием номенклатуры и ее характеристикой появляться не будет, если оба параметра разместить в одной ячейке.
Для этого нужно использовать ячейки с типом заполнения Шаблон . А чтобы избавиться от пустых ячеек, все три ячейки (с номенклатурой, характеристикой и пустую ячейку) следует объединить.

Рис. 25 Объединение ячеек
Объединяем три ячейки и размещаем два параметра ([Номенклатура.Наименование ] и [Характеристика.Наименование ]). При объединении ячеек первый параметр в ней сохранился. Второй параметр можно добавить из списка доступных полей двойным кликом мыши. Чтобы параметры разместились один под другим, следует установить между ними курсор и нажать сочетание клавиш Shift + Enter .
Размер шрифта в объединенной ячейке соответствует размеру шрифта наименования номенклатуры. Его можно несколько уменьшить. В свойствах данной ячейки размер шрифта 12 поменяем на 11 (см. рис. 26).
В качестве напоминания: свойства открываются из контекстного меню, когда курсор мыши установлен в данной ячейке (пункт Свойства ).

Рис. 26 Изменение размера шрифта в объединенной ячейке
Чтобы надписи в ячейке располагались по вертикали по центру, также изменим значение соответствующего свойства в Палитре свойств (было значение Верх , стало – Центр , см. рис. 27)

Рис. 27 Изменение положения надписи по вертикали
Для сохранения всех этих преобразований следует нажать кнопку ОК в редакторе шаблонов. Вновь обратимся к обработке Печать ценников и нажмем на кнопку Печать .
Полученный результат представлен на рисунке 28.

Рис. 28 Фрагмент распечатываемого документа
На практике могут встретиться очень длинные названия номенклатуры, состоящие из нескольких слов и занимающие в ценнике несколько строк (см. рис. 29).

Рис. 29 Пример ценника с длинным названием номенклатуры.
Если требуется стабильный размер ценников, для соответствующей строки можно отключить свойство Автовысота строки и установить фиксированное значение высоты (см. статью “Создание собственного макета ценника” – ).
Но следует иметь в виду, что при этом не уместившийся текст будет просто обрезан.
В таком случае для вывода в ценник лучше использовать поле номенклатуры Наименование полное , и регламентом по вводу нормативно-справочной информации утвердить правила составления наименований и его длину.
Если Наименование полное уже используется для других целей, для номенклатуры можно добавить новый дополнительный реквизит “Наименование для печати” (Администрирование – Дополнительные реквизиты ) и выводить в ценник именно его.
Настройка ценников по умолчанию для видов номенклатуры
В конфигурации Розница 2 можно определять шаблоны по умолчанию для видов номенклатуры. В разделе Нормативно-справочная информация в группе команд Номенклатура выберем команду Виды номенклатуры (см. рис. 30).

Рис. 30 Открытие справочника Виды номенклатуры
Откроется форма списка справочника Виды номенклатуры (см. рис. 31).

Рис.31 Форма списка справочника Виды номенклатуры
Выберем для редактирования любой вид номенклатуры двойным кликом мыши или используя кнопку Изменить текущий элемент в командной панели формы списка (кнопка с пиктограммой в виде карандаша).
Откроется карточка вида номенклатуры, в которой есть специальные поля для определения шаблона ценника и шаблона этикетки по умолчанию.
Определим шаблон ценника для данного вида номенклатуры (см. рис. 32).

Рис. 32 Определение шаблона ценника по умолчанию для вида номенклатуры
Вернемся к обработке Печать ценников . Поскольку табличная часть Товары в данный момент заполнена, при попытке её перезаполнения по отбору система 1С:Розница задаст вопрос: сохранять ли данные о количестве и шаблонах при перезаполнении (см. рис. 33).

Рис. 33 Диалоговое окно
Выбираем ответ Нет . В этом случае указанные данные будут полностью перезаполнены, а именно это нам и требуется (см. рис. 34).

Рис. 34 Демонстрация заполнения шаблонов ценника значениями по умолчанию
Из рисунка видно, что шаблон ценника определился только для номенклатуры с видом одежда. В случае необходимости, для любой позиции шаблон можно переопределить вручную.
Печать ценников из документов
В конфигурации Розница 2 вызывать печать ценников можно из документов: “Оприходование товаров”, “Перемещение товаров”, “Поступление товаров”, “Установка цен номенклатуры”, “Применение цен номенклатуры”, “Возврат товаров от покупателя”, а также из обработки “Контроль применения цен номенклатуры”.
В формах перечисленных документов, в меню Печать есть соответствующий пункт Ценники .
Следует отметить, что вызов печати ценников возможен как из формы самого документа, так и из формы списка документов и даже из формы выбора документа. (см. рис. 35-38).

Рис. 35 Вызов печати ценников из формы документа “Применение цен номенклатуры”

Рис. 36 Вызов печати ценников из формы списка документов “Возврат товаров от покупателя”

Рис. 37 Вызов печати ценников из формы выбора документа “Поступление товаров”

Рис. 38 Вызов печати ценников из обработки Контроль применения цен номенклатуры
Для всех перечисленных объектов при выборе в меню Печать пункта Ценники открывается обработка Печать ценников с заполненным из документа списком товаров.
При этом в обработке мы не можем управлять настройками выводимых цен. Цена для каждого товара устанавливается по тому виду цен, который определен по правилу ценообразования для данного магазина и той ценовой группы, к которой относится товар (см. рис. 39).

Рис. 39 Обработка Печать ценников вызвана из документа “Перемещение товаров”
Исключением является вызов печати ценников из документа “Установка цен номенклатуры”. В качестве вида цен по умолчанию будет использован первый из видов цен документа основания, но сохраняется возможность изменить настройки выводимых цен (см. рис. 40).

Рис. 40 Обработка Печать ценников вызвана из документа “Установка цен номенклатуры”
Ценники в 1С предприятии
Ценники и этикетки товара являются неотъемлемым звеном в розничной торговле. Они нужны для оформления витрин и обозначения сведений о продукте. Этикетки со штрихкодом позволяют автоматизировать оформление продажи и идентифицировать товар.
В программе 1С предусмотрена функция создания этикеток. Для этого нужно конфигурация - Управление торговлей. Необходимые инструменты находятся в разделе “Номенклатура”. Доступен формат для стандартного принтера А4 и специализированного под этикетки.
Подготовка к печати
Прежде всего нужно назначить продуктам цену. Заполнить номенклатуры штрихкодов.
На этикетке можно отображать цену и штрихкод. Для этого поставьте маркер “Выводить цену”.
Инструкция
Порядок работы с обработкой печати ценников следующий:
Отбор (выбор товаров на печать) → Задание параметров (формат, тип бумаги) → Просмотр результатов (выбранные номенклатуры) → Печать
Все по порядку:
раздел Маркетинг - Цены номенклатуры
Нужно отправить на печать ценники товаров с установленной ценой. Найдите в списке документ с данными о ценах.
вывод ценников на печать
Выберите из списка файл - Установки цены номенклатуры. Нажмите “Печать” → Ценники. Данные о ценах будут добавлены автоматически.
создание нового шаблона
Установить → Шаблон ценников, задайте тип и наименование шаблона. Нажмите “Редактировать макет”. В открывшемся редакторе шаблонов нажмите “Загрузить шаблон по умолчанию”.
Править готовый шаблон легче, нежели создавать готовый с нуля. Когда вы освоите работу с шаблонами, вы сможете создать дизайн самостоятельно.
ценник (тип шаблона)
Если штрихкод на этикетке не нужен, то настройка завершена. Запустите печать. В случае, если штрихкод необходим - продолжаем настройку.
подготовка области под штрихкод
Выделите шестую строку. Правой кнопкой мыши выберите “Раздвинуть”.
вставка штрихкода
Поставив курсор в девятую строку, нажмите “Штрихкод”. Растяните штрихкод на строки подготовленные ранее.
удаление лишних строк - выделите, нажмите “Удалить”. Укажите количество ценников на листе.
сохранение
праспечатка этикеток
Вернувшись к окну «Печать ценников», выберите все позиции (Ctrl+A). Кликните “Установить - Ценник”. Выделите созданный шаблон. Нажмите на кнопку “Печать”.
Помощь в работе
Во время распечатки этикеток используется элемент 1С - Печать штрихкодов. Этот элемент управления устанавливается с диска ИТС.
Возник вопрос? Наши консультанты помогут вам. Вы можете обратиться к нам через онлайн-чат или по телефону.
В стандартном шаблоне ценника в 1С:Рознице нет штрихкода, но его легко его добавить, при этом база останется типовой. Как это сделать, читайте далее в инструкции.
ВАЖНО!
Вы сможете напечатать ценники на товар, только если он поставлен на склад и для него установлены цены.
Если все готово, переходим в раздел Маркетинг , далее Ценообразование – Цены номенклатуры .
Откроется список документов Установка цен номенклатуры . Именно из этих документов мы будем печатать ценники. Выбираем документ с актуальными ценами, нажимаем Печать – Ценники .

Открывается форма с теми же товарами, которые были в выбранном документе Установка цен номенклатуры. Можно напечатать ценники и для всех позиций, и только для выборочных. Также можно выбирать вид цен, которые будем печатать на ценнике: для этого установите переключатель на кнопке «По виду цен» и выберите необходимый вид цены, как указано на рисунке ниже.

Открывается окно Шаблоны этикеток, ценников и чеков ККМ . Наш следующий шаг – разработка шаблона ценника. Нажимаем на кнопку Создать .

Выбираем Тип шаблона – Этикетка (ценник) для товара , задаем наименование, например «Ценник со штрихкодом». Далее нажимаем на кнопку Редактировать макет .

Открылось окно Редактирование шаблона ценника (этикетки) .
Мы не будем создавать шаблон с нуля, а просто изменим встроенный пример. Это поможет сэкономить время.
Нажимаем кнопку Загрузить шаблон по умолчанию , выбираем из списка Ценник .

Открылся стандартный шаблон ценника, в нем нет штрихкода.
Как видим 6-я строка служит свободным интервалом, мы увеличим ее по высоте и добавим туда штрихкод.

Ставим курсор в 10ю строку, в списке слева выбираем Штрихкод .
Всплывает диалоговое окно Добавить штрихкод , как картинку, нажимаем Да .

Штрихкод появился в шаблоне, но он сжат в ячейке. Чтобы увеличить картинку штрихкода, выбираем ее и растягиваем на добавленные ранее ячейки.

Теперь штрихкод хорошо видно на ценнике.
Оптимальный вариант: 2 по горизонтали и 4 по вертикали, итого 8 ценников на листе А4.

Нажимаем ОК и в следующем окне Записать и закрыть .

Как видим колонка Шаблон для печати заполнилась наименованием нашего нового шаблона. Далее нажимаем кнопку Печать .
Готово. Вот так будут выглядеть наши штрихкоды