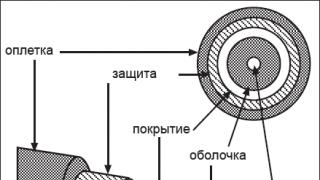Здравствуйте, уважаемые читатели. Сегодня мы будем учиться с Вами создавать пароль для пользователя в операционной системе Windows 7. Как правило, на домашнем компьютере, при установке Windows, создается единственный пользователь, который по умолчанию является локальным администратором на этом компьютере. Таким образом, при включении компьютера, автоматически загружается профиль этого пользователя.
Одним из способов защиты информации и личных данных является установка пароля на вход в операционную систему. Это может понадобится родителям, которые хотят защитить свое чадо от негативного влияния интернета и компьютерных игр, а также самим детям, которые пытаются спасти свой компьютер от назойливых родителей.
Итак, чтобы установить пароль на компьютер, нажимаем Пуск и щелкаем по иконке учетной записи.

В открывшемся окне нажимаем .

Вводим новый пароль два раза. Также можно написать подсказку, на случай, если вы забыли пароль.

Нажимаем кнопку Создать пароль .
Теперь, при очередной загрузке Windows, система попросит Вас ввести пароль.
Создание нового пользователя
Альтернативой установки пароля единственному пользователю в системе, может служить создание нового пользователя и, также, защита его учетной записи паролем. Это удобно, если компьютером пользуется несколько человек.
Для этого нажимаем Пуск/Панель управления .

Вид панели управления устанавливаем как Мелкие значки , и нажимаем пункт Учетные записи пользователей .


В появившемся окне нажимаем .

В следующем окне нужно вписать имя новой учетной записи, а также выбрать уровень доступа – Обычный доступ или Администратор . После этого жмем кнопку .

Вот и все, таким образом в системе появился новый пользователь.

Для ограничения доступа к компьютеру в операционной системе Windows можно использовать пароль. Пароль вводится при загрузке и никакими простыми средствами обойти его нельзя. Если пользователей на компьютере несколько, то пароль нужно будет установить для каждого, так как в противном случае останется лазейка для входа. Рассмотрим на примере операционной системы Windows 7 процедуру создания пароля:
Открываем окно настроек |
||
|
Жмем на кнопку Пуск и открываем Панель управления . |
||
|
В появившемся списке нас интересует пункт Добавление и удаление учетных записей пользователей . Жмем на него. |
 |
|
|
Откроется окно со списком всех пользователей компьютера. Жмем по имени пользователя, для которого нужно установить пароль. Если пользователей несколько, то аналогичную процедуру нужно будет проделать для каждого. |
 |
|
|
В открывшемся окне отображен список действий, которые можно выполнять с данной учетной записью. Жмем на строку Создание пароля . |
 |
|
Устанавливаем пароль |
||
|
Новый пароль необходимо ввести два раза, во избежание ошибки, затем ввести обязательную подсказку на тот случай, если пароль забудется. После этого нужно нажать на кнопку Создать пароль . | ||
Каждому пользователю хочется, чтобы никто не смотрел его документы, фотографии, не изменял настройки рабочего стола и навигации Windows и т.п. Особенно если одним компьютером пользуется несколько человек. Операционная система Microsoft Windows позволяет разграничить рабочее пространство каждого пользователя от других путем создания нескольких пользователей в системе, а так же защитить его файлы и настройки с помощью пароля на вход в Windows.
Каждый пользователь может иметь свой пароль. Принципы установки пароля не меняются в разных версиях Windows, но существуют некоторые нюансы.
Установка пароля на Windows 7
Удаление пароля в Windows 7

Установка пароля на Windows XP

Удаление пароля в Windows XP

Следует понимать, что установка пароля на вход в Windows не позволяет защитить личную информацию на 100%! Существуют программы взлома паролей, либо можно получить доступ, используя аппаратные решения. Специалисты в области информационных технологий обязательно найдут нужный способ. Но если Вам необходимо отделиться от простых пользователей, то можете использовать установку пароля на Windows.
В условиях столь динамично развивающегося мира и технологий стоит задуматься о безопасности своих данных на персональном компьютере. Разумеется, большинство проблем возникают из-за ошибок самих пользователей, а также при игнорировании элементарных советов...
И речь сейчас идет не только об антивирусе. Например, многие юзеры не знают, как поставить пароль на компьютер Windows 7, 8, 10 и обезопасить свои данные. Важно не только закрыть доступ посторонним, но еще и придумать сложный ключ. Большинство владельцев ПК и ноутбуков обладают на своих устройствах конфиденциальной информацией разнообразного характера. Чтобы сберечь свою приватность и избежать утечки ценных данных, создайте пароль доступа к вашей учетной записи. Данная функция безопасности встроена во всех версиях Виндовс.
Важность пароля
Помимо таких конфиденциальных данных, как фото, видеоматериалы и документы, на персональных устройствах могут находиться пароли от Интернет аккаунтов, история личных переписок, номера финансовых счетов, почта и остальная информация, которая не предназначена для доступа посторонних лиц. Защитить ваши данные на ПК поможет создание кодовой комбинации символов, которую надо будет вводить при каждом запуске устройства.
Как установить пароль?
Есть несколько вариантов установки пароля на Windows.
- При помощи панели управления.
- Через меню «Локальные пользователи и группы».
- С применением дополнительного программного обеспечения.

Вариантов для установки пароля предостаточно, можно использовать встроенные функции безопасности вашего устройства или скачать дополнительное программное обеспечение. Какой из методов все-таки выбрать? Конечно, более надежным способом будет использование встроенных функций операционной системы вашего устройства.
При скачивании сторонних программ с непроверенного источника, есть высокая степень риска заразить ПК вирусами или установить шпионское ПО, а мы здесь пытаемся разобраться, как повысить безопасность. Поэтому в данной статье рассмотрим способы создания пароля для пользователя без использования сторонних программ.
Как поставить пароль на Виндовс 7, 8, 10 через панель управления?
Это метод самый простой, и установить пароль сможет даже начинающий пользователь. Для этого следуйте простой пошаговой инструкции.
В нижнем левом углу запускаем меню «Пуск» и кликаем на «Панель управления».

В окне, которое открылось, выбираем подзаголовок «Учетные записи пользователей и семейная безопасность».

Нажимаем на первый вариант – «Учетные записи пользователей».


Открывается окно настроек, которое и поможет вам создать комбинацию для пароля. Кодовую комбинацию введите два раза для исключения возможной ошибки, после чего подтвердите свой выбор - нажмите на клавишу «Создать пароль».

Убедились, что все элементарно?!
- Он должен минимум состоять из 8 символов: это могут быть буквы и цифры в верхнем и нижнем регистрах.
- Должен быть одновременно и запоминающимся для пользователя, и достаточно тяжелым для посторонних, чтобы те не смогли его логически подобрать.
- Лучше не использовать имена близких людей и значимые в вашей жизни даты, ведь именно через них в первую очередь подбирают пароль хакеры.
- Также не используйте по возможности целые слова, и те пароли, которые уже где-то есть.
- В идеале, лучший пароль – это случайная последовательность разнообразных символов, просто заученная для этого.
В процессе создания пароля система предложит вам выбрать подсказку на случай, если вы его забудете. Это может быть абсолютно любое слово, вопрос или комбинация чисел, которая поможет вспомнить пароль или восстановить его в случае такой необходимости. Подсказка будет доступна всем пользователям, которые имеют доступ к этому устройству, так что будьте предельно осторожны, не делайте ответ слишком примитивным.
Если вы правильно выполнили все вышеописанные шаги, то можно считать, что ПК наконец-то защищен. И теперь при его включении каждый раз будет появляться специальное окошко, в котором надо ввести созданный пароль, как подтверждение вашей личности. В окне создания учетной записи также можно задать имя, которое вам нравится, а еще выбрать в качестве аватара картинку из предложенного списка или загрузить изображение с компьютера.
Таким вот нехитрым способом можно установить кодовую фразу для авторизации в системе любому пользователю ПК или ноутбука. Аналогичным способом можно поставить кодовое слово одновременно и для нескольких пользователей с помощью раздела «Локальных пользователей и групп».

Будьте внимательны, поскольку не все версии Windows поддерживают функцию создания групп, например, такие как: Начальная, Домашняя Базовая, Домашняя Расширенная.
Установка пароля с помощью «Локальных пользователей и групп»
ОС Виндовс поддерживает возможность создания не только различных пользователей, но и групп, которые имеют равные права доступа. В одну группу, как правило, входит две и больше учетных записей, которые созданы на данном ПК. Для них ставят один пароль, еще их можно наделить или ограничить в определенных правах на данном устройстве. Эта функция широко применяется на офисных ПК, когда ими пользуются больше одного человека.
Как создать группу пользователей?

Вывод
Так, с помощью несложных манипуляций вы в разы повышаете безопасность личной информации, которая хранится на жестком диске вашего ПК. При этом от пользователя не требуются заоблачные знания о недрах используемой операционной системы, и сэкономлена уйма времени на долгих разбирательствах с программным обеспечением сомнительного происхождения.
Мы будем рады, если наша статья была познавательной. Вы можете оценить эту новость, оставив мнение в виде комментария ниже. Не забудьте рассказать друзьям! Спасибо!
Многие пользователи ПК беспокоятся о своих данных и желают установить защиту на свою учетную запись. Тогда у них возникает вопрос, как поставить пароль на компьютер. Сегодня мы детально рассмотрим данный вопрос.
Что дает пароль
Наверное, сразу появится вопрос, есть ли вообще смысл в защите своей учетной записи. Конечно, есть. Например, если у вас дома много пользователей, а компьютер всего один, определенно стоит создать каждому свою учетную запись в системе и поставить код, чтобы не мешать друг другу и оставить все важные файлы в безопасности.
Однако нужно учитывать, что это не самая лучшая защита, и ее легко обойти. В поисковиках можно найти множество решений, как зайти в запароленную учетную запись Windows.
Устанавливаем пароль
Теперь, собственно, перейдем к тому, как поставить пароль на компьютер пошагово. Мы рассмотрим на примере двух операционных систем – Windows 7 и 10. Именно они пользуются огромной популярностью в последнее время.
Windows 7
Начнем с более младшей версии операционной системы Виндовс. Установить на ней защитный код легко:
- Перейдите в меню Пуск и откройте Панель управления .
- Там нас интересует раздел «Учетные записи пользователей» .
- В нем следует кликнуть по ссылке «Изменение пароля Windows» .
- Теперь для установки секретного кода следует кликнуть по надписи: «Создание пароля своей учетной записи» .
- Далее необходимо два раза ввести код, а также какое-либо слово или цифры, как подсказку, если код будет утерян или забыт.
- Загружаемся с USB-носителя.
- В окне установщика нужно нажать «Восстановление системы» .
- Появится окно с различными действиями. Кликните на «Диагностика» .
- Там нужно выбрать «Дополнительные параметры» .
- Далее следует кликнуть на «Командная строка» .
- Затем необходимо сделать ее копию. Для этого нужно вписать команду copy D:\Windows\system32\cmd.exe D:\Windows\system32\sethc.exe /Y .
- После этого появится сообщение, оповещающее, что был скопирован файл. Нужно сделать перезагрузку системы.
- Теперь нужно около 5-6 раз нажать клавишу SHIFT , когда ОС потребует ввести код.
- В открывшуюся командную строку следует прописать net user admin2 /add .
- Затем прописываем net localgroup Администраторы admin2 /add , чтобы сделать новую учетку администратором.
- После этого нужно перезагрузить систему компьютера и зайти в Виндовс через вторую учетную запись и удалить код на старой.





Вот как поставить пароль на компьютер Windows 7. Инструкция довольно проста, и с ней справится даже «чайник».
Windows 10
Теперь распишем инструкцию, как поставить пароль на компьютер Windows 10:


Узнаем пароль Windows
Некоторые интересуются, как узнать пароль поставленный на компьютере. Это сделать нельзя, но можно сбросить защитный код.
Сбрасываем пароль на Виндовс 10
Для этого нам понадобится флешка с записанным дистрибутивом данной операционной системы. Если она есть, тогда: