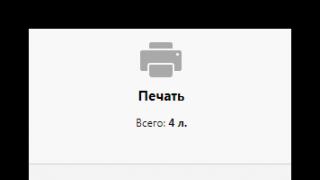Многие пользователи Windows 7 сталкиваются с такой проблемой – при попытке выключения компьютера через «Пуск» система не завершает работу. Это может сопровождаться затуханием монитора или зависанием на экране надписи «Завершение работы». В этой статье мы рассмотрим, почему не выключается компьютер через Пуск Windows 7.
Некорректная работа программного обеспечения, устаревшие драйвера, активность вирусов и сбои в работе системных служб – это наиболее распространённые причины проблем с выключением ПК. Разберём их.
- Находим «Панель управления», перемещаемся в «Центр поддержки»
- Нажимаем на «Показать журнал…».
- Находим ошибку и смотрим, какой компонент системы её вызвал.
- Удаляем проблемное ПО или убираем его из автозагрузки, либо отключаем службу, мешающую отключению ПК.
После отключения компонентов нужно попробовать выполнить перезагрузку компьютера.
Выполняем «чистую» загрузку
Если журнал стабильности не выявил ПО, ставшее причиной проблем с завершением работы, можно попробовать запустить систему в «чистом» режиме – при нём с системой запустятся только те компоненты, которые необходимы для работы.
Инструкция такова:
- Прожимаем комбинацию клавиш Win +R , вставляем команду «msconfig», нажимаем на «ОК».
- Открываем вкладку «Общие», активируем «Выборочный запуск» и пункт «Загружать системные службы».
- Переходим в «Службы» и отключаем отображение системных служб, после чего отключаем все сторонние.
Если система выключится и запустится нормально, значит проблема кроется в одной из пользовательских программ. Такая диагностика поможет выявить и удалить нестабильный компонент.
Вспомните, когда именно возникла проблема с выключением. Если сбой появился после установки какого-либо системного обновления, то его нужно удалить. Для этого:
- Открываем «Панель управления», находим «Программы…».
- Кликаем по «Просмотр установленных обновлений».
- Находим по дате последнее установленное обновление и удаляем его.
Часто ошибка связана с новыми версиями драйверов, конфликтующих с системой. Если компьютер перестал выключаться именно после обновления драйверов, можно выполнить восстановление системы:
- Открываем «Пуск», нажимаем правой кнопкой на «Компьютер», выбираем «Свойства».
- Нажимаем на «Защита системы».
- Кликаем по кнопке «Восстановление». Выбираем точку восстановления, на дату создания которой компьютер выключался нормально. Восстанавливаем систему.
Перед восстановлением можно провести проверку файловой системы антивирусом – возможно, выключению устройства препятствует активность вирусов.
Если попытки решения программных причин не привели к успеху, то стоит обратить внимание на аппаратные сбои.
Находим проблемное оборудование
Ошибки в работе оборудования могут мешать завершению работы системы. Проверить наличие сбоев можно через специальную системную утилиту:
- Открываем «Панель управления» и находим «Диспетчер устройств».
- Находим оборудование, на иконке которого изображён восклицательный знак. Переходим в «Свойства».
- Проверяем статус ошибки в строке «Состояние устройства». Отключаем устройство, если оно не нужно, либо обновляем (или откатываем) драйвера – сделать это можно через вкладку «Драйвер».
Комплексное обновление драйверов можно провести с использованием специальных утилит – например, DriverPack Solution.
Этот пункт актуален для владельцев ноутбуков. Попробуйте перейти в «Диспетчер устройств» и открыть раздел «USB-контроллеры». Кликните правой кнопкой по каждому из них, перейдите в «Свойства» и снимите галочку с пункта «Разрешить отключение…».
Видеоинструкция
Прикрепляем короткое видео для тех, кто не желает читать статью.
Заключение
Проблемы с выключение носят вполне закономерный характер – при правильной и последовательной диагностике вы быстро выявите причину сбоя.
Сегодня мы рассмотрим проблему, с которой нередко сталкиваются все пользователи: и рядовые и довольно опытные. Итак! Вы поработали на компьютере и решили дать ему отдохнуть. Выполняете обычный алгоритм выключения, но заставка висит и ничего не происходит: компьютер не выключается! Странно, не правда ли? А главное — почему так произошло сегодня, если ещё вчера всё было нормально?
Давайте рассмотрим. Не мудрствуя лукаво, скажу сразу: причина проблемы в системном сбое. Не спрашивайте только, почему произошел сбой: причин может быть масса! Нам же надо не столько выяснить причину, сколько устранить последствие, не так ли?
А теперь переходим к способам устранения проблемы, из-за которой не выключается компьютер (если компьютер все же выключается, но очень долго то вам ). Я приведу здесь два, которые наиболее действенны.
Способ №1
Этот способ помогает в 99% случаев и адресован пользователям как компьютеров, так и ноутбуков под управление Windows XP или 7. Он заключается в том, чтобы отключить питание USB-концентратора. Делается это так:
1) Правой кнопкой мышки кликаем на иконке «Мой компьютер» и выбираем строчку «Свойства» — вкладка «Оборудование» — кнопка «Диспетчер устройств».
2) Находим в меню элемент, который называется «Контроллеры универсальной последовательной шины USB» и открываем его, кликнув на крестик.
3) В открывшейся вкладке находим пункт «Корневой USB-концентратор», наводим на него курсор, кликаем правой кнопкой мышки и переходим на пункт «Свойства».
4) Вы окажетесь в окне, которое называется «Свойства: Корневой USB-концентратор». Там есть вкладка «Управление электропитанием» — открываем её.
5) Видим строчку «Разрешить отключение этого устройства для экономии электроэнергии», рядом с ней есть окошко, в котором стоит галочка. Снимаем птичку и жмем «Ок».
6) Повторяем эту процедуру для каждого корневого USB-концентратора на вашем компьютере.
Если компьютер все еще не выключается, то переходим ко второму способу.
Способ №2
Он основан на отключении служб или приложений, которые система не смогла завершить.
Вначале следует проверить «Журнал событий».
Для этого выполните алгоритм: «Пуск» — «Панель управления» — «Администрирование» — «Просмотр событий». Нас интересуют пункты «Система» и «Приложения»: смотрим их на предмет ошибок (ошибки увидите сразу, поскольку они обозначены красным цветом).
В случае необходимости конфликтные службы можно отключить.
Делается это просто: «Пуск» — «Панель управления» — «Администрирование» — «Службы». В списке «Службы» отображены все списки служб, с подробным описанием работы. Отключить службу можно так: наведите курсор на службу, которую хотите отключить, дважды кликаете по ней. Откроется окно «Тип запуска», вы выбираете «Отключить» и жмете на «Применить». Всё очень просто, как видите.
После этих манипуляций, причина, по которой не выключался компьютер скорее всего будет устранена. Вот и всё. Всего вам доброго и до новых встреч!
Некоторые пользователи ПК и ноутбуков сталкиваются с одной проблемой – их устройство на операционой системе Windows полностью не выключается. Зачастую после вызова меню «Пуск» и нажатия на кнопку «Завершения работы», компьютер продолжает работать.
У одних пользователей экран гаснет, но продолжают крутиться кулеры. А у других — операционная подвисает при выходе, и сколько не жди надпись «Завершение работы», не пропадает.
Фото: окно завершения работы
Причины этому могут быть самые разные. Это могут быть аппаратные ошибки, конфликт оборудования, некорректная работа драйверов, так и отдельные программы и службы, которые подвисая могут препятствовать штатному завершению работы операционной системы.
Четыре способа ускорить выключение ПК
По большей части, выяснение истинных причин неисправности можно сравнить с детективом. Когда приходится пошагово разбирать, что же именно препятствует корректному выключению устройства. Но сначала несколько типовых решений, которые помогут ускорить завершение работы операционной системы Windows.
Видео: ПК не выключается
Управляем питанием USB-концентратора
Главным образом, этот способ актуален для владельцев ноутбуков. Для экономии расхода заряда аккумулятора некоторые USB устройства по умолчанию отключаются, то есть на них перестает подаваться электропитание. Но не все они способны правильно работать с этой функцией и «информировать» Windows о своем статусе.
Возникает такая ситуация, что при выключении операционка обращается к устройству, но так как де-факто оно отключено, то не получает отклика. И как следствие, завершение работы тормозится и подвисает. Что бы пресечь эту ситуацию следует отключить управление питанием USB-концентратора.
Для этого нужно:

Так же можно:

Скорее всего, их окажется несколько, и для каждого нужно будет проделать следующую последовательность действий:

Стоит быть готовым, что данная мера может приводить к уменьшению времени работы ноутбука от батареи. Но, как правило, большинство пользователей этого практически не замечают. Если данный способ вам не помог, то вы всегда можете вернуть настройки в первоначальное состояние.
Отключением служб или приложений
При нормальном выключении Windows завершает выполнение всех программ, в том числе и тех, что работали в фоновом режиме. Естественно, чем больше сервисов было запущено во время работы операционной системы, тем больше времени требуется для их завершения. Но если один из них периодически зависает, то это мешает штатному отключению.
Чтобы устранить эту проблему, для начала нужно выявить ее источник.
Для этого, нужно просмотреть логи, на предмет описания возникших ошибок. Windows хранит подобную информацию в специальных журналах.
Для доступа к ним нужно:

В них мы ищем сообщения с пометкой Ошибка и Предупреждение, они отмечены красным и желтым соответственно. Если в них постоянно упоминается одна и так же служба или приложение, то возможно ее следует отключить.
Для этого:
- в меню Администрирование выбираем ярлык Службы;
- в появившемся окне находим некорректно работающую службу;
- кликаем по ней мышкой;
- новом окне выбирает вкладку Общие;
- изменяет Тип запуска на Отключена.
Для приложений существуют два варианта:
- удалить их из списка Автозагрузки;
- вручную, отключаем исполняемый процесс при помощи Диспетчера Задач (для его вызова нужно одновременно нажать на клавиатуре Ctrl + Alt + Delete).
Открываем список автозагрузки:

Уменьшаем время закрытия программ
Третий способ требует внесения изменений в реестр Windows. Для этого можно внести записи самостоятельно. Все действия с реестром может выполнять только пользователь с правами администратора. Для вызова Редактора реестра в окне Выполнить, нужно набрать команду regedit . В появившемся окне нам нужен раздел HKEY_CURRENT_USER , затем в выпадающем списке выбрать Control Panel и далее пункт Desktop.
Здесь потребуется изменить значение трех параметров:

Если причина замедления «Завершения работы», это сервис — WaitToKillServiceTimeout, который находится HKEY_LOCAL_MACHINE\SYSTEM\CurrentControlSet\Control. То его значение тоже можно изменить на 5000 мс. От версии сборки зависит структура реестра. Если вы не нашли описываемые параметры по их адресам, то воспользуйтесь Поиском, который доступен через меню Правка в верхней части окна.
Включаем ACPI
Иногда компьютер не выключается потому, что не налажена связь между операционной системой и БИОСом материнской платы, который в нормальном состоянии должен передавать ей функции управления энергопотребления аппаратной части. В современных материнских платах ACPI включен по умолчанию, но отключить его просто нельзя.

Но на более старых моделях случались случаи, когда режим ACPI слетал, особенно часто это случалось после перепрошивки БИОСа. Если у вас достаточно «возрастной» компьютер, и при его выключении на экране возникает надпись «Теперь питание компьютера можно отключить», то нужно включить ACPI.
Для этого нужно:
- перезагрузить компьютер;
- не дожидаясь загрузки Windows, вызвать Boot меню настройки BIOS, (нажать функциональную клавишу, для некоторых моделей это F8, F6 или F4, но встречались и более экзотические варианты Tab или Delet);

- после чего в БИОСе найти пункт ACPI, и поменять его значение на enable.
Другие причини и их решения
В современных компьютерах оснащенных платой FireWire не редко причиной некорректного завершения работы является шина IEEE 1394. Но ее можно отключить через Диспетчер Устройств. Еще одна из распространенных проблем, Windows завершает свою работу, экран гаснет. Но кулеры продолжают крутиться, а светодиоды мигать. Скорее всего, выходит из строя блок питания, или какой-нибудь из конденсаторов материнки.
Здесь поможет только визуальный осмотр, попытка заменить блок питания. Определить подвисли вы или просто завершение работы займет чуть больше времени, чем обычно требовалось, довольно просто. Зачастую курсор мыши остается активным и при подвисании. Хотя если и он «залип», то это сто процентное подвисание.

Фото: Черный экран с ошибкою
Но в большинстве случаев лучше проверять следующим образом: попробовать нажать одну из клавиш
К сожалению, полного отключения устройства при некорректном завершении работы можно добиться только полностью отключив питание. Для системного блока, достаточно отключить его из розетки. Ноутбук потребует длительного нажатия (порядка 10 секунд) кнопки Power, отключения из шнура питания и извлечения аккумуляторной батареи.
Если ни одна из вышеописанных мер не помогла, то вам можно только посочувствовать. Впереди у вас занимательный поиск того устройства или драйвера, который некорректно работает. В некоторых случаях, когда происходит конфликт оборудования, без создания обновления драйверов или операционки самими производителями, проблему не решить.
Остается только обратиться в службу поддержки, дать описание своего оборудования, рассказать какие способы устранения вы испробовали, и дождаться выпуска обновлений.
Если при выборе в меню «Пуск» - «Завершение работы» в Windows 7 (или выключение - завершение работы в Windows 10, 8 и 8.1), компьютер не выключается, а либо зависает, либо экран становится черным, но продолжает шуметь, то, надеюсь, здесь вы найдете решение этой проблемы. См. также: (в инструкции изложены новые распространенные причины, хотя и те, что представлены ниже, остаются актуальными).
Типичные причины того, что это происходит - аппаратные (может проявиться после установки или обновления драйверов, подключения нового оборудования) или программные (определенные службы или программы не удается закрыть при выключении компьютера), по порядку рассмотрим наиболее вероятные решения проблемы.
В некоторых случаях, причиной того, что компьютер не выключается могут послужить различные программы, а также службы Windows: при завершении работы, операционная система завершает все эти процессы, а если какой-то из них не отвечает, то это может вылиться в зависание при отключении.
Один из удобных способов выявить проблемные программы и службы - монитор стабильности системы. Чтобы открыть его, зайдите в Панель управления, переключитесь к виду «Значки», если у вас стоят «Категории», откройте «Центр поддержки».

В Центре поддержки откройте раздел «Обслуживание» и запустите монитор стабильности системы, нажав соответствующую ссылку.

В мониторе стабильности вы можете увидеть наглядное отображение различных сбоев, произошедших при работе Windows и узнать, какие процессы их вызвали. Если после просмотра журнала у вас возникло подозрение, что компьютер не выключается из-за одного из этих процессов - или отключите службу. Также можно просмотреть приложения, вызывающие ошибки в «Панель управления» - «Администрирование» - «Просмотр событий». В частности, в журналах «Приложение» (для программ) и «Система» (для служб).
Планшет, смартфон. Почти каждый человек обладает хотя бы одним устройством из этого списка. Покупка нового ПК - это всегда значительное событие. Приятно работать за ноутбуком, который быстро отвечает на запросы, не зависает и своевременно включается и выключается.
Но что делать, если не выключается компьютер через «Пуск». Это стандартный путь отключения компьютера или ноутбука, работающего на операционной системе Windows. Вне зависимости от того, какая версия ОС установлена, кнопка «Пуск» всегда была верным помощником.
Но если компьютер перестал выключаться через «Пуск», не нужно сразу паниковать и нестись в сервисный центр. Для начала лучше ознакомиться с причинами, которые могут вызвать изменение в работе ПК.
Установка обновлений
Среди самых частых причин, по которым не выключается компьютер через «Пуск», была и остается сама система ноутбука или компьютера. Windows 7-10 подвержены частым обновлениям. Во время пользования компьютером система скачивает пакеты обновлений, которые будут установлены только после завершения работы.
В таком случае выключение через меню «Пуск» не сработает. ПК не выключится, а на экране будет выведено информационное окно, сообщающее, что ведутся работы по установке и применению обновлений.

При обновлении операционной системы не помогут нажатия на любые клавиши, а также комбинация Ctrl+Alt+Delete. Ноутбук лучше оставить работать и ни в коем случае не выключать через кнопку питания или выдергивать шнур. Это действие может повлечь за собой и неправильную работу ОС.
Преодолеть проблему, при которой не выключается компьютер через «Пуск» при обновлениях, можно. Достаточно в «Центре обновлений» отказаться от их автоматического скачивания и установки.
Установка нового оборудования
Создавать проблемы и торможение операционной системы при выключении может незавершенная установка нового оборудования. Поиск и установка подходящего драйвера может затянуться и стать причиной, по которой ПК не реагирует на «Пуск».
Решить проблему можно только двумя способами:
- Закрыть окно установки.
- Дождаться завершения процесса.
Закрытие программы
При каждом выключении операционная система проводит закрытие всех работающих программ, включая те, что работали в фоновом режиме. Соответственно, если не выключается компьютер через «Пуск», Windows XP, 7, 8 и 10 может долго закрывать эти программы.
Также на ноутбуке может быть установлено приложение, которое операционная система не может закрыть. Если не отвечает хотя бы один из всех процессов, то стандартное отключение компьютера не даст результатов.

Решить проблему можно только одним способом: найти процесс, который «тормозит» выключение. Для этого необходимо пройти путь: в «Панели управления» найти пункт «Администрирование», далее выбрать «Просмотр событий».
В журнале Windows стоит просмотреть два отсека: «Система» и «Приложения». Если хоть один из процессов отмечен сообщением об ошибке, то его необходимо отключить.
Также причиной, из-за которой не выключается компьютер через «Пуск», а перезагружается, могут стать и программы, загружаемые при запуске операционной системы. Чтобы изменить программы из «Автозагрузки», необходимо ввести комбинацию Win+R, а во всплывшем окне: msconfig. В диалоговом окне выбрать вкладку «Автозагрузка» и отключить все ненужные программы.
Данный способ поможет не только избавиться от проблемы, при которой не выключается компьютер через «Пуск». Windows 8, 7 и 10 будут значительно быстрее загружаться при включении.
Изменение настроек электропитания
Предотвратить медленное выключения и решить проблему, когда не выключается компьютер через «Пуск», можно, изменив настройки электропитания. Некоторым может показаться, что эти действия не приведут к видимым результатам и подходят только для ноутбуков. Но именно правильные настройки питания помогут ноутбуку и ПК быстрее выключаться.
Сперва необходимо перейти в «Диспетчер устройств». Провернуть это довольно просто. Во-первых, зажать несколько клавиш: Win+R. Во всплывшем окне ввести: devmgmt.msc и нажать кнопку ввода.
После этого откроется «Диспетчер устройств». В этом окне необходимо открыть корневой USB-концентратор и отключить разрешение на отключение. После этого персональный компьютер или ноутбук будет выключаться заметно быстрее, а риск зависания при работе с меню «Пуск» снизится.
Чистим реестр
Предназначена для продвинутых пользователей ПК, так как незначительные изменения могут вывести из строя операционную систему.

Чтобы вызвать редактор, необходимо ввести Win+R\regedit. В появившихся разделах найти ControlSession Manager. Из отобразившегося списка выбрать BootExecute и стереть данные, введя в окне: autocheck autochk.
Принудительное отключение
Последний, самый нежелательный способ отключения компьютера или ноутбука при зависании - это холодное отключение. Выполняется оно только в том случае, если ни один из описанных выше способов не помог.
Для холодного отключения необходимо удерживать кнопку питания на системном блоке или ноутбуке. Через несколько секунд устройство полностью отключится. Однако при таком отключении могут пострадать файлы операционной системы и не сохраниться последние изменения в работе.

Многие пользователи, на чьих ПК установлены Windows 7, 8 и 10, часто сталкиваются с беспричинным зависанием операционной системы при завершении работы. Не помогают ни чистка реестра, ни изменение параметров автозагрузки.
Решить эту проблему можно и не обращаясь к специалистам, устанавливая чистую операционную систему. Достаточно найти в «Панели управления» пункт «Действия при закрытии крышки» и выбрать вместо «Завершения работы» «Гибернацию».