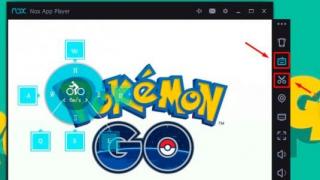Для полноценного ответа на вопрос, как подключить телевизор к Wi-Fi, необходимо выяснить, имеется ли на ТВ возможность подключения к сети. Типов соединений множество, это может быть розетка RJ-45, интегрированный Wi-Fi модуль или адаптер. Встречаются модели, которые способны поддерживать внешние беспроводные модули.
Тип поддержки Wi-Fi-соединение
TV можно разделить по типу соединения на четыре категории:
- Встроенный Wi-Fi . В этом случае все просто – беспроводной модуль интегрирован в ТВ. Никакие вторичные технологии подключения ТВ к глобальной сети не нужны;
- Поддержка Wi-Fi адаптера . Сразу подключить подобное устройство к интернету невозможно. Для этого понадобиться usb-адаптер;
- Наличие сетевой Lan-розетки типа RJ-45 . В этом случае розетка подключается кабелем ко второму разъему в роутере, работающем в клиентском режиме, или к Lan-модулю – технология, способная получать интернет-соединение из Wi-Fi и передать его посредством кабеля. Однако для этого необходимо настроить локальную сеть между компьютером и TV;
- Без вышеописанных дополнений, но с разъемом HDMI. Для соединения подобных телевизоров с интернетом необходимо прикупить приставку Android Mini PC Box . Найти ее можно в любом магазине техники, вместе с устройством идет инструкция для подключения ТВ к глобальной сети.
Обязательным условием для такого типа соединения необходим подключенный Wi-Fi роутер, который даст выход в глобальную сеть.
Алгоритм подключения следующий (пример приведен на телевизорах Samsung, однако он подойдет и для других моделей выпуска выше 2008 года):
- Используя пульт, идем в настройки сети (раздел «Сеть»). Далее переходим в подраздел беспроводной сети;
- Появиться список найденных сетей Wi-Fi. Если вы не знаете полное название своей сети, то его можно посмотреть на модеме с обратной стороны.
Если на Wi-Fi установлен пароль, то появится окно с алфавитом и возможностью ввода с пульта. Управление происходит при помощи стрелок, а выбирается клавишей «ОК». Для более удобного управления можно подключить USB-клавиатуру.
После этого должно начаться автономное соединение подключение. В случае если это сделать не удается, необходимо перейти в параметры IP и заново подтвердить пункт автоматического получения IP-адреса на телевизоре. Чтобы сделать это идем в настройки ТВ -> переходим в раздел сеть и выбираем «Беспроводные». Дальше всплывает окно с параметрами беспроводного соединения. В первой строчке выбираем «Получать автоматически» (обычно стоит в стандартных настройках) и подтверждаем.
При отсутствии на роутере функции DCHP (автоматического получения) необходимо назначить для телевизора собственный IP-адрес в настройках. Для этого:
- По той же схеме переходим в параметры беспроводного подключения на ТВ;
- Отключаем автоматическое присвоение IP-адреса (в свойствах ставим «Ручная настройка», как на скрине ниже);
- Вводим значения, указанные ниже:
IP-адрес – 192.168.1.2. (можно указать любое локальное значение).
Маска подсети имеет стандартный вид – 255.255.255.0.
Шлюз – 192.168.1.1.
Сервер DNS – 8.8.8.8

Во многих телевизорах в настройках сети есть пункт «WPS». Его задача – автоматическая настройка соединения. Однако для применения функции необходимо, чтобы ее поддерживал роутер (на маршрутизаторе должна быть кнопка «WPS»):

Для проведения автоматической настройки выбирается пункт «WSP» в меню телевизора и удерживается кнопка на маршрутизаторе. Через 20-30 секунд автономная настройка должна завершиться.
Если у владельца телевизор и роутер одной фирмы Samsung, то возможность One Foot Connection призвана облегчить соединение между устройствами. Для этого просто необходимо зайти в этот раздел меню и ждать автономного соединения.
В случае отсутствия встроенного модуля для поддержки беспроводной сети и внешних устройств, для получения доступа к глобальной сети, можно купить проигрыватель, который поддерживает Smart TV и Wi-Fi. Его задача заключается в приеме данных с устройства, соединенного с глобальной сетью. TV подключается к проигрывателю обычным кабелем и выступает как экран.
Подключение телевизора к Wi-Fi при помощи ноутбука
Весь вышеописанный способ основывается на наличии у владельца беспроводного доступа к глобальной сети. Но отсутствие Wi-Fi маршрутизатора в квартире не редкость, в этом случае на помощь придет прямое соединение телевизора с ноутбуком. Не секрет, что во всех ноутбуках имеется интегрированный маршрутизатор Wi-Fi, который способен не только принимать сигнал, но еще и раздавать его. Чтобы это осуществить, необходима корректная настройка.
Важно. Для раздачи сигнала ноутбук должен быть кабельно подключен к роутеру.
Для создания раздачи можно применять как сторонние программы, так и встроенное ПО. Последнее отличается более стабильной работой и не создает потенциальной опасности для ноутбука, поэтому в статье будет разобран только способ, связанный со встроенным программным обеспечением.
Частная Wi-Fi сеть создается следующим образом:
- Загружаем командную строку. Сделать это можно путем перехода в меню Пуск и в подраздел служебных программ. Альтернативный метод: комбинируя клавиши WIN+R, вызываем окно «Выполнить» и вводим cmd;
- В открывшейся строке вписываем такое значение:
Netsh wlan set hostednetwork mode=allow ssid=My_virtual_WiFi key=Cleep keyUsage=persistent
Key – пароль от созданной сети Wi-Fi
KeyUsage – параметр, отвечающий за сохранения пароля (если заново подключаться к глобальной сети, не нужно будет вводить пароль).
При вводе крайне важно соблюдать все пропуски и использовать только латинские символы. Команда не только создаст раздачу Wi-Fi сигнала, но и установит необходимый драйвер для функционирования сети. Для запуска раздачи необходимо прописать:
netsh wlan start hostednetwork
Если в телевизоре отсутствует внутренний и внешний Wi-Fi маршрутизатор, но имеется разъем типа HDMI, то реализовать беспроводное подключение можно только при помощи приставки Android. По сути, это самый новый и совершенный способ подключения ТВ к интернету.
Суть метода : приставка, подключенная кабелем к телевизору, принимает Wi-Fi сигнал и передает его на ТВ. Главное преимущество способа – простота. Приставку лишь нужно включить, все остальные настройки (они аналогичны настройкам, описанным выше) выполняются в телевизоре.

Android Mini PC TV представляет собой небольшой ПК, имеющий разъемы USB модема. После соединения, в настройках телевизора выбираем устройство как источник сигнала (аналогично, как с сетью Wi-Fi). После этого на экране появится большое количество значков со стандартными приложениями Android.
Проблемы подключения
При использовании подключения могут возникнуть непредвиденные проблемы и ошибки. Исправляется все это просто!
Перезапуск. Отключаем ТВ от сети и подключаем заново.
Если предыдущий шаг не помог, то необходимо сбросить настройки сервиса Smart Hub. Алгоритм:
- Заходим в раздел приложений;
- На ПУ жмем Tools;
- В настройках переходим в раздел сброса;
- Вводим обновленный пин-код – 0000;
- Ждем окончания сброса и соглашаемся со всеми появившимися окошками (лицензионное соглашение).
- Далее программа переустанавливается со сброшенными параметрами.
Если и эти два шага не помогли, то следует обновить программное обеспечение телевизора. Идем в меню, потом в поддержку и в подраздел «Обновление программного обеспечения» => обновить ПО по сети. Ждем окончания загрузки обновления и пользуемся.
Если доступ к сети полностью невозможен, то для обновления можно использовать внешний носитель (например, флешка или съемный жесткий диск). Для этого необходимо загрузить на флешку последнюю версию прошивки конкретно для вашей модели телевизора.
Еще одна распространенная проблема – недостаток скорости . Возникает это по причине того, что маршрутизатор и телевизор стоят в разных комнатах (например, за двумя стенами). Из-за этого серьезно страдает стабильность и скорость связи. В таких ситуациях рекомендуется разместить роутер и ТВ поближе друг к другу.
Видео – инструкция:
В ролике представлены все возможные типы подключения, более подробно рассказано об адаптерах Wi-Fi для телевизора. А главное наглядно показаны все способы подключения телевизора к беспроводной сети.
К счастью, все современные телевизоры поддерживают возможность подключения к интернету при помощи Wi-Fi. Настройка беспроводного соединения занимает намного меньше времени. Возможные недостатки – относительная нестабильность соединения и небольшая, по сравнению с кабельным, скорость соединения, однако современные Wi-Fi маршрутизаторы уже практически решили подобные проблемы.
Вконтакте
Прогресс не стоит на месте и вот уже на телевизоре можно не только смотреть эфирное телевидение, но и лазить в Интернете, смотреть онлайн фильмы. По своей архитектуре современные телевизоры можно сравнить с компьютерами у них присутствует процессор, оперативная память. Но для использования всех возможностей современного телевизора по-максимуму, необходимо подключить к нему интернет, домашний компьютер, звуковую систему и тому подобное. В этой статье я хотел бы коснуться одной из основных возможностей телевизора- выхода в Интернет, а именно - способы подключения телевизора к Интернету.
Подключение телевизора к Интернету с помощью сетевого кабеля.
Самый традиционный способ подключения телевизора осуществляется по средствам сетевого кабеля. Традиционна эта схема выглядит так- к роутеру подключается кабель провайдера, а от роутера уже идут кабели для подключения к телевизору, компьютеру, ноутбуку и т.д.
Для подключения приобретается сетевой кабель (патч корд) нужной длины и соединяет ТВ и роутер.


Если вы не вносили изменения в настройки, то благодаря таким способ Интернет на вашем ТВ будет настроен автоматически, т.е. вы сразу можете запускать смарт ТВ и наслаждаться Интернетом по телевизору.
Плюсы данного метода:
Не требует настройки при подключении.
Минусы метода:
Требует покупки и прокладки кабеля, что иногда затруднительно.
Подключение телевизора к Интернет с помощью Wi-Fi.
Другой популярный способ подключения ТВ к Интернету по беспроводной сети Wi-Fi. Традиционная схема выглядит так- сетевой кабель провайдера идет в роутер, а уже роутер раздает Интернет по Wi-Fi.

В случае если у вас нету Wi-Fi в телевизоре, для этого можно приобрести Wi-Fi адаптер.

Внимание!!! Стоит подчеркнуть, что приобретение Wi-Fi адаптера подойдет в том случае, если телевизор поддерживает эту беспроводную технологию. Об этом должна указывать строчка в инструкции к телевизору- Wi-Fi Ready . Помимо этого приобретать Wi-Fi адаптер нужно именно для вашей модели телевизора, какая именно модель Wi-Fi адаптера подойдет вы узнаете из прилагающейся инструкции к телевизору или на сайте производителя ТВ.
Плюсы этого метода:
Без прокладки кабеля вы подключаете ТВ к Интернету.
Минусы метода:
При отсутствии Wi-Fi в телевизоре требуется покупка Wi-Fi адаптера.
Подключение телевизора к Интернету с помощью Wi-Fi точки доступа.
Если на вашем телевизоре нет поддержки Wi-Fi, а тянуть сетевой кабель через всю комнату нет желания вы можете подключить телевизор с помощью Wi-Fi точки доступа. Т.е. вы имеете классическую картину- сетевой кабель провайдера подключен к роутеру и по Wi-Fi раздает Интернет всем устройствам. Wi-Fi точка доступа позволяет преобразовать Wi-Fi сигнал в электрический и "пустить" его по сетевому кабелю. Кстати вовсе не обязательно покупать новую Wi-Fi точку доступа, для этих целей может подойти и другой Wi-Fi роутер, при условии, что он поддерживает режим подключения КЛИЕНТ.

Плюсы этого метода:
Не требуется прокладка кабеля.
Минусы метода:
Требуется Wi-Fi точка доступа или Wi-Fi роутер работающий в режиме КЛИЕНТ.
Подключение телевизора к Интернет с помощью технологии HomePlug AV
Еще один способ подключения ТВ к Интернету использовать адаптер HomePlug AV. Что представляет из себя адаптер HomePlug AV- технология представляет собой альтернативный способ подключения сетевых устройств используя в качестве переносчика данных обычную домашнюю/ офисную электропроводку. Более подробно о том как это работает читайте в статье Интернет/ локальная домашняя сеть через разетку. Технология HomePlug AV . Итак, суть способа в следующем- вы приобретаете два адаптера HomePlug AV, например TP-Link PA2010 . Один подключаете возле Wi-Fi роутера и соединяете его сетевым кабелем с роутером, второй возле телевизора и соединяете его с помощью сетевого кабеля с телевизором. Настраиваете между адаптерами HomePlug AV сеть, благо делается это с помощью нажатия одной кнопки, и вауля, ваш телевизор подключен к Интернету. Стоит заметить, что адаптеры HomePlug AV, дешевле приобретать комплектом состоящим сразу из двух штук.

Плюсы описанного метода:
Не нужно тянуть кабель по квартире/ офису.
Минусы метода:
Необходимость покупки адаптеры HomePlug AV.
Как вы можете заметить, не только телевизоры можно подключать указанными способами, но и любую технику находящуюся удаленно от роутера (компьютеры, ноутбуки и т.д.).
Приветствую всех на страницах блога сайт. Наконец добрался я до своего блога и решил написать о том, как настроить и подключить телевизор Самсунг к интернету? Думаю многим это будет интересно.
И сразу же перейдем к делу.
Подключить телевизор Самсунг к интернету очень просто. Телевизоры «умные» и практически все моменты по настройке «берут на себя», нам лишь нужно немного ему помочь и направить в нужное направление. Тут несколько нюансов:
- во-первых, в зависимости от того какой у вас интернет, будет различаться способ подключения,
- во-вторых, как подключать через Wi-Fi (беспроводную связь) или же через кабель.
Если у телевизора есть встроенный Wi Fi модуль, то можно и через него, если же нету, то его можно приобрести отдельно, но стоит он не дешево, где то 100-150 долларов. Так что если его нету, то проще, вернее дешевле, подключить через кабель. Тут конечно, смотрите сами, какой вариант вам наиболее по душе.
Если у вас интернет через ADSL модем, то тут все просто. Подключаем сетевой кабель к одному из свободных портов LAN на модеме (чаще всего их 4):
и в телевизор:

Если у вас выделенный интернет, то можно просто вставить сетевой кабель в телевизор, и интернет должен заработать на нем. Если же у вас выделенный интернет, но пользоваться хотите и на компьютере и на телевизоре, то тут вам нужно будет покупать дополнительно еще роутер или маршрутизатор еще говорят. Но нужно знать какой брать, тут тоже есть свои нюансы. Какой роутер подойдет лучше уточнить у тех. поддержки самого провайдера интернета.
Как настроить интернет на телевизоре Samsung
С подключением, я думаю, разобрались более менее. Теперь перейдем непосредственно к настройке ТВ. Техника умная, недаром называется SmartTV (в переводе означает умное телевидение 🙂), поэтому настраивать сам телевизор, скорее всего не придется, все должно автоматически настроиться и будет интернет. Это в случае, если подключаем через кабель. После того, как подключили кабель — зайдите в меню Smart Hub:

и запустите какое нибудь приложение, YouTube например, для проверки:

Если все заработает — отлично. Можно устанавливать необходимые и наслаждаться просмотром.
Если же при проверке вы видите надпись «Ошибка сети» или что то похожее и просмотр интернет не идет, то идем в настройки. Нажимаем «Меню» — «Сеть» — «Настройка сети»:

В меню настройки сети вы увидите такое окно:
 Нажимаете «Пуск» — пусть ТВ самостоятельно попытается настроить интернет. В случае удачи, вы увидите надпись что то наподобии — «Настройка успешно завершена…».
Нажимаете «Пуск» — пусть ТВ самостоятельно попытается настроить интернет. В случае удачи, вы увидите надпись что то наподобии — «Настройка успешно завершена…».
Если что то не получается, то нужно зайти в раздел «Состояние сети»:

и выбрать сначала «Настройка IP — получать автоматически»:

попробовать. Если не заработает, нужно будет прописать вручную IP адрес, маску, шлюз и DNS. Для этого в поле «Настройка IP» выбираете «Вручную»:
 И вводите все данные вручную. Естественно нужно знать какие данные вводить, тут вам может помочь либо служба поддержки провайдера, либо знакомый, хорошо, разбирающийся в компьютерных сетях.
И вводите все данные вручную. Естественно нужно знать какие данные вводить, тут вам может помочь либо служба поддержки провайдера, либо знакомый, хорошо, разбирающийся в компьютерных сетях.
Если же подключать через беспроводную сеть WIFI, то настраивать («Меню» — «Сеть» — «Настройка сети») нужно будет обязательно — выбрать сеть, подключиться к ней, указав пароль. Если же телевизор «не видит» вашу беспроводную сеть, необходимо будет добавить ее вручную — меню «Добавить сеть» и вручную заполняете все необходимые поля.
Ну вот вкратце, вроде бы и все. Если что упустил или что непонятно, спрашивайте в комментариях.
На этом я с вами прощаюсь..
Многие владельцы смарт-телевизоров задаются вопросом, как смотреть на них IPTV. Данная технология является передачей потокового сигнала телевещания и, как правило, предоставляется провайдерами.
Зачем смотреть телевидение через интернет
Цифровое телевидение на сегодняшний день является наиболее современной и оптимальной технологией просмотра телеканалов. В случае с IPTV поток данных попадает в квартиру по интернет кабелю. Теоретически провайдер может предоставлять неограниченное число каналов в самом высоком разрешении. Кроме того, подписчику доступен пакет таких опций и услуг, как:
- подробная телепрограмма,
- анонсы телепередач и фильмов,
- кинозал.
С помощью IPTV вы можете смотреть огромное количество каналов
IPTV является интерактивной технологией с возможностью обратной связи в режиме реального времени и выходом в сеть. В этом контексте телевидение IP качественно отличается от аналогового, спутникового и кабельного вариантов. В реальном времени вы можете:
- управлять различными опциями и сервисами,
- принимать и отправлять сообщения,
- использовать услуги видеосвязи.
Что такое IPTV
Рассматриваемая технология расшифровывается как Internet Protocol Television (телевидение по протоколу интернета) и использует цифровую пакетную передачу видеоданных. IPTV не следует путать с распространяемым по сети интернет-телевидением, к контенту которого пользователь имеет свободный доступ из любого места, где данная сеть имеется.
Смарт-телевизор подключается к интернету аналогично компьютеру
Передача IPTV также осуществляется с использованием интернет-протокола, однако не зависит от мировой сети в глобальном смысле. Видеоданные в цифровом виде распространяет провайдер, в том числе с использованием закрытых каналов.
Плюсы и минусы IPTV
IPTV, как уже отмечалось, является интерактивным телевидением со всеми вытекающими отсюда преимуществами. Как правило, на Smart TV вы сможете дополнительно осуществлять:
- видеозапись эфира,
- приостанавливать вещание с возможностью возобновления трансляции в любое время.
Возможности IP-телевидения не ограничены стандартным набором каналов федерального или регионального вещания и даже расширенной развлекательной или познавательной подборкой программ кабельных (спутниковых) операторов.
Управление с телефона телевизором имеет ряд преимуществ, включая расширенный функционал
Бесплатное и потому самое распространенное IPTV, которое передается по незашифрованным сетям, как правило, включает в себя 100–150 телевизионных каналов, в том числе познавательных и тематических. Данная услуга обычно по умолчанию включена в пакеты большинства интернет-провайдеров, однако качественного HD контента здесь бывает немного.
Несомненным плюсом IPTV является и то, что для его просмотра не требуется дополнительного и часто дорогостоящего оборудования, например:
- антенны,
- ресивера,
- телевизора с цифровым приемником.
Во многих случаях вам даже не придется платить за сопутствующие подключению услуги, такие как:
- прокладка кабеля,
- настройка,
- и другие работы.
Продвинутые компании предоставляют их бесплатно, как бонус при подключении.
Монтаж интернет-кабеля, как правило, не стоит ни копейки
Кстати, кроме смарт-телевизора, для просмотра IPTV вполне подойдут;
- компьютер,
- планшет,
- смартфон,
- телевизор с ТВ-приставкой или медиаплеером с поддержкой соответствующих протоколов.
Помимо уже перечисленных плюсов IPTV, также можно отметить:
- возможность просмотра сторонних потоков через специальные плейлисты;
- возможность настройки каналов как по отдельности, так и вместе, а также составление их списков;
- запись видеопрограммы с сохранением в медиафайл;
- отображение громкости, индикатора записи, названия канала и другой информации в информационном окне (окнах);
- планировщик просмотра и записи программы с возможностью фонового сохранения одновременно нескольких потоков;
- удалённое управление воспроизведением и другими функциями со смартфона или планшета;
- многоканальный аудиоряд.
Существенными недостатками телевидения IP являются «обрывы» потока и искажение качества картинки при медленном или нестабильном интернете. Для надлежащей передачи видеоданных требуется подключение со скоростью не менее 10 Мбит/с.
Другие минусы технологии передачи телевидения по протоколу интернета не столь существенны и проявляют себя в отдельных ситуациях при воспроизведении контента на персональных компьютерах, ноутбуках или телевизорах старых моделей. Это, например:
- необходимость покупки и подключения дополнительного оборудования,
- невозможность использовать некоторые опции в силу специфики того или иного гаджета.
Отсутствие сигнала телевидения IP при медленном интернете - обычное явление
Современные устройства Smart TV лишены этих недостатков.
Установка программы на телевизор и её настройка
Так как Smart TV содержит многофункциональное программное обеспечение, важно уметь правильно им пользоваться. Разработчики предлагают пользователям умных телевизоров большое количество приложений для просмотра IPTV, однако при установке конкретной программы необходимо учитывать модель своего девайса и регион проживания.
Некоторые Smart TV имеют встроенный магазин приложений, на других телевизорах ПО нужно загружать и устанавливать самостоятельно. Чтобы это сделать, необходимо подключение к интернету, которое может как кабельным, так и беспроводным. Установка заранее скачанного на компьютере или планшете программного обеспечения может осуществляться с флешки.
После загрузки, а затем установки программы для просмотра IPTV на смарт-телевизор, которая мало чем отличается от установки приложений на персональном компьютере, следует выполнить вход в её меню. На разных телевизорах последующие действия могут отличаться (в зависимости от модели), но общим является то, что каждому пользователю необходимо завести на своём девайсе учетную запись и осуществить активацию последней посредством электронной почты, воспользовавшись смартфоном или компьютером. После того, как вы создали учетную запись, дальнейшие действия осуществляются через личный кабинет из меню установленной программы.
В качестве примера - инструкция по установке и настройке программы для просмотра бесплатного IPTV на смарт-телевизоре «Самсунг» из Fork Store App Market (способ работает и на многих других Smart TV). Одним из плюсов данного решения является то, что избранные каналы могут быть отсортированы вами по спискам.
- Прежде всего необходимо зайти на ресурс Forkplayer.tv. Устанавливаем Forkplayer (на сайте есть возможность выбора ПО под разные марки и модели телевизоров и инструкции по установке), запускаем приложение, находим Fork Store App Market.
Меню приложений в телевизорах других марок может выглядеть иначе
- В выпадающем списке выбираем приложение SmileBY. Устанавливаем.
Вы можете также устанавливать и другие виджеты, но некоторые из них могут быть платными
- Теперь нужно перезагрузить телевизор. Выключаем и вновь включаем его. В меню приложений вашего SmartTV должен появиться виджет SmileBY.
Завершающий этап установки приложения
- Запускаем приложение, выбираем первый пункт в списке.
Установленный виджет представляет собой список файлов
- Далее находим пункт «Плейлисты Onlier», нажимаем его.
В папке расположены файлы для просмотра IPTV
- Выбираем папку Segaz. Это папка с доступными плейлистами.
Внизу на экране - подсказка быстрой настройки и сортировки списка каналов нажатием двух-трёх кнопок
Перечислять все доступные приложения для просмотра IPTV на смарт-телевизоре в рамках данной статьи не имеет смысла, так как перечень их чрезвычайно широк в зависимости от:
- регионального расположения пользователя и провайдера,
- наличия или отсутствия местных каналов,
- модели телевизора,
- и многого другого.
Просмотр IPTV осуществляется запуском программы с пульта дистанционного управления вашего телевизора. Содержание плейлиста (специального текстового файла с каналами обычно в формате m3u) зависит от провайдера и вида подписки. Вы можете добавлять в раздел любые сторонние плейлисты, в том числе составленные самостоятельно, однако нужно знать, где их брать и как редактировать.
Видео: настройка IPTV на смарт-телевизоре
Где взять плейлисты
Бесплатные плейлисты для просмотра IPTV на Smart TV могут быть «вшиты» в программу для просмотра телеканалов, либо их можно взять у своего провайдера (если он предоставляет такую услугу). Свободный контент можно скачать из интернета, но его использование может грозить множеством проблем, например:
- невысоким качеством картинки,
- нестабильностью,
- тот или иной канал в любой момент может запросто перестать работать.
Бесплатные плейлисты также можно найти на специализированных сайтах, но в целом данный метод не слишком целесообразен и надёжен.
Самообновляемые и более стабильные плейлисты можно скачать со специализированных ресурсов
Среди прочих услуг можно отметить виджеты (как платные, так и бесплатные) для Smart TV различных производителей, но из них стабильно функционируют опять же плейлисты лишь с платной подпиской.
Ещё совсем недавно эфирные антенны на крышах домов сменили спутниковые тарелки и кабели, и вот уже наступила эпоха интернет-ТВ. IPTV имеет массу плюсов, главный среди которых - интерактивный фактор, когда не телевидение управляет вами, а вы телевидением.
Процесс подключения телевизора к интернету достаточно простой. Этому способствуют, в одностороннем порядке, усилия производителя - простые настройки, логичный интерфейс меню.
Стоит сразу упомянуть, что к интернету можно подключить исключительно Smart-телевизоры. Они имеют специальную платформу на производительном чипе, а также собственный браузер. Если речь идет о телевизорах на Android, то это Google Chrome в мобильной и компьютерной версиях. В случае с Линукс, хотя это достаточно редкое явление, - QupZilla или Dillo.
Возможность проведения аналогичного подключения простых плазменных телевизоров чрез TV-приставку, также имеет место, но об этом поговорим в конце статьи.
Что понадобиться для подключения?
Помимо самого телевизора, стоит отметить острую необходимость в:
- Точке доступа к интернету.
- IP-адресе, предоставленном провайдером во время ввода кабеля интернета в дом/квартиру.
- Инструкции к телевизору.
- Роутере.
- Сетевом патч-корде UTP cat 5.
Вышеупомянутые пункты подходят сразу для двух существующих способов подключения.
Какие способы подключения доступны пользователю?
Делить их принято на:
- прямое подключение;
Суть прямого подключения заключается в его затруднительности, некой громоздкости. Кабель интернета достаточно просто воткнуть в разъем сетевой карты телевизора, но, при этом встанет необходимость в вводе авторотационных данных.
- подключение через роутер.
Выполнить такое подключение значительно проще. Все авторотационные данные уже внесены в настройках роутера. Также его рекомендуют большинство производителей телевизоров.

Подключение телевизора к интернету по кабелю, через роутер
Как уже было упомянуто ранее, просто воткнуть кабель сети в LAN-порт можно. Но, если потребуется ввод логина и пароля, данных сервера, то в таком случае, интернет работать не будет. Телевизор, хоть и имеет аналогичную систему подключения к сети, как и компьютер, но разница довольно существенна.
Если вопрос подключения через кабель принципиален, то следует воспользоваться следующим алгоритмом действий:
- приобрести и установить уже имеющийся роутер;
- подключить кабель провайдера в WAN-порт на роутере;
- провести его настройку через компьютер, посетив его личный кабинет по адресу 192.168.1.1 (0.1.);
- установить на компьютер драйвера от роутера.
Далее, используя сетевой патч-корд UTP cat 5, подключить один его конец к разъему LAN телевизора, а второй в один из 5-ти свободных выходов на роутере. Как привило, последние окрашены в желтый или оранжевый цвет.
После подключения двустороннего патч-корда, на роутере замигает индикатор нагрузки на сеть, который отвечает выбранному порту.
Стоит отметить, что индикатор нагрузки на порт и индикатор нагрузки на общий WAN-порт, сигнализируют в одинаковом режиме мерцания.
Только после полноценного подключения, стоит переходить к настройке самого телевизора, а выполняется она следующим образом:
- Вход в основное меню, через кнопку «Menu» (альтернативой может стать кнопка «Keypad» на пульте дистанционного управления).
- Выбор раздела «сеть».
- Клик по подпункту «Настройка сети».
- Выбор режима «Подключение через кабель».
- Активация подключения.
Вот, собственно, и весь процесс настройки подключения телека к интернету через кабель (прямое подключение). Остается лишь дождаться завершения автоматической настройки подключения и нажать «Ок» по ее окончанию.
Можно пользоваться выходом в глобальную сеть!

Подключение к интернету по Wi-Fi
Также выполняется через роутер. Понадобится все, что упомянуто выше, за исключением пач-корда, хотя он и входит стандартный комплект беспроводного маршрутизатора.
Алгоритм подключения точно такой же как упомянутый ранее, за исключением некоторых пунктов:
- больше не нужно подключать какой-либо кабель к телевизору;
- в настройках и выборе режима, нужно выбрать беспроводной тип сети.
Все остальное аналогично первому подключению. Не нужно изучать тонны информации для такого подключения. Оно значительно проще и производительней, как, собственно, и утверждают производители.

Дополнительное преимущество подключения по Wi-Fi
Это, конечно, же, полноценная беспроводная сеть в доме. Помимо телевизора, к ней можно подключить неограниченное количество устройств, которые «знают» логин и пароль для прохождения авторизации.
Как подключить телевизор к роутеру, на котором установлен пароль и логин авторизации?
Практически в 100% случаев, после настройки системы ТВ и выбора подтипа сети, появляется окно с вводом логина и пароля, а в наличии нет пульта QWERTY-клавиатуры.
Не стоит отчаиваться, ведь на такой случай у нас припасен WPS. Это алгоритм подтверждения подключения без ввода упомянутых данных. Достаточно, сразу после появления окна авторизации, нажать на тыльной стороне роутера небольшую и тоненькую кнопку. Это и есть WPS, который подтверждает авторизацию устройства, например, в домашней сети, без пароля.
Как подключить к интернету телевизор без Smart-TV?
В данном случае все обстоит сложнее, не только в плане реализации, но и финансовых затрат. Но это все вполне реализуемо!
Для начала стоит купить TV-приставку, которая имеет собственную операционную систему и функционал для посещения любых сайтов, просмотра фильмов в режиме онлайн. На данный момент популярны приставки на Андроид. На них и выбор больше, да и цена более приемлемая. Более дорогое, но качественное решение, - покупка Apple TV.
Сам же процесс подключения аналогичен для всех, а именно:
- Подключение приставки к сети 220В.
- Соединение с телевизор по HDMI интерфейсу, который одновременно передает видео и звук.
- Переход в меню подключенного устройства путем нажатия на дистанционке кнопки поиска внешнего источника.
- Настройка подключения к сети.
Последний пункт выполняется аналогично вышеупомянутым, за исключением возможности прямого подсоединения кабеля к приставке, минуя роутер. Также доступна связь по беспроводной сети.

Итог
Таким образом, совершенно очевидно, что подключение телевизора к интернету доступно любому желающему. Вариантов выполнения поставленной задачи несколько. Выбор нужно делать исходя из собственных предпочтений и наличия оборудования.
Видео о том как подключить телевизор к интернету: