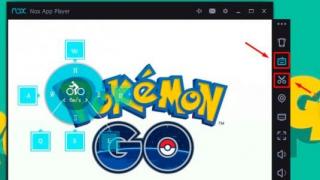Как войти в BIOS ноутбука Samsung?
Ответ мастера:
Даже у одного производителя ноутбуков команды входа в БИОС бывают совершенно разными. Это происходит по той причине, что в них установлены различные модели материнских плат.
Когда включаете ноутбук, нажмите Pause для того, чтобы просмотреть текст на экране. Стоит обратить внимание на надпись Press F2 to enter setur. Разумеется, что вместо F2 может быть практически любая клавиша либо даже сочетание клавиш. Самыми широкоиспользуемыми из них являются F1, F2, F8,Esc, F10, F11, F12 и т.д. Можно также воспользоваться методом подбора. Чтобы выйти из режима паузы, жмите Enter.
Узнайте в Интернете всю возможную информацию о модели материнской платы. А маркировку вы можете узнать, открыв свойства компьютера нажатием правой клавиши мыши на пункте меню «Пуск». Откройте вкладку «Оборудование» в открывшемся окне. Затем откройте диспетчер устройств, в перечне конфигураций найдите вашу системную плату. Запишите ее название и сделайте в браузере запрос по ней, при этом не забудьте в строку поиска добавить to enter setur/Bios.
У некоторых старых моделей имеется информация о системной плате данного компьютера на наклейке, на которой написана модель ноутбука, также проверьте на наличие такой информации заднюю стенку компьютера. Проверьте также батарейный отсек, вытащив предварительно аккумулятор.
Для перехода по пунктам меню в программе БИОС пользуйтесь клавишами со стрелками. Чтобы изменить какое-либо значение параметра, используются обычно кнопки минус и плюс, но это зависит от модели материнской платы.
Внося какие-либо изменения в параметры БИОС, будьте очень внимательны, потому что данная программа ответственна за всю работу ноутбука. Если же после внесенных изменений начались проблемы с работой ноутбука, то можно восстановить начальное значение, воспользовавшись прописанной внизу окна системы БИОС командой.
Еще полезный совет вам: не меняйте параметры БИОС, если не имеете представления, какие будут последствия.
Сейчас я в фотографиях покажу, как зайти в биос ноутбука Samsung NP350E7C и настроить загрузку с флешки или привода.
Данная моделька ноутбука уже идет с установленной Windows 8, но ибо Windows 8 сырая или кому то не нравится, хотят поставить Windows 7, но в данном ноутбуке Samsung NP350E7C BIOS UEFI и файловая система GPT , не позволят на стандартных настройках загрузится с какого либо устройства.
И так приступим.
Для начала нам потребуется войти в BIOS. Для этого нажимаем кнопку включения и нажимаем на клавишу "F10" (главное успеть до загрузки OS).
Перед нами появится такое окно.
Нас интересует "Enter Setup", по этому выбираем этот пункт и нажимаем "Enter".
И так вот мы и попали в BIOS. Здесь видим краткую характеристику ноутбука.

И в пункте "Secure BOOT" переключаем с "Enable" на "Disabled".

И нажимаем на "Enter".
После нажатия на клавишу "Enter" появится окно с предупреждением.

Оно нам не интересно, но для вступления настроек нам нужно перезагрузить ноутбук. И дальше войти в биос и пройти в вкладку BOOT.
Там мы увидим следующие изменения.
Здесь меняем в пункте "OS Mode Selection" на "UEFI and Legacy OS". Вообщем так, как показано на фотографии ниже.

P.S.: Там 3 выбора режима, именно "UEFI and Legacy OS" нужен нам, другие не подойдут, я их перепробовал =), Пусть Вас не пугает аббревиатура UEFI.
Если вы не хотите на постоянную загрузку ставить флешку или привод, то ниже пункт пропускаем, для вас все настройки уже сделаны. И так ноутбук у нас перезагрузился нажимаем клавишу "F10" и у нас появляются все устройства с каких можем произвести загрузку.
P.S.: Флешка определится, но может не быть в списке, т.к. у неё приоритет загрузки ниже чем у жесткого диска.
Там появился новый пункт под названием "Boot Option Priority".

Здесь мы можем поставить на загрузку привод или USB-привод и другие устройства.
Если Вам нужно выставить на постоянную загрузку с флешки, то заходим в опцию "Hard Drive BBS Priorities".
Там видим,два устройства - это у нас флешка и жесткий диск, выбираем флешку и жмем "Enter". Жмем "F10", выбираем "Yes" и опять же "Enter" ноутбук перезагружается и производит загрузку с флешки или с привода.

И так вот мы разобрали, как настроить биос на постоянную загрузку с флешки или привода.
Вот так мы настроили BIOS ноутбука Samsung NP350E7C на базе UEFI с предустановленной Windows 8.
Как происходит ? Это очень просто друзья! На ноутбуках Samsung последних моделей, появилось несколько новых опций в БИОС ("Fast BIOS Mode" и "Secure Boot"), которые напрямую связаны с возможностью загрузки ноутбука с флешки или диска. Корпорация Samsung вдруг решила защитить загрузку новой операционной системы Windows 8 от какого-то вируса или от самих владельцев ноутбука, это уж как вам нравится. Естественно у многих пользователей сразу возникли вопросы.
Один мой знакомый, пожелал загрузить ноутбук Samsung с загрузочной флешки, содержащей в себе программу резервного копирования Acronis, чтобы сделать бэкап Windows 8, но у него ничего не вышло. Другой решил и тоже застрял в самом начале, он просто нигде не нашёл свою флешку, ни в БИОС, ни в загрузочном меню ноутбука. После того, как он перепробовал пять флешек, он прилетел ко мне с выпученными глазами и сказал, что его новый ноут невозможно загрузить ни с диска, ни с флешки. Короче пришлось во всём этом разбираться и если вы тоже попали в такую же ситуацию, читайте нашу статью.
Загрузка ноутбука Samsung с флешки
Если вам вдруг захотелось загрузить ноутбук Samsung с флешки , то вы постараетесь войти в загрузочное меню ноутбука с помощью клавиши F10 при загрузке и там выбрать вашу подсоединённую флешку, но у вас ничего не выйдет, так как в первую очередь, нужно внести небольшие изменения в параметрах БИОС ноутбука.Включаем ноутбук и сразу жмём F2 при загрузке, входим в БИОС, идём в раздел Advanced и выставляем параметр «Fast BIOS Mode » в положение Disabled.

Затем идём в раздел Boot , нас интересует опция «Secure Boot »,

ставим её тоже в положение «Disabled » и нажимаем «Enter»

Выходит предупреждение о возможности загрузки ноутбука с ошибкой.

Соглашаемся, нажимаем «Enter ». Ниже появляется дополнительный параметр «OS Mode Selection »,

Ставим его в положение «CMS OS » или «UEFI and Legacy OS »

И нажимаем «Enter». Опять появляется предупреждение о возможности загрузки ноутбука с ошибкой, «Enter».

Сохраняем изменения, произведённые нами в BIOS, нажимаем «F10» на клавиатуре. На вопрос «Сохранить произведённые изменения и перезагрузиться?» нажимаем «Enter». Yes.


Ноутбук перезагружается, жмём F10 и попадаем в загрузочное меню, выбираем флешку, происходит загрузка ноутбука Samsung с флешки.
Если вы не сможете попасть в загрузочное меню ноутбука, значит нужно изменить приоритет загрузочного устройства прямо в БИОС. Входим в БИОС, идём в раздел Boot , далее опция Boot device Priority ,

здесь должна быть наша флешка, выставляйте её первым загрузочным устройством, далее жмите F10 (сохраняем изменённые настройки) и перезагружайтесь. После перезагрузки, ваш ноутбук загрузится с флешки.
Команды для входа в БИОС на ноутбуках могут быть безусловно различные даже у одного изготовителя. Это обусловлено тем, что в всяком из них установлены различные модели материнских плат.
Вам понадобится
- – навыки работы в системе БИОС.
Инструкция
1. При включении ноутбука нажмите клавишу Pause для просмотра текста на экране. Обратите внимание на надпись Press F2 to enter setup. Взамен F2, разумеется, может быть безусловно любая клавиша либо даже сочетание нескольких. Самые распространенные из них – F1, F2, F8, Esc, F10, F11, F12 и так дальше. Можете также применять способ подбора. Для выхода из режима паузы нажмите Enter.
2. Поищите в интернете информацию о модели материнской платы. Для того, дабы узнать ее маркировку, откройте свойства компьютера при помощи нажатия правой кнопки мыши на соответствующем пункте меню «Пуск». В появившемся новом окне выберите вкладку «Оборудование».
3. Откройте диспетчер устройств и обнаружьте в перечне конфигурации компьютера вашу системную плату. Перепишите ее наименование, откройте браузер и исполните запрос по переписанной информации, при этом в строку поиска можете добавить to enter setup/BIOS.
4. Также некоторые ветхие модели имеет информацию о системной плате компьютера на особой наклейке, на которой прописана модель ноутбука, проверьте заднюю стенку компьютера на присутствие таковой. Также проверьте батарейный отсек, заблаговременно вытянувши аккумулятор.
5. Открыв программу БИОС, используйте клавиши со стрелками для перехода по пунктам меню. На метаморфоза того либо другого значения параметра обыкновенно запрограммированы кнопки плюс и минус, впрочем все может зависеть от модели материнской платы.
6. Будьте предельно внимательны, внося метаморфозы в параметры БИОСа, от того что эта программа отвечает за работу каждого содержимого ноутбука. Если позже сохранения появились какие-нибудь сложности либо задачи в работе ноутбука, восстановите начальные значения, воспользовавшись соответствующей командой, прописанной в нижней части окна системы БИОС.
Современные мониторы дают вероятность пользователю делать регулировку изображения и других параметров независимо, через систему управления. Методом метаморфозы и корректировки настроек является инженерное меню.

Вам понадобится
- Пульт управления.
Инструкция
1. Включите телевизор. Нажмите ступенчато info-menu-mute-power. Эта комбинация подойдет для большинства PDP и LCD телевизоров. Но некоторые модели, исключительно с диагональю до 23 дюймов не реагируют на эту последовательность. У них заложена иная комбинация – MUTE-1-8-2-POWER ON. Необходимо подметить, что все эти клавиши необходимо нажимать ступенчато и максимально стремительно (не больше 1-2 секунд на все). Если не получилось с первого раза, пробуйте еще. Перед вами возникло окно с шапкой “Service Menu”.
2. Передвигайтесь по меню с поддержкой кнопок управления (вправо, налево, вниз, вверх). Для того, дабы предпочесть волнующий раздел – нажмите кнопку “ОК”. Для выхода на верхний ярус нажмите кнопку “Menu”. Конструкция инженерного меню всякий год меняется, выходят новые платформы и прошивки, но при этом остаются непоколебимыми основные параметры:- Panel On Time – первая строка, обозначает “наработка панели”.- Ready – включение и выключения DTV тюнер (ON и OFF соответственно).- Option table – не зависит от входа и отвечает за всеобщие настройки телевизора.- Shop Mode – магазинный режим (ON – отключен, OFF – включен).- Dimm Type – информация о матрице, которая установлена на вашей модели.- Reset – сброс настроек.
3. Внесите корректировки в настройки. Раньше чем это делать, отлично подумайте, стоит ли. Ненормально изменив какой-то параметр дозволено совсем сбить все настройки, позже чего без помощи мастера вы не разберетесь.
4. Сбережете настройки. Если хотите восстановить типовые (заводские) настройки – запустите команду “Reset”.
5. Отключите телевизор, дабы выйти из инженерного меню.
6. Если позже корректировки установок ухудшилось изображение либо появились другие загвоздки, зайдите обратно в меню и загрузите типовые установки (Reset).
Замена программного обеспечения материнской платы дозволяет усовершенствовать эффективность компьютера и добавить новые вероятности, относящиеся к его настройке. Данный процесс нужно исполнять только позже тщательной подготовки и прочтения надобных инструкций.

Вам понадобится
- – Файл прошивки;
- – программа для прошивки.
Инструкция
1. Если вы теснее обновили BIOS и хотите воротить ветхую его версию, то скачайте необходимую прошивку. Для этого отменнее применять формальный сайт изготовителя применяемой материнской платы. Если вы трудитесь с ноутбуком, то посетите сайт разработчика данной модели мобильного компьютера.
2. Скачайте оттуда программу-прошивальщик и надобную версию ПО. Если вы не обнаружили начальную версию BIOS, то скачайте больше новую прошивку, которая минимально отличается от исходной. Традиционно на сайтах указывают дату выхода прошивки.
3. Перед началом процесса смены программного обеспечения сбросьте настройки BIOS. Для этого откройте это меню позже перезагрузки компьютера. Выберите пункт Use Default Settings либо Reset CMOS и нажмите клавишу Enter. Удостоверите выполнение операций, нажав клавишу Y.
4. Позаботьтесь о верном источнике питания. Если вы используете ноутбук, то зарядите аккумулятор и подключите мобильный компьютер к электросети. При работе со стационарным компьютером отменнее применять источник бесперебойного питания. Если его нет, то исполняйте прошивку BIOS в ночное время. Это снизит вероятность отключения электричества.
5. Позже загрузки операционной системы запустите программу-прошивальщик. Ее наименование зависит от модели материнской платы и фирмы-изготовителя. Выберите надобный файл-прошивку и нажмите кнопку Start. Дождитесь обновления программного обеспечения. Компьютер может быть механически перезагружен своевременно выполнения этого процесса либо позже его заключения.
6. Откройте меню BIOS и удостоверитесь в наличии всех нужных функций. Исполните настройку параметров работы компьютера. Сбережете метаморфозы и перезагрузите ПК.
Видео по теме
Диспетчер устройств – это одна из оснасток консоли управления ОС Windows, в которой содержится информация об установленном оборудовании и выделенных для него источниках. С поддержкой диспетчера дозволено определить некорректно работающее устройств о, обновить драйвер либо изменить настройки оборудования.

Инструкция
1. Открыть диспетчер устройств дозволено различными методами. Вызовите выпадающее меню щелчком правой клавиши мыши по пиктограмме «Мой компьютер». Выберите опцию «Свойства» и перейдите в закладку «Оборудование». Нажмите кнопку «Диспетчер устройств ».
2. Если вы зашли под учетной записью из группы «Пользователи», появится сообщение о том, что у вас неудовлетворительно прав для метаморфозы настроек оборудования. Нажмите кнопку «Продолжить», дабы открыть диспетчер устройств .
3. Вы можете предпочесть команду «Управление» в этом выпадающем меню. Откроется окно консоли «Управление компьютером». Раскройте оснастку «Диспетчер устройств », щелкнув двукратно по иконке в списке в левой части окна.
4. Дозволено зайти в «Диспетчер устройств » через «Панель управления». Раскройте узел «Система» двойным щелчком и в окне свойств системы зайдите в закладку «Оборудование». Нажмите кнопку «Диспетчер устройств ».
5. В «Панели управления» щелкните двукратно по иконке «Администрирование», после этого раскройте «Управление компьютером». Раскройте «Диспетчер устройств » в окне консоли управления.
6. Есть вероятность запустить эту оснастку с поддержкой командной строки. Вызовите окно запуска программ сочетанием Win+R либо предпочтя команду «Исполнить» в меню «Пуск». Введите compmgmt.msc. Откроется окно консоли управления компьютером. Щелчком левой клавиши раскройте узел «Диспетчер устройств ».
7. Дабы запустить из командной строки непринужденно «Диспетчер устройств », введите devmgmt.msc. Если вы трудитесь под учетной записью «Пользователи», система выведет сообщение о неосуществимости вносить метаморфозы в конфигурацию оборудования. Нажмите кнопку ОК, дабы запустить «Диспетчер устройств » в режиме просмотра.
8. Дозволено применять сочетание жгучих клавиш для запуска этой оснастки. Нажмите комбинацию Win+Pause/Break, дабы вызвать окно свойств системы, и перейдите во вкладку «Оборудование». После этого кликните по кнопке «Диспетчер устройств ».
Видео по теме
Видео по теме
Полезный совет
Не изменяйте параметров БИОС, если не знаете, к каким итогам это приведет.