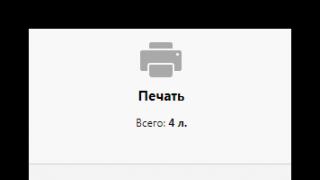Перед тем как браться за устранение проблемы убедитесь, что она действительно есть. Сама кнопка «Завершение работы» никакой роли не играет, а только посылает команду выключения. Попробуйте несколько раз выполнить выключение и проверьте все ли программы закрыты. Если это не помогло, то проблема может возникнуть из-за факторов, которые рассмотрены ниже.
Незавершенная программа
Наиболее распространенной проблемой зависания или долгого выключения является программа, которая в настоящее время используется или «висит» в памяти, завершившись некорректно. Чтобы определить так ли это то, запустите диспетчер задач (сочетание клавиш Ctlr+Alt+Del или Ctlr+Shift+Esc) и откройте вкладку процессы. Пролистайте список открытых программ и посмотрите, какая из них потребляет большой объем оперативной памяти или уже вами закрыта. В случае обнаружения таковой, выделите ее и нажмите кнопку «Завершить процесс».Если после этого вы успешно завершили работу компьютера, то проблема была в этом. Вы должны будете определить, что именно вызывает эту проблему, открыв настройки этой программы. Лучший вариант – ее переустановка.
Проблема с драйверами
Если во время сеанса был установлен новый драйвер, который оказался несовместим или установлен неправильно, то это также может вызвать зависание компьютера при выключении.Убедитесь, что Windows не имеет конфликтов с установленным оборудованием. Информацию по этому поводу можно найти в диспетчере устройств (правый клик мышкой по значку «Компьютер» - «Управление» - «Диспетчер устройств»).
Проблема с временными файлами
Временные файлы могут вызвать проблемы с быстродействием компьютера, особенно когда на нем хранится несколько сотен таких файлов. Чтобы удалить временные файлы, сделайте следующее:1. Если какие-либо программы в настоящее время открыты, закройте их.
2. Откройте в проводнике системный диск (обычно это «Локальный диск C:) и в строе поиска введите «*.tmp».
3. После того, как поиск будет завершен, вы увидите найденные файлы. Выделите их сочетанием клавиш «Ctlr+A» и полностью удалите с компьютера (Shift+Delete).
4. Закройте все окна и попробуйте снова перезагрузить компьютер.
Ошибки в файловой системе и нехватка свободного места
Убедитесь, что жесткий диск имеет более 200 МБ свободного места на системном разделе. Для этого откройте «Компьютер», щелкните правой кнопкой мыши на «Локальный диск C:» и выберите пункт Свойства. Во вкладке «Общие» убедитесь, что свободного пространства больше чем 200 МБ.Также убедитесь, что ваш жесткий диск не имеет ошибок, выполнив проверку диска на их наличие. Также рекомендуется выполнить дефрагментацию.
Проблема в установленным антивирусом
Антивирус может привести к зависанию компьютера при выключении. Чаще всего это случается во время планового фонового сканирования. Чтобы решить этот вопрос, выполните следующее:1. Дважды щелкните по значку вашего антивируса (находится в системном трее).
2. Найдите и отключите автоматическую защиту вашего компьютера.
3. Отключите сканирование по расписанию в настройках вашего антивируса.
4. Попробуйте завершить работу антивируса, нажав на кнопку выход.
После этого попробуйте перезагрузить компьютер.
Если ничего из вышеперечисленного не помогло, попробуйте выполнить восстановление системы до более раннего состояния.
Обычно пользователи сталкиваются с проблемой работы ноутбука, когда он , реже у пользователей ноутбук наоборот перестает выключаться. После того как вы нажимаете «Завершение работы» может происходить завершение всех программ, однако ноутбук продолжает работать. Также возможно другое поведение, когда экран ноутбука гаснет, а шум работающих вентиляторов говорят о том, что устройство не выключилось. Рассмотрим возможные причины такого поведения ноутбука и как можно избавиться от подобных проблем.
Причины зависания при выключении
Чаще всего проблема с выключением ноутбука заключается в конфликте программ или слишком большого количества запущенных приложений. Если во время выключения у вас запущено большое число программ, то они будут поочередно завершаться системой, сохраняя необходимые данные. Поэтому процесс выключения может быть в таком случае довольно длительным. При этом некоторые приложения могут активно работать с системой, что нередко приводит к конфликту и завершение такого приложения системой не удается.
Сбой в работе системы могут привнести и .
Вирусы способны заражать системные файлы и блокировать действия системы, в том числе и завершение этих процессов при выключении ноутбука.
Также проблема с выключением компьютера может возникать после обновления операционной системы или . Так, после обновления системы могут возникать конфликты со старыми приложениями или драйверами, что приводит к сбоям в работе и зависаниям системы. Некорректно установленные драйверы приводят к неправильной работе устройств ноутбука, что приводит к возникновению сбоев при выключении ноутбука.
Нередки случаи, когда из-за перегрева компонентов ноутбука появляются проблемы в работе как самого устройства (постоянные зависания), так и при выключении устройства, которое длится очень длительное время.
Как выключить зависший ноут
Если у вас завис ноутбук на этапе выключения, то его можно выключить несколькими способами. Первый, самый радикальный способ -> отсоединить шнур блока питания и вытащить аккумуляторную батарею из отсека. Выключать таким способом ноутбук крайне не рекомендуется, так как возможны повреждения жесткого диска и, в некоторых случаях, потеря данных.
Следующий более простой, но не менее губительный – нажатие и удержание в течение нескольких секунд кнопки включения питания. Через несколько секунд ноутбук отключится, но такое завершение работы будет некорректным.
Чтобы настроить более мягкое завершение работы необходимо и раскрыть в списке раздел «Контроллеры USB», где для каждого устройства с именем «Корневой концентратор USB» установить в свойствах на вкладке «Управления электропитанием» галочку возле параметра «Разрешить отключение этого устройства для экономии энергии».
Если ноутбук перестал корректно выключаться после недавнего обновления системы или после установки программы, а до этого работал исправно, то есть смысл воспользоваться . Заходим в меню «Пуск», вводим поисковой строке «Восстановление системы» и запускаем найденную утилиту. В мастере восстановления предыдущего состояния системы необходимо будет выбрать более раннюю точку восстановления, когда ноутбук работал стабильно. После чего запуститься работа мастера и система будет восстановлена до предыдущего состояния.
Оптимизация свободного места и процессов
Далее следует провести чистку ноутбука, освободив дисковое пространство системного диска от временных и ненужных файлов. Следует удалить неиспользуемые приложения, исключив из нее неиспользуемые регулярно сервисные утилиты и приложения. После этого следует проверить жесткий диск на наличие вирусов и другого вредоносного программного обеспечения. Рекомендую отличную утилиту для очистки места и автозагрузки — CCleaner .
Также стоит почистить ноутбук от пыли, а в некоторых случаях (при интенсивном нагреве) произвести замену термопасты. Только после выполнения таких процедур обычно ноутбук начинает работать более стабильно и проблем с выключением может больше не наблюдаться.
16.11.2015
Большинство пользователей компьютеров хотя бы раз в своей жизни сталкивались с такой проблемой, как бесконечно долгое выключение компьютера. Вроде бы все сделал правильно: Пуск – Завершение работы – Выключить , вот только после этого ничего не происходит, та самая работа не завершается, компьютер не выключается .
Отчаянные пользователи, конечно же, могут отключить ПК и с кнопки, но это ведь далеко не самое верное решение. Ниже мы расскажем о том, почему компьютер или ноутбук не выключается через «Пуск» , и как решить эту проблему.
Начнем с того, что существует, как минимум, два сценария того, что можно назвать «НЕвыключением ».
- Пропадает картинка с рабочего стола, монитор гаснет, но при этом не отключается (горит кнопка включения), а в системном блоке продолжает работать все железо, что можно услышать.
- Оповещение о «Завершение работы » не исчезает, но и того самого «Завершения » не происходит.
Причины, по которым компьютер не выключается через «Пуск»?
Существует немало причин, по которым это может происходить, самые распространенные из них:
- Сбой в работе драйверов;
- Продолжительное выключение по причине попытки закрытия всех работающих программ, которые должен был отключить сам пользователь;
- Зависание какой-то конкретной программы (приложения);
- Сбой в загрузке (установке) недавно скаченного приложения или игры;
- Завершается работа службы терминала;
- ОС Windows предпринимает попытки по удалению данных, находящихся в виртуальной памяти;
- Долгое выключение компьютера, как и невозможность его вовсе, вполне может быть последствием действий вирусов и прочего вредоносного ПО.
Как выключить компьютер через «Диспетчер задач»?
В случае, если выключиться компьютеру мешает какая-то программа, которую не удается отключить, это можно сделать вручную, вызвав «Диспетчер Задач ». Для этого необходимо зажать три спасительных клавиши: «Ctrl + Alt + Delete ».

Найдите в появившемся списке ту программу, которая не позволяет компьютеру выключиться, и завершите ее, нажав на «Снять задачу » или «Завершить процесс », в зависимости от версии ОС, установленной на вашем ПК.
Также стоит отметить, что на Windows XP / 7 / Vista существуют отдельные вкладки — «Приложения» и «Процессы» (На Виндовс 8-10 все выглядит немного иначе). Вполне возможно, что вам придется покопаться в каждой из них, чтобы отыскать тот самый балласт, который не позволяет компьютеру выключиться .
Как избавиться от вредоносного ПО, не позволяющего компьютеру выключиться через «Пуск»?
Основой фактор понижения производительности операционной системы Windows – это вредоносное ПО, которого можно нахвататься с интернета с головой, особенно, если вы – малоопытный пользователь.
Чтобы обезопасить себя от неприятных последствий, обзаведитесь лицензионной версией хорошего антивируса, например, AVG или Avast .


Установите антивирус и просканируйте систему. Если программа обнаружит вирусы, удалите их. Для большей эффективности рекомендуем воспользоваться инструкцией по .
Чтобы обезопасить компьютер от вредоносного ПО, будьте внимательны при посещении различных сайтов, скачивании и установке программ, игр. Обычно, все они предупреждают о том, что именно будет устанавливаться на ваш ПК. Зачастую, вместе с основной прогой, подтягивается куча бесполезного мусора, например, всевозможные бары от Яндекса и Mail.ru, толку от которых мало, зато хлопот с головой. Дабы избежать этого, просто внимательно читайте инструкцию установщика.
Универсальные пути решения проблемы с выключением на всех версиях Windows
Вполне возможно, что по причине проблем в работе электропитания, которые нам с вами и предстоит решить.
Откройте «Панель управления ». Чтобы долго не искать, просто зажмите комбинацию клавиш Win + X и найдите там ее.

Перейдите в раздел «Электропитание ».

Если вы там найдете вкладку «APM » (Advanced Power Manager), значит, ваш ПК корректно функционирует с этими механизмами, относящимися к материнской плате.
Перейдите во вкладку «APM », где необходимо поставить «галочку» напротив «Задействовать автоматическое управление питанием ». В случае, если вы не обнаружите эту вкладку у себя на устройстве, необходимо проверить конфигурацию BIOS.
Теперь необходимо проверить параметры реестра электропитания, вызвав утилиту RegEdit .
Зажмите комбинацию клавиш Win+R .

Введите в ней команду RegEdit и нажмите Enter .

Откроется редактор реестра.
Нажмите на вкладку HKEY_CURRENT_USER .

Перейдите по пути Microsoft\Windows NT\CurrentVersion\Explorer .

Кликните дважды по CleanShutdown и измените его значение с «0 » на «1 ».
Нажав «ОК », переходите по следующей ветви: HKEY _ LOCAL _ MACHINE \ SOFTWARE \ Microsoft \ Windows NT \ CurrentVersion \ WinLogon .

Проделайте то же самое с PowerDownAfterShutdown , изменив значение с «0 » на «1 ».

Нажмите «ОК ». Теперь закройте редактор и перезагрузите компьютер.
Сценарий завершения работы компьютера
Зажмите Win + R и в появившемся окне введите команду gpedit . msc , нажмите Enter . Появится следующее окно:

Перейдите по пути: Конфигурация компьютера – Конфигурация Windows – Сценарии (запуск/завершение).

Дважды кликните на «Завершение работы ».

Перед вами появится список свойств завершения работы.
Удалите все, что там указано, нажмите «ОК » и закройте редактор.
Собственно, на этом все, теперь вы знаете причины, по которым компьютер не выключается через «Пуск» , и как корректно решить эту проблему.
Несколько простых шагов к улучшению работы компьютера под управлением Windows
- Устанавливайте на свой ПК только лицензионное программное обеспечение, скачанное (купленное) на официальных сайтах разработчиков. Особенно это касается антивирусов. Нередко компьютер не выключается через «Пуск» именно по причине низкокачественного антивирусного ПО;
- Своевременно обновляйте софт, установленный на компьютере, так как устаревшие версии прог могут не только тормозить работу устройства, но и мешать ее нормальному завершению;
- Используя «Диспетчер задач », вы можете обнаружить то, в работе каких программ и приложений возникает сбой, мешающий корректному завершению работы ПК;
- Иногда компьютер не выключается из-за проблем в работе источника питания. В данном случае необходимо покупать новый блок питания.
Одна из наиболее распространенных проблем при эксплуатации компьютера под управлением ОС Windows – даже после завершения работы компьютер продолжает работать. Единственный вариант выключения компьютера в таком случае – принудительное отключение путем длительного удержания кнопки питания. Но подобным образом нельзя пользоваться на постоянной основе, а значит, необходимо искать решение проблемы.
С проблемой невозможности выключить компьютер стандартным способом, оказывается, сталкивается большое количество пользователей, но причин возникновения данной неполадки может быть множество: установленные драйвера, программное обеспечение, блокирующее выключение компьютера, неверные настройки электропитания и т.д.
Способы решения проблемы
Способ 1: настройка работы USB-концентратора
Данный способ может помочь пользователям ноутбуков, пользователям стационарных компьютеров его можно пропустить. Дело в том, что система для экономии заряда аккумулятора может блокировать работу некоторых USB-устройств, но иногда ноутбуки могут неправильно работать с этой функцией, из-за чего и возникает невозможность выключить компьютер.
В данном случае вам понадобится вызывать меню «Панель управления»
, установить для удобства режим просмотра «Мелкие значки»
, а затем выполнить переход к разделу «Система»
.
В левой области высветившегося окна пройдите к разделу «Диспетчер устройств»
.
На экране отобразится необходимое нам окно, в котором вам потребуется развернуть пункт «Контроллеры USB»
, щелкнуть правой кнопкой мыши по «Корневой USB-концентратор»
и в отобразившемся контекстном меню выбрать «Свойства»
.
В новом окошке пройдите ко вкладке «Управление электропитанием»
и снимите птичку с пункта «Разрешить отключение этого устройства для экономии энергии»
. Сохраните изменения. Подобные действия выполните для всех пунктов «Корневой USB-концентратор».

После выполнения данных действий попробуйте через меню «Пуск» выключить компьютер.
Способ 2: восстановление системы
Если проблема с выключением компьютера появилась внезапно и недавно, например, после инсталляции какой-либо программы или драйверов для подключенного устройства, то решить проблему поможет функция восстановления системы, которая позволит откатить работу компьютера к тому моменту, когда проблем с выключением не наблюдалось.
Для этого пройдите в меню «Панель управления»
, а затем пройдите к разделу «Восстановление»
.
В новом окне выберите пункт «Запуск восстановления системы»
.
Спустя несколько мгновений на экране отобразится окно, в котором будут представлены доступные точки восстановления. Выберите ту точку отката, которая датирована периодом, когда компьютер, на ваш взгляд, работал нормально. Запустите процедуру восстановления.
Обратите внимание на то, что процедура восстановления системы может занять достаточно долгое время – все будет зависеть от того, сколько изменений в операционную систему было внесено со дня выбранной вами точки отката.
Способ 3: отключение некорректных служб и приложений
Чаще всего причиной неполадки с выключением компьютера является некорректно работающая служба, которая в результате сбоя не может завершить свою работу, а значит, компьютер не может выключиться.
Прежде всего, необходимо посмотреть журнал Windows на предмет наличия ошибок. Для этого откройте меню «Панель управления»
и пройдите к разделу «Администрирование»
.
В высветившемся окне дважды откройте ярлык «Просмотр Событий»
.
В левой области открывшегося окна разверните пункт «Журналы Windows» . В нем вам потребуется открыть два журнала: «Приложение» и «Система» .
Просмотрите эти два журнала. Вас интересуют события, помеченные пунктом «Ошибка»
. Если в этих событиях каждый раз помечается одна и та же служба или приложение, то ее или его работу необходимо отключить.
Чтобы отключить некорректно работающую службу, вернитесь к окну «Администрирование»
, а затем откройте ярлык «Службы»
.
В открывшемся списке найдите нужную службу, а затем откройте ее, щелкнув по ней дважды кнопкой мыши. Во вкладке «Общие»
около графы «Тип запуска»
установите значение «Отключена»
, а затем сохраните изменения.

Если же проблема была обнаружена в работе приложения, то такое некорректно работающее приложение рекомендуется удалить с компьютера через меню «Панель управления» – «Удаление программ»
. Если удалить приложение с компьютера нельзя, его можно убрать из автозагрузки. Для этого откройте оно «Диспетчер задач»
сочетание клавиш Ctrl+Shift+Del
. В открывшемся окне пройдите ко вкладке
. Щелкните по приложению правой кнопкой мыши и сделайте выбор пункта «Удалить»
. Сохраните изменения.
Способ 4: уменьшение длительности закрытия программ
В данном способе можно попробовать уменьшить время закрытия программ путем внесения изменений в реестр Windows. Для этого откройте окно «Выполнить» комбинацией клавиш Win+R , в отобразившемся окошке вам необходимо провести команду regedit .
Запустив реестр Windows, вам потребуется внести изменения в работу трех параметров, которые расположились в ветке HKEY_CURRENT_USERControl PanelDesktop :
1. AutoEndTasks. Для данного параметра вам потребуется выставить значение 1. Активация данного параметра будет означать, что Windows будет принудительно завершать зависшие программы при завершении работы компьютера;
2. HungAppTimeout. Для данного параметра следует установить значение от 1000 до 5000. В данном случае вы задаете конкретное время, спустя которое Windows будет принудительно завершать программу, если она не отвечает;
3. WailToKiliAppTimeoul. Для данного параметра рекомендуется установить значение от 5000 до 7000. Данный параметр определяет, сколько миллисекунд Windows будет ждать отклика программы.
Если нужного параметра вы не обнаружили по указанному адресу, его потребуется создать. Создать параметр «AutoEndTasks» можно, если щелкнуть по любой свободной области от существующих параметров правой кнопкой мыши и в отобразившемся контекстном меню пройдя к пункту «Создать» – «Строковый параметр»
. Выставьте параметру точное наименование и требуемое значение. Сохраните изменение.

Для параметров «HungAppTimeout» и «WailToKiliAppTimeoul» щелкните правой кнопкой мыши по свободной области, а затем пройдите к пункту «Создать» – «Параметр DWORD (32 бита)»
.

Внеся необходимые изменения, закройте реестр Windows и попробуйте завершить работу компьютера.
Чаще всего компьютер неохотно выключается не потому, что он физически поврежден, а из-за ошибок в работе системы. При наличии старых версий Windows ждать подвоха не приходится. Однако, в десятке появились неплохие обновления, а с ними и множество неприятностей.
Ниже мы рассмотрим проблему, когда ПК не выключается. Вы можете завершить работу, но тогда система автоматически перезагрузится, либо просто будет очень долго выключаться. Первым делом мы разберемся с ситуацией, когда Windows автоматически перезапускается после нажатия кнопки питания.
Здесь мы перечисляем несколько методов, которые вы можете сделать для того, чтобы выключить компьютер. Они окажутся весьма полезными, когда устройство перезагружается, даже если вы выбрали опцию завершения работы.
Давайте обсудим каждый из этих методов.
Это основное решение может быть использовано, когда ПК не выключается. Средство автоматически обнаружит и исправит любые неправильные настройки питания, которые могут вызвать проблемы при завершении рабочего процесса.

Что делать, если средство устранения неполадок ничего не обнаруживает?
Возможно, инструмент не обнаружит никаких неполадок, к вашему большому разочарованию. Следует отметить, что проблемой может быть несовместимый драйвер. Всякий раз, когда вы выбираете спящий режим, операционная система, то есть Windows, отправляет запрос ко всем компонентам оборудования, чтобы его координировать.
Однако, если критически важный для работы любой аппаратной части драйвер поврежден, он может не придерживаться ни одного из этих запросов, и, следовательно, система не сможет завершить работу. Чтобы исправить ошибку, вам нужно проверить обновления Windows и убедиться, что для всех устройств установлены последние версии драйверов.

Используйте «Диспетчер устройств»
Если остальные способы вам не подошли, возможно, именно «Диспетчер устройств» поможет выключить компьютер. Он уведомит вас, если Windows столкнется с какой-либо проблемой в любом из компонентов оборудования. Чтобы обеспечить бесперебойную работу процесса выполните указанные ниже шаги:
- Нажмите комбинацию клавиш Windows+X, выберите «Диспетчер устройств».

- Затем проверьте адаптер . Для этого поищите желтый восклицательный знак или красную метку над адаптером. Если ее нет, тогда все хорошо.

- В ином случае сделайте щелчок правой кнопкой мыши на устройстве и выберите «Свойства».

- Проверьте статус оборудования на вкладке «Общие». Под строкой состояния вы увидите надпись об ошибке или FAILURE. Чтобы исправить ее, закройте окно.

- Откройте меню, щелкнув по устройству правой кнопкой мыши. Затем выберите опцию «Обновить драйверы».

Другие способы выключения компьютера
Вы всегда сможете добиться неких результатов, используя один из вышеперечисленных методов. Однако, зачем останавливаться на достигнутом? Вы также можете запрограммировать свой компьютер на быстрое выключение. Этот способ может оказаться весьма эффективным, если вы ищете мгновенное решение, которое поможет завершить рабочий процесс. Когда компьютер не выключается, исправление аппаратных проблем занимает слишком много времени.
Здесь мы рассмотрим, как можно запрограммировать систему на быстрое выключение.
Перепрограммирование кнопки питания

Это эффективный способ, с помощью которого можно улучшить функциональность кнопки питания. Она может больше, чем просто переводить компьютер в режим сна. Поскольку на большинстве устройств кнопка питания нужна именно для этого, важно изучить и другие возможности ее использования.
Сделайте следующее:

Добавление ярлыка, выключающего ПК
Можно избежать процесса выключения устройства тремя щелчками или неудобно расположенной кнопки питания, добавив вспомогательный ярлык на рабочий стол.
Если вы хотите создать на рабочем столе ярлык для выключения ПК, тогда выполните следующие действия:

Последний, но не менее важный, метод - это двойной щелчок по кнопке, которую можно использовать, чтобы перевести компьютер в выключенный режим.

На заметку! Несмотря на то, что этот метод является обычным, он тоже может пригодится тем пользователям, которые применили вышеописанную процедуру устранения неполадок, ранее не позволявших ПК прекратить работу.
Когда компьютер не выключается, в первую очередь следует изучить проблему, которая вызывает помехи. Использованные для ускорения процесса выключения параметры могут быть полезными тем пользователям, которые хотят сэкономить время.
Видео — Компьютер не выключается после завершения работы