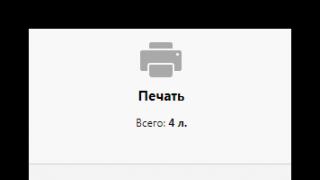Подсоединение ТВ к интернету существенно расширит функциональные возможности устройства. Как подключить телевизор к интернету через кабель? Настройка соединения возможна исключительно на современных моделях, которые оснащены LAN разъемом и соответствующими аппаратными модулями.
Сам процесс подключения сводится к подсоединению штекера кабеля Ethernet в LAN разъем телевизор. Однако периодически могут возникать дополнительные тонкости, например, ввод MAC-адреса. Поэтому многое зависит от того, услугами какого именно провайдера вы пользуетесь.
Что нужно для подключения
Настройка сетевого подключения на TV предполагает наличие:
- доступа к интернету;
- телевизора с LAN разъемом;
- инструкции к ТВ.
Также пользователю стоит предварительно определить собственный IP-адрес, который в дальнейшем может понадобиться. Инструкция:
- Откройте панель управления компьютером.
- Перейдите в раздел «Сеть и интернет» .
- Зайдите в подраздел «Просмотр состояния сети и задач» .
- Нажмите на «Подключение по локальной сети» .
- В окне «Состояние» кликните по клавише «Сведения» .

Особенности подключения проводного интернета к телевизору также определяются типом подсоединения – динамический IP или PPPOE. Этот момент тоже лучше предварительно уточнить у провайдера. Когда все подготовлено, можно переходить к настройке подключения.
Подключение и настройка интернета на телевизоре
Для подключения телевизора LG к интернету необходимо использовать сетевой кабель. Основное преимущество такой синхронизации заключается в надежности и максимальной скорости соединения. В некоторых ситуациях мощность Wi-Fi сигнала оставляет желать лучшего. Поскольку роутер раздает сигнал на несколько устройств. Поэтому скорость заметно снижается.
Чтобы подключить ТВ к интернету с помощью Ethernet кабеля, нужно проложить шнур к технике. Поэтому не исключено, что придется переместить устройство в другой конец комнаты. Это, пожалуй, единственный недостаток такой синхронизации.
Преимущественно пользователи отдают предпочтение подсоединению Смарт ТВ к интернету по Wi-Fi. Если техника не оснащена встроенным модулем беспроводной связи, тогда кабельное подключение остается единственным доступным вариантом.

Как настроить интернет на телевизоре? Ничего сложного нет просто придерживайтесь пошаговой инструкции:
- Найдите LAN разъем. Преимущественно этот интерфейс располагается производителями на задней панели ТВ.

- Если вы планируете подсоединить к «всемирной паутине» не только телевизор, но и другие устройства (компьютер или ноутбук), купите специальный разветвитель – хаб. Основная линия подключается, с одной стороны, к разъему, а к дополнительным подсоединяем ПК и ТВ.
- Возьмите пульт дистанционного управления и включите телевизор. Нажмите на кнопку «Home» , чтобы зайти в главное меню.
- В открывшейся вкладке выберите подраздел «Настройки»
, а потом нужно выбрать пункт «Сеть»
.


- Выберите строку «Сетевое подключение»
. В открывшемся окне, нужно выбрать команду «Настроить подключение»
.


- Нажмите на команду «Список сетей» . На экране ТВ появится перечень доступных подключений, нужно выбрать «Проводная сеть» .
- Выберите «Обновить» , и подождите немного, чтобы телевизор обработал информацию. В результате появится уведомление, что подключение к интернету успешно настроено.
ТВ подключен к интернету, а значит вам открыт доступ ко всем web-сайтам, приложениям и воспроизведению контента в режиме online.
Если не удается подключиться
Конечно, можно подключить Ethernet кабель к LAN разъему напрямую. Однако такой вариант подойдет пользователям, провайдеры которых не используют авторизацию в сети с помощью MAC-адреса, логина и пароля. Что делать, если провайдер запрашивает серверные данные, логин и пароль? Оптимальное решение – подключить ТВ к роутеру через кабель. Как это сделать? Сейчас разберемся.
Пошаговая инструкция:
- Установите роутер и настройте домашнюю сеть.
- Подключите Ethernet кабель в WAN разъем, находящийся на задней панели маршрутизатора.
- Настройте роутер через компьютер. Введите в адресную строку 192.168.1.1 (0.1.), чтобы зайти в личный кабинет.
- Установите на ПК или лэптоп драйвера, которые входили в базовую комплектацию роутера.

С помощью патч-корда UTP cat 5 подключитесь к LAN входу, который расположен на задней панели телевизора. Второй конец нужно вставить в соответствующий разъем в роутере (такие интерфейсы чаще всего встречаются желтого или оранжевого цвета). Когда двусторонний патч-корд будет подключен, на роутере начнет мигать индикатор, свидетельствующий о сетевой нагрузке.
Когда подключение настроено, можно заняться настройкой TV. Она осуществляется следующим образом:
- Нажмите на пульте дистанционного управления на кнопку «Menu».
- Выберите раздел «Сеть».
- Кликните по подразделу «Настройка сети» .
- В качестве основного режима нужно задать «Подключение через кабель» .
- Активируйте подключение.

Это действенное решение проблем, связанных с подсоединением TV к интернету через кабель. Дождитесь пока завершиться автоматическая настройка параметров синхронизации, а потом выберите «Готово» .
Что делать, если при авторизации запрашивается MAC-адрес? Есть несколько способов решения этой проблемы. Самый простой – кабельное подключение через роутер, которое было описано ранее. Также можно продиктовать MAC-адрес телевизора провайдеру. Чтобы посмотреть его, найдите в настройках раздел «Поддержка» , а потом перейдите на вкладку «Информация о продукте» .

Настройка кабельного интернет-соединения на телевизоре – далеко не самый сложный процесс. Каждый пользователь справится с подобного рода задачей.
Благодаря стремительному прогрессу, такая обыденная всем в использовании вещь, как телевизор, совершенствуется с каждым днем. Как подключить тв без проблем и бесплатно, знают не многие, ведь буквально лет 10 назад перед экраном собиралась вся семья, а затем телевизор уступил планшетам и телефонам, в которых появился интернет. Сейчас тв приобретает новые функции: Lan-разъем, внешний Wi-Fi адаптер, который стал отдельной, а затем и встроенной опцией.
Подключение телевизора к интернету
Помимо привычных функций, прибор приобрел: интеграцию в домашнюю сеть, мультимедийные особенности, возможность выхода в популярные социальные сети и подключение к интернету. Благодаря этому можно купить почти компьютерную систему, которая находится в телевизоре. К тому же многие изготовители в качестве Smart TV устанавливают операционную систему Android. Но прежде чем включить телевизор, сначала надо узнать как его настроить.
Пользуясь инструкцией можно с легкостью произвести подключение телевизора к интернету через WiFi, но даже если производители облегчили этот процесс до всех возможных пределов, у некоторых пользователей могут возникнуть трудности и вопросы. Подключить прибор к интернету можно через роутер, однако, домашние маршрутизаторы без Wi-Fi будут стоить дешевл е. В комплект входит беспроводная сеть, к которой можно подсоединить телефон, планшет и т. д.
Телевизор не имеет возможности подсоединяться к сети, это происходит когда клиент L2TP или PPPoE не встроен. Соединение произойдет по Mac-адресу, поэтому, если провайдер применяет подключение IPoE, подсоединиться не получится.
Настройки роутера для тв
 Для того чтобы воспользоваться роутером, нужно в настройках LAN включить DHCP - сервер. Если производится подключение телевизора к интернету с помощью Wi-Fi, нужно иметь настроенную беспроводную сеть.
Для того чтобы воспользоваться роутером, нужно в настройках LAN включить DHCP - сервер. Если производится подключение телевизора к интернету с помощью Wi-Fi, нужно иметь настроенную беспроводную сеть.
Если нет встроенного модуля WiFi, тогда следует приобрести внешний wi-fi-адаптер, который будет поддерживать связь IEEE 802.11a/b/g/n. Подключаться он должен в Usb-порт.
Подключить тв к Всемирной паутине возможно двумя способами:

После того как выбран способ подключения необходимо произвести следующие настройки, чтобы интернет стал работать:

Функция SmartTV
Для полноценной работы этой функции недостаточно будет простого подключения к интернету. Существует несколько способов настройки для разных популярных марок телевизора:

Каждый может выбрать для себя наиболее удобный способ подключения. Если все делать по инструкции, проблем с настройками интернета не возникнет. Теперь можно защитить аппарат от перенапряжения в сети и с удовольствием пользоваться современными технологиями.
Большинство современных телевизоров перестали быть просто ретрансляторами аналогового или цифрового телевидения, в них появились такие возможности как Смарт ТВ, общение с помощью Скайпа и еще много чего. Но большинство появившихся новых функций базируются на одной первостепенной - выход с телевизора в Интернет. Именно благодаря выходу в Интернет, можно полноценно пользоваться Смарт ТВ, смотреть фильмы с Интернета, общаться в Скайпе, добавлять и пользоваться другими функциями телевизора. Как настроить Интернет на телевизоре , первостепенная задача возникающая сразу после его покупки. В этой статье я подробно покажу как подключить телевизор (подойдет для любого ТВ - LG, Philips, Samsung, Sony и т.д) к Интернету с помощью сетевого кабеля LAN.
Практически все современные телевизоры имеют функционал позволяющим им выходить в Интернет. Осталось только его подключить и настроить. Существует два способа подключить телевизор к Интернету:
1 С помощью сетевого кабеля;
2 С помощью беспроводного подключения Wi-Fi.
С подключение кабеля к телевизору не все так просто как может показаться с первого раза, поскольку необходимо понять, откуда идет этот кабеля, куда подключен один из его концов. И тут возможно два варианта:
1 Сетевой кабель подключен к роутеру;
2 Сетевой кабель идет из подъезда (кабель провайдера).
Разберем более подробно каждый из вариантов.
Подключение телевизора к Интернету сетевым кабелем провайдера.
Этот способ не требует никаких дополнительных устройств и первоначально может показаться, что все просто, но это не совсем так. Все дело в том, что провайдеры использую различные технологии подключения, например PPPoE, L2TP, Динамический IP, Статический IP. Именно от того какую технологию использует ваш провайдер зависят настройки, которые необходимо сделать на телевизоре что бы там заработал Интернет. Узнать какую технологию использует ваш провайдер можно, посмотрев договор с провайдером или позвонив в тех поддержку. Далее предлагаю разобрать каждый из технологии подключения:
Динамический IP . В случае если ваш провайдер использует Динамический IP, от вас требует минимум усилий:
1 Подключите сетевой кабель провайдера к телевизору;
2 Убедитесь что на телевизоре используется Автоматический поиск сетевых настроек.
Для примера опишу, как это сделать на телевизорах LG с WebOS.
Нажмите кнопку "Settings", на обычном пульте управления.
Если у вас пульт remote magic, нажмите кнопку "Input".
Выберите значок шестеренки.
Затем выберите "Сеть" - "Проводное подключение Ethernet". Там вы должны увидеть надпись "Подключено к Интернету", если это так, то поздравляю, вы настроили Интернет на телевизоре.
Если у вас надпись "Нет подключения к Интернету по Ethernet ", выберите это подключение и убедитесь, что там выставлено автоматическое получение сетевых настроек.
Статический IP . При этом способе подключения, необходимо узнать из договора с провайдером ваши сетевые настройки и прописать их в настройках телевизора. Делаем все по шагам:
1 Подключите сетевой кабель провайдера в LAN порт телевизора.
2 Зайдите в настройки телевизора и пропишите сетевые настройки провайдера.
Например, на телевизорах LG, нажмите кнопку "Settings", выберите в меню - "Сеть" - "Проводное подключение Ethernet",
Уберите галочку "Автоматически" и пропишите IP адрес, маску, шлюз, DNS, выданные провайдером.
PPPoE, L2TP . К сожалению, очень не многие телевизоры позволяют настроить Интернет в случае, если ваш провайдер предоставляет Интернет, используя технологии PPPoE, L2TP. И для большинства выходом из этой ситуации является использование роутера для подключения телевизора к Интернету.
Настройка Интернета на телевизоре при подключении через роутер.
Для этого способа необходимо, что бы на роутере уже был настроен Интернет (о том как настроить роутер, вы можете найти в других статьях на нашем сайте). Подключите один конец кабеля в любой LAN порт роутера.
Другой конец кабеля в телевизор.
Зайдите в настройки телевизора. На телевизорах LG для этого- на обычном пульте управления нажмите кнопку "Settings"
или кнопку "Input" на пультах remote magic
и выберите значок шестеренки.
Зайдите в меню "Сеть" - "Проводное подключение Ethernet" и убедитесь, что ниже этой надписи указано "Подключено к Интернету".
Если это не так, проверьте, что бы телевизор получал сетевые настройки автоматически, для этого выберите подключение по Ethernet. Нажмите кнопку "Изменить".
И поставьте галочку "Автоматически".
Таким образом, без особых усилий, с помощью сетевого кабеля LAN, можно настроить Интернет на любом телевизоре (LG, Philips, Samsung, Sony и т.д).
Видео подключения телевизора к Интернету с помощью LAN, Wi-Fi .
Современные производители электроники стремятся сделать любой продукт «умным», что подтверждает, например, технология Smart-TV. Узнав из этой статьи, как подключить интернет к телевизору LG (webOS), вы сможете не только смотреть обычный телевизионный эфир, но и запускать любимые фильмы и сериалы в онлайн режиме прямо с телеэкрана или серфить веб-страницы с помощью пульта дистанционного управления. В том числе заходить Вконтакте, фейсбук и прочие популярные ресурсы.
Давайте разбираться.
Существует два варианта соединения LG SmartTV со Всемирной паутиной: беспроводной – WiFi и кабельный – LAN (Ethernet). Каждый из способов имеет преимущества и недостатки, поэтому выбор типа связки зависит от потребностей пользователя. Стоит отметить, что кабельное подсоединение подойдёт только тем, кто планирует установку умного телевидения ещё на стадии ремонтных работ в помещении и готов копаться в дополнительных параметрах. На сегодняшний день наибольшей популярностью пользуется Wi-Fi-технология.
Через сетевой кабель
Такой способ является далеко не самым удобным, так как требует проведения монтажных работ в помещении. Если у вас в квартире уже имеется сетевой кабель для WiFi-роутера от провайдера, то придётся провести ещё и второй: поток информации по одному Ethernet-каналу можно направить только на одно устройство.
Другим недостатком такого способа является то, что современные телевизоры LG поддерживают не все сетевые стандарты отечественных провайдеров (среди несовместимых, например, PPPoE и L2T) - техника ЛЖ просто не увидит, подключённый в порт Ethernet провод, идущий напрямую от поставщика Интернета.
Для этих целей требуется маршрутизатор, и на нем уже производить авторизацию к серверу PPPoE. Пугаться не стоит, 99,99% что все заработает с первого раза.

Если кабельное подключение - единственное возможное решение, то стоит быть готовым к ручной установке параметров подсоединения (если на роутере не запущен DHCP). Потребуется самостоятельно забить в память устройства такие данные, как IP-адрес и DNS сервера. Также может понадобиться сообщить поставщику связи MAC-адрес телевизионного девайса: некоторые провайдеры используют данный код для идентификации устройства в системе.
Учтите, если дома имеется только один LAN-кабель и он вставлен в телевизор ЛГ, то раздавать WiFi на другие гаджеты придётся со Smart-TV. Узнать совместимость девайса с локальными стандартами можно из договора или с помощью звонка провайдеру (Дом.Ру, Ростелеком, МТС и другие).
Через WiFi
Беспроводное подключение ТВ к интернету через WiFi-маршрутизатор не только займёт меньше времени, но и более удобно, с точки зрения повседневного использования. В некоторых случаях удобно использовать технологию WPS, для быстрой синхронизации аппаратов, более подробно в разделе ниже.
Пользователю не потребуется тянуть по квартире специальные провода (называется витая пара) или покупать дополнительные аксессуары. Понадобится только подключенный к сети роутер.
Исключение из правила составляет те модели телевизоров LG, которые не обладают встроенным Вай-Фай модулем, но при этом поддерживают технологию Smart-TV: придётся приобрести внешний сетевой модуль (например, ЛДЖИ AN-WF100). Данный аксессуар вставляется в USB-порт, pcmcia card (для старых моделей) или C1 разъем, а его синхронизация устройством происходит автоматически - трудностей не должно возникнуть ни у одного человека. Стоимость такого модуля, составляет почти 4000 рублей. Не стоит пытаться сэкономить и покупать дешевый аналог, так как ТВ ЛГ совместимы только с адаптерами этого производителя.

Другим вариантом беспроводного метода является Ad-Hoc-сеть, создание которой не требует WiFi-модема. В таком случае телевизор подключается непосредственно к компьютеру (локальному серверу DLNA) и не обладает выходом в интернет, зато пользователь получает возможность транслировать на большой телевизионный экран любые медиафайлы, хранящиеся в памяти лептопа/ /системного блока.
Настройка
При первом запуске, новый ЛЖ ТВ запрашивает у владельца разрешение на автоматическую настройку соединения. Практика показывает, что это уведомление часто игнорируется пользователем из-за нежелания тратить время на «ненужную» функцию и стремления поскорее приступить к списку телеканалов. Если автонастройка не была сразу выполнена, то процедура дальнейшего подсоединения TV к глобальной сети будет состоять из таких шагов, как:
- Запускаем девайс и переходим в «Настройки» с помощью кнопки «Settings», расположенной на пульте дистанционного управления.
- Переходим в раздел «Сеть» (значок в виде Земного шара) и подраздел «Сетевое подключение».
- Выбираем источника доступа - беспроводная технология WiFi или LAN-кабель.
- Запускаем автонастройки, в режиме которой от вас потребуется лишь ввести пароль от WiFi-маршрутизатора или нажать на роутере кнопку WPS. При кабельном подсоединении необходимо осуществить ввод всех данных самостоятельно.
- Подтверждаем сохранение настроек.
Внимание! Расположение кнопок, менюшек, как и интерфейс в целом, сильно отличается от модели к модели. Рекомендуем заглянуть в штатную инструкцию, во избежание форс мажоров.

После выполнения описанного выше алгоритма, LG Smart-TV будет подключен к Глобальной сети и вы сможете наслаждаться просмотром онлайн-контента. В случае если необходимо задать дополнительные параметры подключения (например, прописать статический IP-адрес или скрытый SSID), автоматическая задача параметров - не ваш способ. Более подробно и в деталях, смотрите на Видео, в конце статьи.
Внимание! Хотя ручная настройка предоставляет владельцу ТВ расширенные возможности, такой метод рекомендуется использовать только продвинутым пользователям, нуждающимся в дополнительной защите личной информации и владеющим хотя бы минимальными знаниями в IT-области.
Возможные проблемы
Если вы уже выполняли подключение интернета к SmartTV, но соединение девайса с сетью по тем или иным причинам было вдруг прервано, не стоит паниковать и сразу спешить за помощью к телемастерам, подобную неполадку можно устранить самостоятельно.
Первое, что необходимо сделать, - понять, на каком этапе привязки беспроводного канала произошёл сбой. Для это необходимо зайти в «Settings», далее - в «Состояние сети». Вы увидите цепочку из иконок всех устройств, задействованных в интернет-подключении. Присутствие красной галочки рядом с одним из значков будет обозначать «сломанную» часть канала. Восстановление соединения будет происходить одним из следующих способов:
- если такой символ появился напротив самого ТВ – дело в неправильном пароле доступа к маршрутизатору - просто обновите пароль в соответствующем окне webOS;
- при появлении галочки напротив шлюза потребуется выполнить перезагрузку роутера;
- неисправность DNS, скорее всего, связана с ошибкой в MAC-адресе - придётся обратиться к провайдеру с просьбой обновить код в базе.

Неполадки могут случиться из-за сбоя в работе операционной системы WebOS. Для обновления программного обеспечения необходимо:
- скачать файл прошивки на компьютер;
- скинуть обновление на flash-накопитель (он должен быть отформатирован в FAT32);
- вставить флешку в USB-порт ТВ;
- перейти в «Обновление ПО» и запустить автоматический режим;
- согласиться с установкой новой прошивки.
Система сама найдёт нужный файл на съемном диске и установит его. После успешного обновления повторите установку соединения по описанному в предыдущем разделе статьи алгоритму.
Заключение
Итак, подключить интернет к умному телевизору LG можно двумя способами: с помощью LAN-кабеля или через беспроводную технологию WiFi. Настройка телевизионной ОС WebOS будет происходить почти одинаково как для первого, так и для второго метода, а возможные проблемы с соединением сможет преодолеть любой пользователь. Если остались прочие вопросы, рекомендуем посмотреть видео инструкцию.
Видео
Сегодня все больше электронных устройств приобретают «интеллект» и становятся незаменимыми помощниками человека в решении обычных бытовых задач. Так как работа любых умных функций завязана на загрузке информации с внешних серверов (видеоконтент, картинки, фото), использование Smart-TV на Samsung, Philips, Sony, LG невозможно без интернет-соединения. В статье будет рассказано, как подключить телевизор к интернету и подготовить операционную систему к использованию.
Старые (кинескопные) модели телевизионных аппаратов не обладают возможностью непосредственного соединения со Всемирной паутиной и требуют использования специальных умных приставок типа , то большинство современных ТВ-устройств обладает чипсетами, поддерживающими прямой выход в интернет. Подсоединение таких моделей можно осуществить одним из представленных далее способов.
Используем LAN кабель

Сразу стоит сказать, что кабельное подключение является самым сложным методом соединения и требует от пользователя наибольшего количества усилий. Но способ здорово поможет, если ТВ не видит Вай Фай точку доступа.
Для реализации выхода в сеть придётся провести в помещение дополнительный кабель – так называемую витую пару. Ethernet-канал не может быть разделён на несколько цифровых потоков и обслуживать более одного устройства за раз (сетевой хаб выручит с этой проблемой и обеспечивает попеременную передачу данных).
Закладка необходимых проводов ещё на стадии строительных или ремонтных работ не даёт стопроцентных гарантий успешности соединения. Некоторые отечественные провайдеры работают с сетевыми стандартами (используют оптоволоконную связь), которые поддерживаются далеко не каждой моделью умного ТВ (к примеру, L2T несовместим с корейской техникой).
Единственное преимущество использования кабеля - качество интернет-соединения. Проводной канал создаёт минимальное количество шумов, что благоприятно сказывается на скорости обмена информацией.
Итак, для подключения необходимо:
- Вставить Ethernet-кабель в LAN-порт телевизионного аппарата.
- В настройках сетевого подключения выбрать «Проводной» тип.
- Дождаться окончания сохранения параметров и перезагрузить TV.

В некоторых случаях потребуется обратиться к техническую поддержку провайдера с просьбой регистрации MAC-адреса TV-аппарата в реестре. Идентификатор используется для защиты абонента от несанкционированного доступа.
Через роутер
При невозможности телевизора выходить в сеть беспроводным способом, можно воспользоваться LAN-портом маршрутизатора (ADSL модема). Он станет раздавать WiFi на ТВ-устройство не по воздуху, а через Ethernet-кабель.

Среди достоинств метода:
- Простота реализации. Если в квартире уже имеется роутер с беспроводным входом в Паутину, то пользователю достаточно соединить телевизор и маршрутизатор обычным патч-кордом. Никаких манипуляций с проведением дополнительной периферии и регистрацией нового девайса в реестре провайдера не потребуется.
- Простота эксплуатации. Владелец не будет испытывать какого-либо дискомфорта по причине «занятости» сети. Беспроводная раздача WiFi и проводное Ethernet-соединение Smart-TV в таком случае не мешают друг другу.
- Скорость обмена данными. Теоретически скорость интернет-соединения на телевизионном девайсе будет выше, чем на других пользовательских гаджетах, подключённых к WiFi-сети. Реальная скорость зависит от встроенного в TV процессора.
Алгоритм подсоединения будет выглядеть следующим образом:
- Маршрутизатор и ТВ-аппарат соединяются кабелем через LAN.
- Пользователь запускает синхронизацию девайсов в автоматическом режиме через меню сетевых параметров.
- В случае неудавшейся автоустановки придётся прибегнуть к ручному вводу параметров и ввести IP-адрес и DNS самостоятельно. В случае покупки роутера у провайдера вся необходимая информация будет содержаться в договоре или памяти домашнего компьютера (раздел «Логин и пароль»).
- Сохранение новых параметров и перезагрузка девайса.
После выполнения этой несложной процедуры на Smart-TV свяжется с Глобальной паутиной.
Через WiFi

WiFi-подключение является самым распространённым вариантом выхода в интернет на любом гаджете. Соединение осуществляется по воздуху и не требует покупки специальных проводов. Благодаря чему пользователь может выполнить первичное подключение за считаные минуты, а также избавить себя от необходимости в дальнейшем прятать кабельную периферию от глаз домочадцев. Стоит сказать, что для воздушного подсоединения ТВ должен обладать встроенным WiFi-модулем.
Для настройки необходимо придерживаться пошаговой инструкции:
- С помощью пульта дистанционного управления открыть сетевые параметры (обычно они обозначаются значком земного шара).
- Выбрать беспроводной метод подсоединения.
- «Щелкнуть» по нужной wireless-сети в появившемся списке точек SSID.
- Ввести пароль от точки доступа на ТВ-девайсе и сохранить параметры.
Также может потребоваться специальный роутер для телевизора: при отсутствии в аппарате встроенной WiFi-антенны не обойтись без внешнего USB приёмника, который выступит посредником в обмене данными между домашним маршрутизатором и теликом. Такой аксессуар можно приобрести в большинстве розничных магазинов за несколько тысяч рублей, но необходимо заметить, что мини-роутер должен быть совместим с TV. Например, webOS от ЛДЖИ поддерживает интернет-аксессуары только от этого производителя.
Настройки для Смарт-ТВ
Чтобы приступить к использованию Smart-TV необходимо настроить операционную систему телевизионного девайса. Пройти регистрацию аккаунта в фирменной системе, персонализировать умный хаб и загрузить пакет базовых приложений. Так как наибольшей популярностью пользуются устройства от Samsung, LG и Sony, а каждый из перечисленных производителей имеет собственную теле-ОС, далее будет представлено три инструкции по старту эксплуатации умных ТВ.
LG

Телевизионные устройства от ЛЖ работают под управлением фирменной webOS. Чтобы настроить операционную систему, потребуется:
- Запустить меню и щелкнуть по значку пользовательского аккаунта в верхнем правом углу.
- Для создания нового профиля выбрать «Регистрацию».
- Указываем реальный адрес Email, вводим пароль и обязательно отмечаем галочку «Оставаться в системе». Таким образом, не придётся авторизоваться каждый раз после перезагрузки телика.
Ввод дополнительных сведений о владельце не является обязательным, поэтому данный шаг можно пропустить. После завершения идентификации, появится возможность загрузки приложений и виджетов из фирменного магазина LG Apps.
Более подробно о деталях процесса, читайте с этой , там же есть пошаговая видеоинструкция.
Samsung

Для настройки SmartHub от Samsung следует:
- Зарегистрировать личный аккаунт способом, описанным в предыдущем разделе статьи. Отличаться могут лишь некоторые иконки, назначение которых должно быть интуитивно понятным для юзера.
- Проверить работоспособность подсоединения через запуск любого из стандартных приложений.
- Приступить к персонализации хаба. Загрузка приложений осуществляется через Samsung Apps, а передвижение виджетов по экрану хаба - с помощью пульта дистанционного управления.
Стоит сказать, что после завершения регистрации указанные пароль и Eешка больше не понадобитьmail можно забыть. Повторный ввод не потребуется.
Более подробно о Самсунгах читайте в этой .
Sony
Получение доступа к смарт-функциям на телевизионных девайсах от Sony осуществляется следующим образом:
- на пульте ДУ необходимо нажать «Home»;
- в верхнем правом углу выбрать «Установки» (третий справа значок);
- в разделе «Сеть» щелкнуть по «Обновить интернет-содержимое»;
- выполнить персонализацию хаба Sony Entertainment Network (SEN).

Клавиша SEN на пульте дистанционного управления используется для дальнейшего доступа пользователя к умным приложениям. Хотя интерфейс Bravia трудно назвать лаконичным и интуитивно понятным, справиться с настройкой Smart-TV сможет каждый.
Заключение
Итак, подключение телевизора к интернету делится на два этапа: предоставление устройству доступа в сеть и настройка операционной системы для использования веб-браузера и других интернет-приложений. Для подсоединения к Глобальной паутине лучше воспользоваться WiFi-интерфейсом, так как данный вариант оптимален с точки зрения своей реализации и дальнейшей эксплуатации, а приобретение внешней USB-антенны - гораздо проще и, возможно, даже выгоднее проведения в квартиру дополнительного Ethernet-кабеля.
Теперь можно открывать любые приложения, использовать браузер, передавать видео по вай фай на телевизор. Флешка больше не понадобится!
Видео