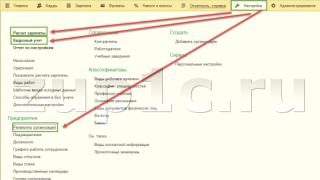КАК пользоваться программой everest &
- Описание: EVEREST Ultimate Edition - это популярная программа для детальной диагностики и тестирования аппаратных средств компьютера, а также для проведения сетевого аудита и настройки компьютера на оптимальную работу. Предоставляет сведения обо всем аппаратном и программном обеспечении, осуществляет тесты различных модулей ПК, сохраняет отчеты в HTML и TXT форматах и т. д. Тестирование CPU, FPU и Memory BenchMark позволяет найти наиболее эффективное решение для работы системы, а также сравнить текущее состояние системы с предыдущими вариантами или с другими системами. Выгодное отличие программы EVEREST Ultimate Edition от других аналогичных продуктов предоставление полной информации относительно установленного программного обеспечения, оперативной системы и степени безопасности и полная диагностика системы, способная собрать более 100 страниц информации о системе. Имеется русский интерфейс.
Основные возможности:
Информация об аппаратном обеспечении
Полная информация о составляющих компьютеров: материнских платах, процессорах, видео- и сетевых адаптерах, дисководах и устройствах ввода, мультимедиа, а также портах, внешних подключнных устройствах и управлении питанием.
Информация о программном обеспечении
-Детальная информация о сетевых подключениях и ресурсах, пользователях, группах, почтовых учтных записях, установках сети, программном обеспечении и операционной системе в целом.
Безопасность
Предотвращение выполнения данных (например, вредоносного кода) с помощью функции DEP (Data Execution Prevention), специальные приложения для создания файрвола, антишпионов, антитроянов и антивирусов.
Диагностика
Интерфейс оснащн встроенной панелью EVEREST CPUID, на которой компактно отображается информация о процессоре, материнской плате, оперативной памяти и архитектуре компьютера.
Также предоставляются данные о возможностях разгона системы, динамические обновления и поддержка технологий Enhanced Intel SpeedStep и AMD Cool n Quiet.
Диагностика программного обеспечения позволяет отслеживать температуру процессоров, состояние вентилятора и относительный износ диска.
Отслеживание проблем совместимости
Отчты
Поддерживается 7 различных форматов отчта, с возможностью распечатки и отправки по электронной почте.
«Everest» — небольшая по размеру программа, позволяющая получить полную информацию о характеристиках и состоянии любого компьютера. Portable версия программы, не требует установки и позволяет прямо с флешки выполнять различные тесты.
Остановимся на тех возможностях программы, которые позволяют получать максимально полную информацию об устройствах и программном обеспечении компьютера, своевременно находить обновления для драйверов и диагностировать неполадки.
Параметры компьютера.
Уже в главном окне «Everest» можно увидеть все устройства и программы, установленные на компьютере.

(Рисунок 1)
Для нашего удобства они распределены по группам. Щелчок мышкой по плюсику возле названия определённой группы с левой стороны окна откроет подробное меню. Выбрав интересующий нас пункт, мы получим в правой стороне окна подробную информацию об этом устройстве или программе.

(Рисунок 2)
Здесь же появятся советы о том, какое из устройств нуждается в обновлении и будет отображена ссылка на адрес, где можно эти обновления найти.

(Рисунок 3)
Переход в Программы/Лицензии позволяет увидеть лицензионные ключи операционной системы и программного обеспечения.
Не менее полезна Автозагрузка, где можно вычислить самовольно пробравшееся в компьютер вредоносное ПО.
Тестирование компьютера
Доступные тесты можно найти в меню «Инструменты» (в некоторых версиях «Everest» — в меню «Сервис»).

(Рисунок 4)
Тест стабильности системы
Во время теста процессору дается максимальная нагрузка. В это время программа контролирует температуру процессора, жёсткого диска и материнской платы. Проводить тест необходимо в следующих случаях:
— периодически, чтобы убедиться, что нет перегрева;
— в случае замены каких-либо устройств компьютера (видеокарты, процессора) на более современные,
— если система стала выдавать ошибки (например, зависание или синий экран).
Чтобы результаты были объективными, нужно дать компьютеру поработать в тестовом режиме 15-30 минут. Если за это время температура процессора не превысила 65 градусов, материнской платы — 55 градусов, а жёсткого диска – 45 градусов, с компьютером всё в порядке.

(Рисунок 5)
Тест – диагностика монитора.
Тест занимает несколько минут и позволяет проверить множество параметров монитора, в том числе дефекты матрицы, особенности цветопередачи, качество картинки, калибровку и др.

(Рисунок 6)
Кроме того, «Everest» позволяет провести и получить информацию о жёстком диске и процессоре.
Последние, наиболее полные обновления программы «Everest» выходят под названием «AIDA-64». Интерфейс и возможности программ практически одинаковы, но «AIDA-64» позволяет тестировать компьютеры и с 32, и с 64- разрядными ОС.
Программа, разработанная компанией Lavalys , предназначена для диагностики, тестирования и настройки на оптимальную работу аппаратных и программных средств компьютера. Это дальнейшее развитие бесплатной программы EVEREST Home Edition. Являлась последовательницей AIDA32 , заменена на рынке программой AIDA64 .
Cчитается одной из лучших среди программ в своем классе. Имеет широкие возможности по представлению максимально полной и подробной информации об аппаратном и программном обеспечении компьютера (выдает более 100 страниц информации). Содержит вспомогательные модули, мониторинговые функции, включает различные бенчмарки и тесты производительности.
Возможности программы
Программа анализирует конфигурацию компьютера и выдаёт подробную информацию:
- об установленных в системе устройствах - процессорах, системных платах, видеокартах, аудиокартах, модулях памяти и т. д.
- их характеристиках: тактовая частота, напряжение питания, размер кэшей, и т. д.
- поддерживаемых ими наборах команд и режимах работы
- их производителях
- установленном программном обеспечении
- конфигурации операционной системы
- установленных драйверах
- автоматически загружаемых программах
- запущенных процессах
- имеющихся лицензиях

Сведения о системе

Информация о чипсете

Информация о операционной системе

Статистика времени работы
Тестирование производительности ПК
B программе имеется достаточно широкий набор бенчмаркинговых тестов:
- чтение из памяти - тестирует скорость пересылки данных из ОЗУ к процессору.
- запись в память - тестирует скорость пересылки данных из процессора к ОЗУ.
- копирование в памяти - тестирует скорость пересылки данных из одних ячеек памяти в другие через кэш процессора.
- задержка памяти - тестирует среднее время считывания процессором данных из ОЗУ.
- CPU Queen - тестирует производительность процессора в целочисленных операциях при решении классической «Задачи с ферзями».
- CPU PhotoWorxx - тестирует производительность блоков целочисленных арифметических операций, умножения, а также подсистемы памяти при выполнении ряда стандартных операций с RGB-изображениями.
- CPU ZLib - тестирует производительность процессора и подсистемы памяти при создании архивов формата ZIP при помощи популярной открытой библиотеки ZLib. Использует целочисленные операции.
- CPU AES - тестирует скорость процессора при выполнении шифрования по криптоалгоритму AES. Способен использовать низкоуровневые команды шифрования процессоров VIA C3 и C7, что позволяет последнему быть одним из лидеров теста, превосходя по производительности ряд многоядерных процессоров Intel и AMD.
- FPU Julia - тестирует производительность блоков процессора, выполняющих операции с плавающей запятой, в вычислениях с 32-разрядной точностью. Моделирует несколько фрагментов фрактала Жюлиа. При возможности использует инструкции MMX, SSE и 3DNow!.
- FPU Mandel - тестирует производительность блоков процессора, выполняющих операции с плавающей запятой, в вычислениях с 64-разрядной точностью путем моделирования нескольких фрагментов фрактала Мандельброта. Способен использовать инструкции SSE2.
- FPU SinJulia - усложненный вариант теста FPU Julia. Тестирует производительность блоков процессора, выполняющих операции с плавающей запятой, в вычислениях с 80-разрядной точностью. Использует инструкции x87, предназначенные для вычисления тригонометрических и показательных функций.

Тест CPU Queen

Боковая панель Windows

Информация с датчиков
Подготовка отчёта
При необходимости получить полный набор данных, который может выдать программа, можно воспользоваться функцией «формирование отчёта». При этом подача результата в этом случае возможна в трёх различных вариантах: обычный текст, HTML и MHTML.
Продажа Lavalys Everest
Компания FinalWire Ltd. анонсировала о приобретении программы для диагностики, тестирования, аппаратного мониторинга, Lavalys Everest. Тем самым, программа Lavalys Everest официально прекращает свое существование, уступая дорогу новой утилите под названием AIDA64. Разработка программы официально прекращена 19 ноября 2010 года.
Скачать бесплатно с официальго сайта Lavalys Everest
Для чего нужна программа Everest. Как пользоваться программой Everest
Если вы хотите подробнее изучить свой компьютер, вам может пригодиться программа EVEREST. Хотя это не самая последняя разработка в данной области (есть новая AIDA64), она по-прежнему пользуется популярностью: очень уж удобна и достаточно проста в использовании.
Возможности программы EVEREST
- Выдает информацию обо всем установленном на компьютере «железе»: процессоры, системная плата, видео- или аудиокарта, модули памяти и т.д.
- Выдает полный список характеристик системы: напряжение питания, тактовая частота, объемы кэшей и т.д.
- Предоставляет информацию о производителях «железа», выдает ссылки на сайты обновлений или официальные сайты изготовителей. Очень удобная функция.
- Выдает полный перечень установленного программного обеспечения.
- Описывает конфигурацию установленной операционной системы.
- Формирует перечень установленных драйверов и автоматически загружаемых программ.
- Есть достаточно широкий перечень тестов, проверяющих работоспособность системы в различных режимах работы.
Скачиваем и устанавливаем EVEREST
В строке поиска любой системы забиваете «скачать EVEREST». В выдаче находите понравившуюся ссылку. Я предпочла официальный сайт с русифицированной поддержкой.


Внизу экрана появляется иконка загрузки, а на странице видим сообщение о возможности загрузить программу с других ресурсов, если что-то идет не так. Весьма похвальная забота о пользователе: если не получилось записать программу загрузки с этого сайта, можно никуда не переходя попытаться скопировать ее с другого ресурса.

У меня все прошло нормально, потому скачивать со сторонних сайтов не было нужды. Если у вас возникнут проблемы, нужно будет просто нажать на соответствующую кнопку и дождаться окончания загрузки.
Теперь устанавливаем программу: начинаем с того, что запускаем файл загрузки (он имеет расширение EXE). Сразу появляется стандартное окно загрузки. Нажав кнопку «Далее» продолжаем установку.

Теперь требуется принять «Пользовательское соглашение». Читаем (если хотите) и ставим «галочку» напротив «Принять», жмем «дальше».

Появляется окно, в котором программа предлагает место установки EVEREST. По умолчанию это корневой каталог диска С. Так как этот диск у меня и так загружен, я выбрала диск. Устанавливать программу буду тоже корневой каталог, но на D. Для того чтобы поменять диск нажимаете на кнопку «Обзор», в открывшемся стандартного вида окне выбираете нужный диск и каталог (если нужно), жмете «ОК». В адресной строке теперь отображается выбранное вами место «прописки» программы.

После того, как вы нажмете кнопку «Далее», появляется несколько окон, в которых задаются стандартные параметры. Я просто нажимала «Далее». Сделайте так же и вы. Стандартные параметры – то, что нужно в нашем случае. Наконец появляется финальная заставка.

Сразу после установки программа запускается в автоматическом режиме. Появляется заставка, на которой написано «Анализ информации». Результат работы выдается в таком виде.

Кстати. Скачали то мы программу бесплатно, но «выскочит» предупреждение, что это только тестовая версия, которая может у вас стоять бесплатно 30 дней. Если хотите оставить ее у себя, заплатите деньги и получите ключ.
Как пользоваться программой EVEREST
Назначение всех разделов понятно и без пояснений. Работать с программой легко и просто. Выбираете интересующий пункт, на экране появляется подробная информация на заданную тему.
Например, можете найти информацию по установленной у вас версии БИОСа. Для этого выбираете пункт «системная плата» и получаете информацию об установленной материнской плате и версии БИОСа.


Можно найти более подробную информацию об установленной версии БИОСа. Для этого в левом окне находим строку BIOS (ниже «системной платы» на несколько строк) и жмем на нее. Слева открывается информация о версии, типе и дате выпуска БИОСа вашего ПК. Ниже видите строку «Обновления БИОС» со ссылкой на сервис обновлений. Можете ею и воспользоваться, если решили закачать новую версию.

Аналогично ищите любую интересующую вас информацию. Иногда выводится на экран она в ту же секунду, иногда приходится немного подождать.
Представляют определенный интерес тесты, перечень которых можно найти в нижней части меню. Выбрав тот, который вас заинтересовал, нажимаете на кнопку обновить в верхней командной строке экрана. На время тестирования компьютер «замирает», потому не пугайтесь: идет тестирование. Результат выдается в виде таблицы. Одна из строчек – результат тестирования вашего компа (находите по названию тестируемой части, установленной на вашем компьютере).

Но не спешите радоваться, если ваши результаты находятся в ТОПе. Программа очень специфически подбирает «конкурентов». Можно настроить ее так, что модели, имеющие лучшие характеристики отображаться не будут совсем, и ваш ПК всегда будет на первой строчке.
Можно получить более подробную информацию о какой-то части системы. Для этого нужно выбрать интересующий вас компонент (я просматривала информацию о БИОС), зайти в пункт меню «Отчет», в открывшейся вкладке выбрать «Быстрый отчет», а затем «Текст» (если хотите получить отчет в виде текстового файла). И ловите целое море информации. Полученный текст можно отправить по почте или сохранить на компьютере.

Выдается информация в виде отчета.

Программа проста в использовании. Вы всегда можете найти интересующую вас информацию, главное – знать, что хочешь, а найти ее тут несложно.
Специально разработанные для компьютерных систем информативные утилиты с их широчайшими и даже несколько необычными возможностями сегодня крайне популярны среди пользователей всех уровней подготовки. Наверняка все слышали о такой замечательной утилите, как Everest. Что это за программа? Рассмотрим подробно. Заодно постараемся выяснить, чем данное приложение может пригодиться при работе на компьютере, исходя из практических соображений.
Everest: что это за программа?
Начнем с того, что сейчас речь пойдет о том, чего уже нет. Действительно, это только первая разработка называлась Everest. Что это за программа и чем она была интересна? Это был один из самых мощных инструментов (если не самый мощный), предназначенный не только для получения максимума информации по оборудованию, установленному в компьютерной системе, но и для отслеживания его состояния и основных параметров в реальном времени, не говоря уже о проведении ряда мониторинговых тестов, которые помогали выявить потенциальные сбои или нарушения в работе «железных» компонентов и предотвратить их появление.
Программа Everest на русском языке изначально не выпускалась. Разработчики ориентировались только на другие страны мира. Чуть позже специально для пользователей постсоветского пространства была русифицирована. Несмотря на то, что первые релизы имели весьма ограниченные возможности, тем не менее по информативности и производимым тестам превосходили инструментарий тогдашних Windows-систем на голову. Со временем возможности программы существенно расширились, и на сегодняшний день отыскать более мощную утилиту для чрезвычайно трудно. Как уже говорилось, в таком виде данное программное обеспечение ныне не существует. Его многие знают под именем AIDA64 (изменено только название, но сама программа с ее возможностями осталась той же).
для Windows 7 или другой подобной ОС: первое знакомство
Итак, для начала посмотрим на интерфейс приложения, его основные компоненты и сведения, которые можно получить в каждом разделе.
После старта программы перед пользователем возникает блок меню, расположенный в левой части, и основное окно, в котором показываются главные характеристики устройств и выводятся отчеты. Нетрудно заметить, что на начальном экране разделы меню и значки в основном поле дублируют друг друга, но при выборе определенного раздела справа отображаются полные характеристики выбранного оборудования. Вообще, здесь довольно много информации, и она настолько полная, что большая ее часть рядовому пользователю просто не нужна.
Основные параметры компьютерной системы и возможности приложения
Если не считать чисто технических характеристик, отдельного внимания заслуживает применение так называемых сенсоров (датчиков), позволяющих выводить на экран, например, температурные показатели центрального или графического процессора.

Раздел выбирается слева, а показатели выводятся в основном окне. Параметры, кстати, представляются для каждого ядра процессора.

Также стоит отметить возможность проведения всяческих тестов, главным из которых является стрессовый мониторинг стабильности аппаратной части компьютерной системы. Отдельно стоит сказать о тестировании монитора. Таких тестов в самой программе порядка сорока пяти.
Для чего программа нужна в практическом применении?
Такова в общих чертах утилита Everest. Что это за программа, думается немного понятно. Но давайте посмотрим, каково ее применение на практике. Если кто помнит, раньше были такие народные умельцы, которых называли оверлокерами. Они занимались разгоном процессоров и некоторых других аппаратных компонентов, причем чисто физическими методами. Приложение предоставляло (и предоставляет) полную картину изменения параметров устройств после произведенных изменений. Сегодня физические методы не используются, а вместо них применяются программные способы. И описанная утилита является в этих процессах незаменимым инструментом.