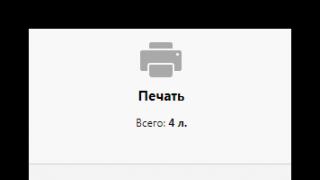Отправить эту статью на мою почту
Последнее время все больше организаций, осуществляющих торговую деятельность, с целью привлечения клиентов прибегают к использованию дисконтных карт.Дисконтная карта является инструментом предоставления потребителю продукции скидки, которые могут быть представлены фиксированным процентом, бонусными баллами, подарками и т.д. Все зависит от условий устанавливаемых службой маркетинга.
В этой статье мы рассмотрим на примере как ввести в программу Розница 2.2 1С скидки по дисконтным картам.
Компания предоставляет покупателям карты:
1. Стандартная, по которой, на весь ассортимент магазина предоставляется скидка 5% и накапливаются бонусные баллы 2% от суммы, 1 балл = 1 руб., ими можно оплатит до 50% суммы покупки. При ее наличии и покупке продукции на сумму 10 000 выдается серебренная карта.
2. Серебренная, по которой на весь ассортимент магазина предоставляется скидка 10%, та же бонусная программа, что и для стандартной, а также она дает право на получение подарков в сезонные акции.
В первую очередь в разделе НСИ и администрирование – Настройка НСИ и разделов – CRM и маркетинг надо включить опцию Карты лояльности.
Виды могут быть различные, требуется просто ввести наименование согласно принятой в вашей организации детализацией.

Далее надо ввести сами дисконтные карты, сделать это можно в одноименном справочнике. Здесь можно ввести удобную группировку. Ввод нового элемента выполняется по команде Создать. В открывшемся элементе необходимо заполнить следующие данные:
Наименование;
Владелец – заполняется, если она именная, тогда можно указать контрагента – владельца;
Вид – выбирается соответствующее значение из справочника Виды дисконтных карт;
Штрих код – заполняется, если он используется.

Для начала переходим в справочник Условие предоставления скидок (наценок, ограничений) и заполняем данные согласно выбранному примеру. Здесь доступны различные типы условий:

Нам надо создать следующие значения:

В первую очередь обратим внимание на возможность группировки данных. Сделано это в основном для возможности определения правил действий скидок при выполнении условий сразу по нескольким скидкам. Например, у клиента золотая карта, по которой предоставляется скидка 17% на весь ассортимент, а так же в магазине проводится акция, -30% на продукцию определенной торговой марки. Какой в этом случае должна быть размер скидки 17%, 30% или 47%? Определяется это с помощью указанного для группы Варианта совместного применения. Доступны следующие варианты.

Так же в группе можно указать параметры ограничения, в виде точного значения суммы или процента.

Для реализации нашего примера подойдет вариант последовательного применения.
Создаем в 1С скидки по картам.
1. Для ДК Стандарт:
Тип скидки: Процент
Размер: 5
Условие предоставления: Вид дисконтной карты: Стандарт (создано на предыдущем этапе).

2. Для выдачи ДК Серебро:
Тип скидки: Вывести сообщение;
Момент выдачи сообщения; После оформления чека; Сообщение: Выдать серебренную карту;
Условия: Вид дисконтной карты: Стандарт и Сумма в документе не менее 10 000 руб.

3. Для ДК Серебро:
Тип скидки: Процент;
Размер: 10;
Условие предоставления: Вид дисконтной карты: Серебро.

4. Для начисления бонусных баллов
Тип скидки: Начислить бонусные баллы процентом от суммы;
Размер: 2%;
Условие предоставления: Вид дисконтной карты: Серебро, Стандарт;
Здесь же надо указать бонусную программу.

5. Для выдачи подарков в рамках сезонных акции
Тип скидки: Выдать подарок;
Набор подарков: Бейсболка;
Условие предоставления Вид дисконтной карты: Серебро

Для возможности предоставления этих скидок покупателей надо внести их в документ Маркетинговая акция и указать период действия.

Важно знать!
Кто может получить налоговый вычет за онлайн кассу для ИП 2018. Какие условия должны быть соблюдены? Какая сумма возвращается? До какого срока все нужно успеть?
В программах «1С:Предприятие» существуют специальные объекты для хранения данных – регистры. Регистры хранят наиболее важную, с точки зрения логики 1С, информацию. Данные в них попадают чаще всего в момент проведения документов, и в дальнейшем используются для отображения отчетов.
В некоторых ситуациях появляется необходимость внести в регистры произвольный набор данных, т. е. по сути, отредактировать их вручную.
Основные ситуации:
- Необходимость исправления ошибок в данных, сторнирования движений документа.
- Отражение в базе операций, для которых не предусмотрены стандартные документы.
- Ввод начальных остатков в базу.
Для этого в типовых конфигурациях существует специальный документ «Корректировка записей регистров», который позволяет внести любую информацию в регистры системы.
Рассмотрим использование данного документа в программе «1С:Управление торговлей, ред. 10.3» на следующем примере.
Компания предоставляет своим клиентам дисконтные карты. Процент скидки клиента зависит от суммы совершенных им покупок. Кроме того, менеджеры должны иметь возможность анализировать сумму покупок по дисконтным картам за определенные периоды и за весь период использования дисконтных карт в целом. Ранее учет в компании велся в другой программе, теперь информацию о совершенных по дисконтным картам покупках необходимо ввести в базу.
Создание дисконтных карт
Прежде всего необходимо создать в программе все имеющиеся у клиентов дисконтных карты в справочнике «Информационные карты».
Меню: Справочники – Предприятие – Информационные карты
Создадим новую дисконтную карту и укажем в ней код карты и контрагента – владельца карты:
В поле «Вид дисконтной карты» нажмем на кнопку выбора и в открывшемся справочнике «Виды дисконтных карт» добавим значение «Накопительные»:

Выберем созданный вид дисконтных карт в нашу информационную карту:

В качестве наименования карты можно, например, указать ее код и контрагента.
По кнопке «ОК» сохраним и закроем дисконтную карту.
Примечание: если у вас есть несколько видов дисконтных карт, то нужно создать их в справочнике «Виды дисконтных карт» и выбирать в дисконтной карте нужное значение.
Таким же образом необходимо ввести в базу все остальные дисконтные карты:

Ввод накопленных сумм по дисконтным картам
Очень важно внести в программу информацию о продажах по дисконтным картам, так как она будет использоваться при автоматическом назначении скидок (чем больше сумма покупок, тем больше скидка).
Примечание: более подробно об использовании дисконтных карт и скидок по ним вы можете прочитать в статье .
Для ввода накопленных сумм по каждой дисконтной карте используем документ «Корректировка записей регистров».
Меню: Документы – Дополнительно – Корректировки записей регистров накопления
Создадим новый документ и укажем дату ввода остатков по картам – 31.12.2011 (мы начали вести учет в базе с 2012 года, остатки вводим на конец предыдущего года).
За хранения накопленных сумм по каждой дисконтной карте отвечает регистр накопления «Продажи по дисконтным картам», поэтому именно в него мы будем вносить информацию.
Перейдем на закладку «Регистры накопления» и нажмем на гиперссылку «Настройка состава регистров накопления»:

В открывшемся списке установим флаг у регистра «Продажи по дисконтным картам»:

После настройки состава регистров в документе появится закладка «Продажи по дисконтным картам» и таблица для ввода данных:

Теперь необходимо внести в документ строку по каждой дисконтной карте. В строке заполняется дисконтная карта и контрагент (выбираются из справочников), а также вносится сумма.
Пример заполненного документа:

Важно: вносить в программу каждую дисконтную карту, а также заполнять документ корректировки регистров вручную неудобно и крайне долго! Кроме того, при ручном вводе данных велика вероятность ошибок. Специально для таких случаев мы разработали для вас обработку импорт данных в 1С, которая сделает это быстро и правильно.
Продажи по дисконтным картам
После заполнения регистра информация по дисконтным картам сохранена в программе, и ее можно посмотреть в отчете «Продажи по дисконтным картам».
Меню: Отчеты – Продажи – Анализ Продаж – Продажи по дисконтным картам
Пример сформированного отчета:

Как видим, введенная нами информация отразилась в программе и ее можно анализировать. Кроме того, накопленные суммы будут влиять на проценты скидок по дисконтным картам.
В статье описан способ настройки фиксированных скидок по дисконтный картам для 1С Розница 2.0.
Задача, есть три вида дисконтных карт, скидка на 5, 10 и 25%, на весь товар кроме табачной продукции.
Начнем настройку Розницы 2.0
1. Создаем новую маркетинговую акцию, пункт Маркетинг — Маркетинговые акции.
2. В скидках наценках, создаем новую скидку и прописываем все как в скриншоте.
2.1 Пункт "Группа совместного применения", создаем новую и выставляем тип "Вытеснение".
2.2 В сегменте номенклатуры создаем новый сегмент
2.2.1 В "настройках" указываем фильтры, в нашем случае "Не помечен на удаление", "Не группа" и "Не в группе — Табачные изделия".
2.2.2 Способ формирования — указываем "Обновлять периодически". Периодичность настраивается регламентным задание в Администрирование — Регламентные задания.

2.3 В таблице "Условия предоставления" создаем новое условие предоставление скидки.
2.3.1 Заполняем все как на скриншоте, в а графе получатель, указываем дисконтную карту\карты для которых будет применяться эта скидка.

2.3.2 В дисконтной карте указываем ее название и штрих-код. Так же можно указать владельца, но это не обязательно.

3. Созданную скидку, добавляем в маркетинговую акцию.
4. Аналогично создаем скидку на 10% и 25%.
Есть правило, нужно чтобы скидки были выстроены в определенном порядке, от большего к меньшему.

И проверьте, что в справочнике магазинов, в вашем магазине поле "Вид минимальных цен продажи" не заполнено, если оно заполнено, скидки могут не работать.
Чтобы проверить работу скидок, создаем новый Чек ККМ, пробиваем товар, потом дисконтную карту и видим что скидки работают.

В данном примере рассмотрен самый простой вариант создание скидки, но возможности 1С Розница на этом не ограниченно. В ней возможно создавать практически любые виды скидок, например накопительные, подарочные, различные смешанные скидки и т.д.
PS
Вы можите заказать настройку 1С Розница у фрилансеров, что гораздо дешевле чем у 1С фарчей. Просто добавьте новое заданий в разделе .
Клиентоориентированные компании обязаны заботится о привлечении и удержании постоянных покупателей. В программе 1С предусмотрены для этих целей инструменты поддержки программ лояльности в виде скидок и дисконтных карт.
Организовать данную процедуру можно с помощью модуля «Ценообразование», который входит в стандартную поставку конфигурации «Управление торговлей» или другой конфигурации, которая у вас установлена.
Способы организации системы скидок в 1С
1) С помощью дисконтных карт (как в супермаркете)
2) Внутренняя система скидок от объема сделки, привязанная к покупателю или номенклатуре
Разберем первый способ - как организовать систему скидок с помощью дисконтных карт.
Для организации работы вам понадобится:
1. Сканер штрихкодов, подключенный к 1С
2. Настройка 1С для работы с дисконтами картами.
О том,
как подключить сканер штрихкодов к 1С
описано в одной из наших публикаций. Кому интересно может ознакомится и попробовать самостоятельно подключить. Основной же темой данной публикации является предоставление скидок покупателем. Об этом мы и продолжим говорить.
Допустим, у вас уже подключен сканер и вы хотите напечатать пластиковые карты для своих покупателей, чтобы они, совершая покупку, накапливали скидку или уже ее получили.
Отсюда две системы дисконтных карт:
Накопительная
– скидка карты меняется в зависимости от объема купленного товара. Объем купленного товара учитывается отдельно для покупателя и его карты.
Фиксированная скидка
– покупателю заранее устанавливается фиксированная скидка, которая привязывается к его карте и действует до внесения изменений в программе.
Рассмотрим установку и использование фиксированной скидки.
Настройки в программе:
1.
Находим в 1С справочник «Виды информационных карт». Меню Операции – Справочники.
Создаем в нем несколько видов дисконтных карт типа «Золотая», «Серебряная».
2. Находим в 1С справочник «Информационные карты» Меню Операции – Справочники и также создаем для примера несколько дисконтных карт. Заполняем все обязательные поля как на рисунке ниже.

Наименование
– произвольное имя. Можно задать имя держателя карты.
Вид карты
– можно выбрать «магнитная» и «штриховая». В нашем примере «штриховая» с типом штрихкода EAN13.
Тип карты
– дисконтная, т.е. скидочная.
Владелец карты – привязываем дисконтную карту к владельцу. Владельца выбираем из справочника «Контрагенты».
Вид дисконтной карты
– выбираем вид карты из справочника «Виды дисконтных карт», который мы создали ранее как раз для этой процедуры.
Подготовительные процедуры на данном этапе заканчиваются. Далее собственно назначаются скидки по картам. Делается это в модуле «Ценообразование», раздел «Установка скидок номенклатуры». В случае, если не найдете раздел ценообразования ищите документ «Установка скидок номенклатуры» через меню Операции.
Производим настройки как на рисунке ниже.

Поясним некоторые реквизиты.
Условие
– данным документом в 1С назначаются все доступные скидки. В нашем случае нас интересует «По дисконтной карте».
Значение условия
– выбираем вид карты, для которой назначается скидка. Например, золотая карта.
Галочки
– можно воспользоваться галочками «Для всей номенклатуры», «Для всех получателей», «По дням недели». Значение их понятно без лишних пояснений. Обратим внимание только на то что если не установлена галочка «Для всех получателей», то необходимо будет заполнить вкладку документа «Получатели скидки (Контрагенты)». Т.е. те, для кого действует данная скидочная программа.
Табличная часть
– можно заполнить вручную (долго) или воспользоваться помощником заполнения табличной части – кнопкой «Заполнить» (быстро).
На этом все.
Пробуем создать документ «Реализация товаров» или «Заказ покупателя» и проверяем, действует ли скидка для нашей карты или для нашего контрагента. Если у вас нет сканера штрихкода можно вручную ввести штрихкод карты, нажав клавишу F7 на клавиатуре и ввести цифры штрихкода. Эффект от ввода штрихкода с клавиатуры будет такой же как со сканера.