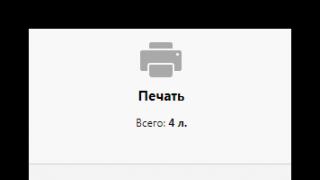Яндекс.Навигатор является одним из самых распространённых навигаторов для OS Android в России. Приложение может похвастаться богатым функционалом, интерфейсом полностью на русском языке и отсутствием навязчивой рекламы. Также бесспорным плюсом можно назвать и то, что оно абсолютно бесплатно. Далее в статье будет рассказано, как пользоваться Яндекс.Навигатором на вашем смартфоне.
Ознакомившись с материалом ниже, вы узнаете, как настраивать навигатор, прокладывать маршруты в онлайн и оффлайн-режиме и использовать его дополнительные инструменты в непредвиденных ситуациях на дороге.
Шаг 1: Установка приложения
Чтобы скачать Яндекс.Навигатор на Android смартфон, перейдите по ссылке указанной ниже, нажмите на кнопку «Установить» и дождитесь окончания загрузки приложения на смартфон.

Шаг 2: Настройка
- Для того чтобы навигатором было удобно пользоваться, его нужно настроить под себя. Поэтому после установки зайдите в Яндекс.Навигатор, нажав на иконку приложения на рабочем столе своего смартфона.
- При первом запуске на экране всплывут два запроса разрешения на доступ приложения к геолокациям и микрофону. Для корректной работы Яндекс.Навигатора рекомендуется дать свое согласие — нажмите «Разрешить» в обоих случаях.
- Далее нажмите на кнопку «Меню» в правом нижнем углу экрана и перейдите в «Настройки» . Сперва будет идти колонка настроек, связанных с картой. Рассмотрим только те из них, которые реально влияют на пользование навигатором.
- Зайдите во вкладку «Вид карты» и выберите между стандартной схемой улиц и дорог или спутником. Каждый видит карты по-своему, но схематическими картами пользоваться удобнее.
- Для пользования навигатором в режиме оффлайн зайдите в пункт меню и нажмите на строку поиска. Далее выберите предложенные карты стран, областей, краев, городов и многочисленных провинций или воспользуйтесь поиском, написав название необходимой вам местности.
- Для того чтобы изменить значок своего местоположения, перейдите во вкладку «Курсор» и выберите один из трех вариантов.
- Еще одна важная колонка настроек – это «Звук» .
- Для выбора голосового помощника перейдите во вкладку «Диктор» и выберете интересующую вас озвучку. На иностранных языках будут стандартные мужской и женский голоса, а на русском доступно шесть позиций.
- Для полного удобства остальные три пункта желательно оставить включёнными. Голосовая активация поможет вам, не отрываясь от дороги, прокладывать маршрут. Достаточно произнести адрес назначения после команды «Слушай, Яндекс» .


После того как вы подтвердите разрешения, открывается карта, на которой появится значок в виде стрелки, указывающей ваше местоположение.






Чтобы выбрать интересующий вас язык, на котором навигатор будет указывать вам маршрут и другую информацию о дороге, перейдите в соответствующую вкладку и нажмите на один из предложенных языков. Затем, для возврата в настройки, нажмите на стрелочку в левом верхнем углу.



На этом основные настройки для удобства пользования навигатором заканчиваются. Внизу списка параметров будет еще несколько пунктов, но они не столь значительны, чтобы заострять на них внимание.
Шаг 3: Использование навигатора



После этого вам остается ехать по указаниям диктора. Но не стоит забывать, что это техника, которая может иногда ошибаться. Внимательно следите за дорогой и дорожными знаками.
Яндекс.Навигатор также может показывать загруженность дорог, чтобы не попасть в пробку. Для активации данной функции в правом верхнем углу нажмите на значок светофора. После этого дороги города станут разноцветными, что указывает на их загруженность в данный момент. Дороги бывают зеленого, желтого, оранжевого и красного цветов – градация идет от свободной дороги до долгосрочной пробки.

Для удобства пользователя разработчики Яндекс.Навигатора добавили функцию указания комментариев к дорожным событиям, которые доступны любому водителю или неравнодушному к происшествиям пешеходу. Если вы захотите добавить событие нажмите на значок треугольника с плюсом внутри.

Вверху экрана тут же откроется список указателей, которые вы можете установить на карте с любым комментарием. Будь то авария, ремонт дороги, камеры или любое другое происшествие, выберите нужный знак, напишете комментарий, наведите указателем на нужное место и жмите «Установить» .

Затем на карте в этом месте будет виден маленький указатель. Нажмите на него и вы увидите информацию от пользователя.

Недавно в Яндекс.Навигаторе появилась функция отображения парковок. Для ее активации нажмите в левом нижнем углу на кнопку в виде английской буквы «P» .

Теперь на карте вы увидите все парковочные места, доступные в том населенном пункте, где вы находитесь. Они будут выделены синими полосами.

На этом шаге основная работа с навигатором заканчиваются. Далее будут рассмотрены дополнительные возможности.
Шаг 4: Работа в оффлайн режиме
Если у вас нет интернета под рукой, но есть работающий смартфон с GPS приемником, то Яндекс.Навигатор и в этом случае поможет добраться в нужную точку. Но только при условии, что на смартфон уже загружены карты вашей местности либо сохранен заранее построенный вами маршрут.
При имеющихся картах алгоритм построения маршрута будет аналогичным онлайн-режиму. А для того, чтобы сохранить требуемый маршрут заранее, нажмите на кнопку «Мои места» .

Следующим действием укажите ваш домашний и рабочий адрес, а в строку «Избранное» добавьте те адреса, куда часто направляетесь.

Теперь для того чтобы использовать приложение в оффлайн режиме с предварительно загруженными картами, произнесите голосовую команду «Слушай, Яндекс» и укажите или выберите вручную то место, куда необходимо проложить маршрут.
Шаг 5: Работа с инструментами
В меню есть группа вкладок, называемых «Инструменты» , и несколько из них могут быть вам полезны. Работают они только при активном интернет соединении на вашем Андроид смартфоне.



На этом наша инструкция по работе с приложением заканчивается. Есть много интересных и давно существующих решений подобного рода, но Яндекс.Навигатор смело держится среди них на хорошем счету у многих пользователей. Поэтому смело устанавливайте его на свое устройство и пользуйтесь в удовольствие.
Один из новейших приборов современности – GPS-навигатор – уже успел стать привычным и удобным помощником в дороге. Сегодня его использует подавляющее большинство . Но многие, приобретая навигатор впервые, сталкиваются с резонной проблемой: как установить, настроить и, собственно, использовать это чудо техники? Давайте разберемся в этом вопросе!
Что такое gps навигатор и как им пользоваться?
Данный прибор представляет собой небольшое мобильное устройство, которое используется для определения местонахождения и навигации благодаря спутниковой связи. С помощью gps вы не только всегда будете знать, в какой точке земного шара находитесь, но и сможете рассчитать наиболее приемлемый для себя маршрут при движении из одного пункта в другой. Это очень удобно, если вы путешествуете по незнакомым городам и странам.
Навигаторы бывают не только автомобильными. Также они используются в и различных видах спорта (велосипедном, лыжном и др.). Последние отличаются более компактными размерами и защищенным корпусом. Кроме того, в современном персональном навигаторе есть возможность выбрать категорию пользователя – пешеход, водитель легкового или автомобиля, мотоцикла и т.п.
С помощью кронштейна и подставки, идущих в комплекте, закрепите навигатор в салоне машины. Устанавливают его обычно на приборную панель или лобовое стекло, с условием, что прибор не будет закрывать обзор и мешать безопасному вождению. Перед первым использованием следует проверить уровень зарядки устройства и при необходимости его зарядить от сети, от автомобильного аккумулятора или от usb порта. Затем следует активировать устройство и загрузить карты (они могут быть уже установлены, вы можете купить дополнительные лицензионные карты либо скачать бесплатные в интернете).
Самые популярные функции GPS-навигатора – это адресный поиск, прокладывание маршрута по точкам (rout), track back (обратный путь по пройденным точкам). При этом вы можете поставить навигатору задачу выбрать наиболее оптимальный маршрут: самый короткий в плане расстояния или самый быстрый в плане времени. Также можно задавать и ограничения: например, избегать левых поворотов, разворотов, платных автодорог, пробок и т.п.
Как правило, использовать навигатор достаточно просто. Следует лишь внимательно ознакомиться с инструкцией. Каждая модель заметно отличается от других, и эти многочисленные нюансы нужно знать, особенно если вы планируете использовать прибор в ходе поездки, не отвлекаясь от управления автомобилем.
Но не забывайте о том, что навигатор – хоть и умный прибор, но не умнее человека. Поэтому обязательно обращайте внимание на дорожные знаки и указатели, а также руководствуйтесь элементарной логикой и правилами движения. Также полезным будет прислушиваться к голосовым подсказкам навигатора типа «перепроложить (изменить) маршрут» – это может означать, что вы не следовали указаниям прибора и теперь рискуете сбиться с пути.
Среди наиболее часто встречающихся трудностей, с которыми сталкиваются начинающие пользователи навигаторов, назовем такие:
- ошибки в работе прибора (неправильно указаны номера домов, отсутствуют указатели);
- на карте нет мелких населенных пунктов или улиц;
- слишком позднее предупреждение навигатора о будущем маневре.
Самые популярные модели навигаторов сегодня – это Garmin, Explay, Prestigio. А наиболее ходовые программы для навигаторов предлагают разработчики Навител, Garmin, Автоспутник, Сити Гид.
А наиболее ходовые программы для навигаторов предлагают разработчики Навител, Garmin, Автоспутник, Сити Гид.
Как правильно пользоваться навигатором на андроиде?
Кроме портативных GPS-навигаторов, встроенные программы-навигаторы существуют и в мобильных устройствах на платформе андроид. Чтобы использовать такое устройство, следует лишь разобраться с настройками. Благодаря интуитивному интерфейсу программ от Google, сделать это несложно. В андроиде используется стандартная карта, которая автоматически обновляется.
Практически все современные смартфоны оснащаются GPS-чипом. Навигационный модуль присутствует и в большинстве планшетных компьютеров, функционирующих под управлением операционной системы Android. Однако далеко не все пользователи знают о том, что зачастую по умолчанию работа чипа отключена. В результате такие люди удивляются тому, что на фотографиях нет геометок, а сервис Google Now не показывает маршрут до дома. К счастью, включить GPS на планшете и смартфоне можно без каких-либо трудозатрат.
Зачем нужен GPS?
Десятки лет назад GPS-спутники были доступны только военным. Но американцы быстро смекнули, что на навигационных чипах, приложениях и картах можно делать большие деньги. В результате доступ к технологии получили обычные люди - нужно было лишь обзавестись соответствующим устройством. Изначально это были специализированные GPS-навигаторы. А сейчас навигационный модуль серьезно уменьшился в размерах, в связи с чем его можно встроить даже в рядовой смартфон.
GPS сигнал помогает понять, в какой точке земного шара вы сейчас находитесь. Это полезно по нескольким причинам:
- Навигационное приложение поможет не заблудиться в лесу;
- С навигацией можно ориентироваться даже в незнакомом городе;
- Вы легко находите нужный вам адрес;
- Вы спасаетесь от заторов - избегать их помогает сервис «Пробки»;
- Различные приложения показывают вам близлежайшие забегаловки и торговые центры;
- GPS помогает определить скорость передвижения.
Словом, навигационный чип может быть весьма полезен. Но за его использование придется расплатиться. Если вы решили включить GPS на Андроиде, то готовьтесь к более высокому энергопотреблению. Сильнее всего это заметно на старых девайсах, где нет поддержки технологии A-GPS. Также на недорогих и старых смартфонах есть проблема с приемом сигнала GPS. Приблизиться к её решению поможет наша .
Активация GPS
Но довольно лирики… Давайте же выясним, как включить GPS на телефоне под управлением Android. Делается это очень просто:
1. Перейдите в меню устройства и тапните по иконке «Настройки ».
2. Здесь выберите пункт «Местоположение ».

3. Нажмите на пункт «Режим ».

4. Выберите режим определения местоположения «По всем источникам » или «По спутникам GPS ».

Обратите внимание: на смартфонах Samsung и некоторых других названия пунктов могут отличаться. Например, раздел «Местоположение » может иметь название «Геоданные ».

Андроид одна из двух (вторая IOS) наиболее распространенных операционных систем для планшетов и смартфонов самсунг галакси, lg, леново и т.д.
Ее преимущество в большом количестве бесплатных приложений, поддерживающих GPS навигацию. К сожалению, качество многих из них оставляет желать лучшего.
Одни из самых популярных и бесплатных приложений gps работающих на телефоне под управлением андроид 6.0, 5.1, 4.4, 4.4 2 и так далее — Google Maps, Yanosik, MapaMap, Navatar.
Ваш андроид планшет или смартфон предлагает огромные возможности и может служить идеальным путеводителем.
Он может привести вас прямо к месту жительства с использованием различных аудиовизуальных пособий.
Чтобы на своем андроиде включить модуль gps убедитесь, что он есть встроенный в вашем телефоне.
Это можно определить приложением GPS Test, а затем запустить систему глобального позиционирования на нашем устройстве.
Как проверить что планшет или смартфон имеет GPS и включить его
Самый простой способ узнать, есть ли в телефоне встроенный GPS и включить его – это использовать специальное приложение GPS Test.
Если же вы знаете, что ваше устройство имеет его, то можете перейти непосредственно к включению.
Кто не уверен, то скачайте приложение с плей маркет, которое автоматически определяет уровень сигнала. После установки вы должны увидеть экран, похожий на ниже.

Если в окне статус в верхнем левом углу есть значок зеленого цвета, это значит, что GPS включен. Если значок красный, то выключен – тогда нужно включить геоданные.
Приложение автоматически перенесет вас в опции геолокации, где вы должны включить GPS (геоданные). Обратите внимание, что расположение этого меню может варьироваться в зависимости от устройства и версии операционной системы.
Как включить gps на смартфоне с андроид 6.0 и андроид 5.1
Если приложение не устанавливали, то откройте «Настройки» и перейдите в раздел «Конфиденциальность и безопасность».

Затем нажмите на пункт «Геоданные».

Теперь просто передвиньте ползунок вправо, чтобы включить встроенный модуль gps в вашем телефоне андроид.

ПРИМЕЧАНИЕ: выше использованы картинки со смартфона самсунг галакси а3 на андроиде 6.0.1.
Как включить gps на планшете с андроид 4.4 и андроид 4.4.2.
Что-бы включить навигацию, откройте «Настройки», перейдите в раздел «Мое местоположение» и поставьте галочки в соответственных местах.

Затем войдите на рабочий стол, перейдите в «Меню» и нажмите на значок «Навигация».

Как включить голосовой gps на телефоне андроиде
В Google Play Маркет есть много программ для навигации gps. К сожалению, большинство из них либо имеет очень ограниченную функциональность или требует оплаты.
Откройте приложение, ознакомьтесь с условиями использования и примите их. На следующем зеленом экране, нажмите Далее.
Затем выберите страну из списка и нажмите «Импорт» для загрузки дорожных карт. Позже сможете скачать больше.
Карты занимают много мегабайтов и их загрузка с помощью мобильного интернета (например, 3G) может быть весьма дорогостоящей. Поэтому лучше использовать wifi.
Загрузка карт может занять несколько минут, в зависимости от скорости подключения к интернету и размера карты. После загрузки, вы увидите зеленый экран, сдвиньте его влево, а затем нажмите «Давайте начнем»
Для того, чтобы упростить использование приложения, рекомендую начать с домашнего адреса (или того что будете использовать чаще всего).
Чтобы сделать это, перейдите на главный экран в левом верхнем углу и введите адрес в поле поиска, а затем выберите элемент из списка и нажмите Enter.
Откроется карта. Нажмите серый блок с адресом. В новом окне нажмите установить, как «Домашнюю» из списка ниже. В новом окне нажмите установить, как «Домашнюю».
Приложение отобразит карту. Чтобы вернуться, нажмите на значок с тремя линиями в нижнем правом углу.
Со временем вы обнаружите, что Navfree имеет множество дополнительных опций. Например, маршрут может быть изменен во многих отношениях. Вы можем добавить остановочные пункты, выбрать тур и установить режим безопасности.
Если путешествуете на международном уровне, рекомендую скачать дополнительные карты в обновлении.
Navfree настройки также позволяют перейти пешеходный режим, который является полезным во время прогулок.
Обращает на себя внимание также ночной режим. Благодаря ему, смартфон или планшет не будут отвлекать вас слишком высокой яркостью.
Как включить gps без интернета
При использовании gps он берет данные с антенн. Точность и качество такой навигации не идеальное.
Горазда лучше если данные идут непосредственно со спутников. Тогда навигация происходит без интернета.
Как для меня лучшим для этого является приложение «Navitel Navigator», оно использует встроенный в телефон локатор, но платное.
Несмотря на растущую инфраструктуру в нашей стране, вы все еще можете найти места, где беспроводной доступ в интернет невозможен, поэтому gps без навигатора будет как раз кстати и не только в местах без покрытия сетью интернет.
Сегодня есть много приложений позволяющих загружать выбранные вами ранее карты в смартфон или планшет для последующего использование.
Программы для gps навигации и их краткая характеристика
- Google Maps — одно из самых популярных приложений на телефоне. Работает на линии достаточно хорошо и имеет возможность отображения ортофотопланов Google.
- Yanosik — работает в интернете, сервис немного сложен, но пользователь имеет доступ к текущей информации о пробках, авариях и радарах.
- MapaMap — работает в автономном режиме (без интернета), но наиболее полезная функция доступна только при подписке.
- Navatar — работает онлайн и имеет множество полезных функций.
- OviMpas — работа через интернет. Доступно для пользователей телефонов Nokia.
- Route 66 — работает в автономном режиме (без интернета), а онлайн версия после покупки.
- Vito Navigator — работает в автономном режиме (без интернета), базовая версия (бесплатная) очень скромная.
- NaviExpert — работает онлайн, бесплатная только пробная версия.
- Skobbler — бесплатная версия только в автономном режиме, скромный выбор функций.
На этом все. Успехов.
Еще пятьдесят лет назад человечество и представить себе не могло, что в нашей жизни появятся удивительные приспособления, помогающие облегчить жизнь водителей. Каждый день инженеры крупных компаний пытаются создать что-то новенькое для людей, которые долгое время проводят за рулем автомобиля. Современные , и многое другое помогает автолюбителям в полную силу насладиться отличным качеством звука и найти нужную дорогу во время дальних путешествий.
Но самым полезным автомобильным устройством нашего века, конечно, стала навигационная система, благодаря которой не нужно пользоваться огромными и неудобными бумажными картами, затрачивая на это драгоценное время в пути. Водителю нужно только включить , нажать всего лишь несколько кнопочек и на большом дисплее покажется необходимый для него маршрут, который укажет вам расстояние и время в пути, а приятный женский голос всегда напомнит о .
Как пользоваться навигатором
Как только вы приобрели для своего автомобиля современный навигатор, вы первым делом открываете новенькую коробочку, где будут лежать само электронное устройство, зарядка и, конечно, инструкция по эксплуатации навигатора. Изучив подробно приложенные к навигатору документы, а затем установив, вам необходимо его настроить. Для этого нужно:
- Включить навигатор.
- После включения у вас на экране должна появиться картинка, указывающая на то, что навигатор ищет спутник. Как только сигнал будет пойман, на дисплее появится «POSITION», вы сможете просмотреть свое местонахождения, а именно автомобильную дорогу, на которой находится ваш автомобиль.
- Чтобы было удобно пользоваться картой, вам нужно в «Меню» зайти в «Настройки» − «Карта» − «Вверх карта», где появятся на выбор «север сверху» и «вращать по движению». Лучше всего выбрать последнее, оно намного удобней в эксплуатации во время движения.
- Чтобы выбрать маршрут для дальнейшего следует нажать «Меню». На экране появится несколько вариантов: «ближайшие на карте»; «по адресу»; «любимые»; «путевые точки»; «по координатам». В нашем случае мы выберем «по адресу».
- Затем появляются поля для ввода улицы, дома и, соответственно, города. Вводить достаточно легко − при наборе первых букв улицы программа автоматически выдает предполагаемые названия. В конце установки полного адреса нажать кнопку «поехать». Если вы не можете найти нужную улицу, вы пишете ту, что находится рядом, соответственно, тоже и с номером дома.
- Затем навигационная система автоматически прокладывает маршрут.

Если навигатор проложил неудобный для вас маршрут, например, вам нужно заехать еще в одно место, вы можете его немного подкорректировать:
- Для этого следует передвинуть карту в необходимый пункт. Пальцем нажимаете на то место, сохраняете и задаете имя этой точки.
- Затем нажимаем «Найти» − «Путевые точки» выбираем нужный город. Сразу на дисплее появляется «Показать на карте», вам нужно только нажать на нее, далее откроется карта города с необходимым для вас местом. В конце всего процесса вам следует нажать «Заехать».
- Программа автоматически пересчитает ваш полный маршрут, укажет расстояние и время в пути. Вам только нужно после корректировки каждого маршрута сохранять его с помощью кнопки «Экспорт».
Вы можете выбрать в навигационной системе удобный для вас маршрут, например, нажав кнопку «Избегать при прокладке маршрута», куда относятся грунтовые дороги, платные дороги, магистрали и прочее. Также вы можете в маршруте узнать о наличии рядом гостиниц, кафе или заправочных станций, вам просто нужно отметить в настройках POI.

Если у вас навигатор подключен к интернету, вы можете получать подробную информацию о пробках − это удобная функция поможет вам сэкономить время.
Чтобы навигатор работал качественно и не было никаких помех в его успешной работе, его необходимо правильно установить в салоне автомобиля. Для этого существует несколько несложных правил:
- Навигатор следует установить так, чтобы он не мешал обзору во время вождения автомобиля.
- Антенна, встроенная внутри навигатора, не должна закрываться металлическими деталями.
- Рассчитайте длину кабеля для навигационного электронного устройства.
- Установите его так, чтобы на дисплей не попадали солнечные лучи.
- Угол наклона экрана должен располагаться для водителя так, чтобы во время движения было удобно наблюдать за маршрутом.
Навигатор сегодня стал незаменимым предметом практически для любого человека. Спортсмены, автолюбители, рыбаки, грибники, охотники активно используют этот прибор, который помогает рассчитать маршруты, найти или сохранить место и отправляться туда не с помощью старых «дедовских» методов или по компасу, а используя только современные технологии.