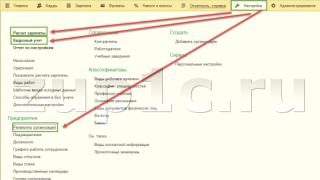Обычно в качестве подозреваемых в этом деле выступают сбои в работе ПО, неправильные настройки операционной системы, устаревшие драйверы, неисправности USB-портов компьютера, переходников или самих накопителей.
В зависимости от причин в каждом случае проблема проявляет себя по-разному. Бывает, что компьютер вообще никак не реагирует на флешку или жёсткий диск. В иных ситуациях раздаётся звук подключения нового устройства, но значок накопителя так и не появляется в проводнике. А иногда компьютер просто зависает сразу после контакта с USB-девайсом.
Что делать, если компьютер с Windows не видит флешку или внешний жёсткий диск
Для начала разберитесь, с чем именно возникает проблема: с компьютером, переходником (если подключение происходит через кабель) или накопителем. Попробуйте подключить USB-устройство через другие порты. Если не поможет и вы используете кабель, попробуйте заменить его на запасной. В случае неудачи проверьте, открывается ли накопитель на прочих компьютерах.
Если на другом ПК устройство работает или у вас нет возможности это проверить
Подключите жёсткий диск или флешку к своему компьютеру и выполняйте следующие действия по порядку. Если не поможет первое, переходите к следующему и так далее.
Если другой ПК тоже не видит накопитель или все вышеперечисленные советы не помогли
В таком случае, скорее всего, проблема в самом накопителе.
Если у вас флешка, а не жёсткий диск, вы можете воспользоваться специальными утилитами для исправления программных ошибок. Такое ПО обычно можно найти на сайте производителя. К примеру, программа JetFlash Online Recovery - для накопителей фирмы Transcend. А USB Flash Drive Online Recovery - для флешек бренда ADATA. Но учтите, что в процессе восстановления эти утилиты стирают все данные c флешек.
Если ничего из перечисленного не помогло, то, вероятно, дело в физической неисправности жёсткого диска или флешки. Тогда лучше показать устройство специалисту или вернуть в магазин по гарантии.
Что делать, если Mac не видит флешку или внешний жёсткий диск
На компьютерах Apple процедура проверки несколько иная, но происходит примерно по такому же алгоритму. Будем считать, что вы уже пробовали перезагружать компьютер, отключать и подключать флешку, а также убедились в надёжности подключения. Если это не помогло, нужно сделать следующее:
Откройте встроенный инструмент для работы с дисками («Программы» → «Утилиты» → «Дисковая утилита») и проверьте, отображается ли там проблемная флешка. Если накопитель всё-таки виден, попробуйте его, нажав кнопку «Стереть», и подключите заново. Имейте в виду, что все данные с флешки будут при этом безвозвратно удалены.

Специальная программа для диагностики Mac предоставляет подробные сведения обо всех программных и аппаратных компонентах компьютера, включая USB-устройства. Откройте меню Apple, затем, удерживая клавишу Option, нажмите «Информация о системе» и перейдите в открывшемся меню в раздел USB.

Если флешка там есть, значит, проблема кроется в ПО и диск можно попробовать восстановить, обратившись к рекомендациям производителя. Если же никакой информации о флешке нет, тогда дело в физической неисправности, а вам стоит обратиться в магазин или сервисный центр, если ремонт имеет смысл.
USB-накопитель – компактное и удобное устройство для хранения файлов. Как и любое оборудование, он подвержен сбоям и поломкам – как аппаратным, так и программным. Если компьютер не видит флешку, справится с проблемой обычно можно самостоятельно. Перечислим возможные причины, почему USB-накопитель не отображается или не читается, и пути их скорейшего решения.
Когда не определяется флешка, первичную диагностику удобно проводить утилитой от Microsoft. Все возможные проблемы она не решит, но распространенные ошибки устранить может.

Скачайте с официального сайта и запустите, если ваш накопитель не опознается. Утилита подходит для Windows 7 – 10.
USB-порты
Если утилита не выяснила, почему компьютер не видит вставленную флешку, переходите к самостоятельной проверке. Начните с USB-портов – они могут быть неисправны или не включены. Если вы вставляли накопитель в порт на передней панели системного блока, переставьте назад или попробуйте соседнее гнездо. Попутно проверьте контакты USB-разъема флэшки – кода на них попадает мелкий мусор, устройство не читается на компьютере. Вычистите пыль зубочисткой, контакты протрите ватной палочкой, смоченной в спирте.
Если ноутбук не видит флешку, причина может заключаться в недостаточной мощности блока питания. Когда по USB к ПК подключено слишком много оборудования – мышка, клавиатура, съемный жесткий диск, смартфон на подзарядке – мощности на все не хватает, и очередное устройство система не распознает. В этом случае просто отключите лишние устройства и вставьте накопитель заново.
Если же комп не распознает флешку и остальные USB-устройства ни в одном из портов, USB выключено в параметрах BIOS. Чтобы получить доступ к их изменению, перезагрузите ПК, в начале загрузке нажмите клавиши для входа в BIOS.

Нужная комбинация будет написана на экране, обычно это F2. В BIOS перейдите во вкладку «Advanced», щелкните на «USB Configuration». В пункте «USB Controller» установите значение «Enables». Нажмите F10, чтобы сохранить настройки и выйти.
Вирусы
Когда флешка определяется, но не читается, стоит проверить ее на вирусы. Если вы недавно вставляли накопитель в чужой компьютер или ноутбук, на нем мог хозяйничать вирус. Тогда система подключит ваше USB-устройство, а при попытке скопировать файлы выдаст ошибку «Приложение не найдено» или «В доступе отказано».
Чтобы антивирус получил полный доступ к накопителю, проверьте, нет ли на нем замененного вирусом файла автозапуска. Для этого откройте флэшку в «Проводнике», опция показа «Скрытые элементы» должна быть включена, чтобы все элементы были видимыми.

Опция включается на верхней панели «Проводника» или в параметрах папки. Если вы найдете вирусный файл autorun.inf, сразу удалите его, затем запустите проверку антивирусом.
Драйверы
Если ваш компьютер перестал видеть флешку, а в других ПК она прекрасно определяется – разбирайтесь с драйверами. Откройте «Диспетчер устройств» через свойства ярлыка «Мой компьютер». В списке контроллеров USB найдите флешку – если рядом с ней есть желтый треугольник с восклицательным знаком, кликните правой кнопкой мышки по названию и выберите «Удалить устройство». Извлеките накопитель из разъема компа и вставьте, драйверы будут установлены заново.

Если это не могло, скачайте и установите новые драйвера на USB с сайта производителя материнской платы компьютера или ноутбука. Если вы не видите в диспетчере USB-устройство, достанете его и вставьте заново, при этом в списке исчезнет и появится нужная строчка.
Иногда возникает конфликт драйверов – когда для вашего накопителя система пытается использовать драйвер для другого сходного запоминающего устройства, поэтому компьютер никак не видит флешку. Что можно делать в такой ситуации? Следует удалить из ОС сведения о подключавшихся ранее USB-устройствах. Это умеют делать программы и DriveCleanup, совместимые с Windows 7 – 10.

Программа USBOblivion произведет очистку реестра и удалит точки монтирования USB. После окончания ее работы перезагрузите компьютер и проверьте, сможет ли система распознать флэшку.
Конфликт разделов
Иногда компьютер определяет флешку, но неправильно. При этом вы слышите обычный звук включения USB-накопителя, всплывает оповещение и появляется значок в трее, но использовать устройство нельзя. Компьютер не распознает съемный носитель, потому как ОС присвоила ему неверную букву раздела, уже занятую другим оборудованием. Возникает конфликт адресов, и флэшка не работает.
Что делать в такой ситуации? Если компьютер не видит флешку, откройте утилиту «Управление дисками». Чтобы быстро найти ее, зажмите Win+R и впишите diskmgmt.msc. В перечне дисков обратите внимание на параметр «Состояние» у нужного устройства. Если там стоит «Исправен», кликните на нем правой кнопкой, в меню щелкните на «Сделать раздел активным» – если пункт доступен.

Чтобы задать разделу правильный символ, выберите «Изменить букву диска…». В новом окне разрешите доступ к устройству и кликните «Изменить». Из списка букв английского алфавита укажите любую для присвоения разделу. Убедитесь только, какие буквы уже используются для именования устройств и не используйте первые A, B, C, D, по умолчанию они предназначены для дискет и разделов жесткого диска.
Если в поле «Состояние» значится «Неизвестный», значит флэшка перестала работать из-за повреждения. Попытайтесь восстановить данные, чтобы спасти их.
Форматирование
Когда вы включаете новый съемный носитель в ПК, система выдает оповещение о необходимости отформатировать его. Объем устройства при этом отображается 0 Мб, как будто Windows 10 или 7 не видит флешку.
Процедура форматирования пригодится при конфликте файловых систем. Если на компьютере использована FAT32, а на USB-устройстве – NTFS, прочитать файлы будет сложно. Если на накопителе уже записаны данные, найдите ПК со сходной файловой системой и скопируйте на него всю информацию.

На своем компьютере откройте «Проводник». Кликните правой кнопкой по флэшке, в меню перейдите на «Форматировать». В новом окне установите нужную файловую систему, внизу поставьте галочку на «Быстрое» – это не только ускорит процесс, но и поможет затем восстановить данные, если вы не смогли их скопировать. После форматирования заново подключите и проверьте устройство.
Особенности Windows XP
Если на ПК установлена Windows XP, иногда флешка не распознается из-за отсутствия обновлений. В версии SP2 отсутствуют компоненты для корректной работы USB-устройств, поэтому обновите систему до SP3 и установите последние исправления от Microsoft.
Откройте свойства значка «Мой компьютер», если в информации об ОС вы увидите Service Pack 2 – разрешите автоматическое обновление. Запустите Windows Update, дождитесь установки новых компонентов системы.
Заключение
Мы разобрались, что делать, если ваш компьютер или ноутбук не видит флешку. Причин проблемы может быть несколько, последовательно проверьте самые распространенные из нашего списка, чтобы устранить их и пользоваться накопителем.
В последние годы флешки стали очень популярны и есть практически у каждого пользователя ПК. Стало нормой что практически каждый второй человек постоянно с собой носит флешку со всей необходимой информацией. И это не удивительно, ведь карта памяти намного удобнее носителя информации предыдущего поколения, например, как диск.
Компактность и доступность - это не главные преимущества флеш-носителя. Пользователи ценят её в первую очередь за то, что все файлы по работе или учёбе всегда под рукой и при необходимости их можно стереть или перезаписать.
Но никакая технология не бывает абсолютно совершенной. Все чаще встречаются такие проблемы, как невозможность прочитать или открыть файлы. Причина может заключаться как в самые носители информации, так и в компьютере. И это плачевно ведь в один миг можно потерять все файлы с важной информацией. Именно поэтому стоит знать по каким причинам флешка перестаёт работать и все возможные методы устранения проблемы.
Нерабочая флешка
Начнем с самого плохого, а именно с того что проблема кроется в том, что носитель вышел из строя. Ведь при таком раскладе починить ее будет практически нереально или неоправданно дорого.
В основном флешки ломаются после грубого воздействия на контроллер или чип, а также в связи с замыканием и вывода из строя контактов на плате. Бывает, что после попадания в воду носитель остается рабочим и пользователи лишь облегченно вздыхают. А зря! После того как флешка попала в воду и оказалась рабочей стоит сразу же перезаписать все файлы на другой носитель. Ведь то что она корректно работает не значит, что спустя некоторое время будет так же. Влага и электроника хоть и очень маленькая - это вещи совсем несовместимые и практически никогда их контакт не проходит бесследно.
Также если компьютер не видит носитель в первую очередь нужно установить причину. Нужно осмотреть корпус устройства на предмет трещин и вмятин. Естественно, если флешка разбита «в лепешку», бесполезно вообще что-либо делать.
Но если все же есть сомнения в неработоспособности устройства нужно идти дальше. Проверить работает ли он достаточно легко. Нужно просто вставить флешку в компьютер. Если устройство загорелось (имеется в виде встроенный в корпус светодиод) а компьютер подал звуковой сигнал о подключении устройства, то флешка работает. Значит, проблему все еще можно устранить.
Но если сам носитель никак не отреагировал, как и ПК то делать уже что-либо бесполезно. Можно, конечно, обратиться к мастеру по ремонту электроники или сервисный центр. Там попробуют перепаять контакты и даже могут заменить разбитый корпус, но это будет стоить очень дорого. Легче купить новый флеш-накопитель, если, конечно, на старом нет жизненно важных файлов.
Флешка подает признаки жизни? Значит, ищем проблему дальше.
Обесточенный USB порт на передней панели ПК
Самая распространенная причина почему компьютер не видит флешку это обесточенный USB порт на передней панели. У многих пользователей доходит до автоматизма подключать флешку к компьютеру именно через переднюю панель. Это легко и удобно. И как-то напрочь забывается что это не единственные порты на ПК.
Особенно это проблема вероятна после того, как ПК был на ремонте или чистке от пыли, замене термопасты или любой другой деятельности, в которую входит разбор системного блока. Просто в момент его сборки по забывчивости можно не подключить передние порта к питанию. Проблема проста и легко решается.
Если файлы нужно прямо здесь и сейчас можно просто воспользоваться другими портами. Они должны быть рабочими, если проблема и вправду заключается в ожесточении передних портов. Если флешка работает и задние порта тоже, то доступ к файлам будет. Это можно назвать первым способом решения данной проблемы. Но после все же лучше немного потратить времени и подключить их ведь привычка дело наживное.
А вот 2 способ уже требует времени. Нужно подключить энергокабель материнской платы к передней панели ПК. Разъёмы могут быть разными все зависит от модели корпуса. Но ничего страшного в них практически нельзя запутаться, так как у каждого кабеля есть маркировка и вся конструкция устроена, так что подключить «чужой» кабель нужно сильно постараться.
Но все же в разных моделях встречаются провода такого типа, как «VCC», «D-», «D+», а еще «GND». Также те, кто все боится напутать и сделать что-то не так можно смотреть на цветовую маркировку. Как правило, у проводов и разъемов эта маркировка совпадает. Но на всякий случай нужно обращать на надписи.
Сначала нужно получить доступ к самой материнской плате. Чтобы это сделать необходимо аккуратно открутить болты, сдерживающие крышку и снять ее. Рекомендуется складывать болты в одно место, чтобы не потерять. После это требуется найти кабель, ведущий к фронтальной панели и отыскать разъем на материнской плате. Их маркировка должна совпадать. А так можно работать по принципу исключения. Если только один энергокабель не подключён, то свободные разъемы его. Но все же надо внимательно смотреть на цветовую и буквенную маркировку.
После того как разъем нужного цвета найден требуется аккуратно вставить энергокабель в него. После чего не собирая корпус включить компьютер и проверить работоспособность передней панели. Если все хорошо работает, то отлично, если нет, то стоит тщательней проверить маркировку.
В том случае если не получается подключить кабель по причине боязни спалить контакты рекомендуется вызвать мастера. Квалифицированный специалист проделает такую работу на раз-два, и ваша техника станет работать в прежнем режиме.
Некорректно работающий или отключённый порт USB
В некоторых случаях проблема того, что компьютер не видит флешку заключается не в самые носители информации, а в разъеме куда его подключают. К примеру, порт может просто не работать по причине повреждения контактов в нем. И этот порт не будет видеть не только флешку, но и любое другое устройство, подключенное через него.
Проблема легко решается, если есть небольшие знания в схемотехники. Нужно просто подлатать контакты паяльников. Но если таковые знания напрочь отсутствуют, то компьютер нужно отнести в сервисный центр. Там проблемы быстро решать за небольшую оплату.
Но стоит заметить, если ни один порт не работает, то проблема может скрываться намного глубже. К примеру, это может происходить по той причине, что в БИОСе порты отключены.
Чтобы заново подключить порты в настройках БИОСа нужно сначала зайти в него. Для этого нужно перезагрузить компьютер и в первые три секунды перезагрузки нажать клавишу F2. После этого должно открыться окно БИОСа. На разных моделях клавиши для вызова БИОСа могут отличаться. Как правило, они помечены.
Для подключения портов нужно следовать инструкции:
- После того, как БИОС будет открыт нужно зайти в меню Advanced Settings и выбрать конфигурацию USB.
- Найти строчку «USB Controller» и выставить напротив нее значение «Enabled». Это позволит вам пользоваться портами.
- После всех вышеописанных манипуляций нужно сохранить изменения нажав клавишу F10. Это не только произведет сохранение изменений, но и также выйдет из БИОСа.
Теперь, когда с уверенностью можно сказать, что порты подключены нужно их проверить. Для этого нужно подключить через один из портов флешку и удостовериться что все работает как надо. Если до сих пор компьютер не видит флешку, то значит, проблема заключается в другом.
Грязь и пыль в разъеме флешки
Благодаря тому, что флешка очень компактна ее всегда носят с собой в кармане или сумке. Некоторые даже цепляют ее в качестве белка на ключи от квартиры или машины. К тому же довольно часто крышечка от нее теряется.
Именно такое отношение к устройству ведет к его загрязнению. Мелкий сор и пыль, попадая в разъем карты, может вывести ее из строя. Это происходит из-за того, что контакты загрязняются и перестают взаимодействовать должным образом с контактами порта на ПК.
Также признаком того что флешка загрязнена может служить ее зависание, медленная передача файлов и считывание информации. Для того чтобы почистить разъем носителя нужна спичка или ватная палочка. Спичкой нужно вытряхнуть весь сор с разъема. А ватную палочку смочить в спирту и протереть все внутри. Это поможет устранить сор и предотвратить окисления контактов.
Вирусы на ПК или носителе
Особенно тщательно следует следить за тем, чтобы на флешку не попал никакой вирус. Даже на проверенном сайте можно заразиться. А многие пользователи совсем не задумываются на информационной безопасности и загружают файлы с непроверенных источников.
Вставив флешку в чужой компьютер, где есть вирусы - это верный признак заразить файлы, которые уже были на носителе. Вирусы на компьютере довольно быстро размножаются, заражая все больше и больше файлов.
Именно поэтому довольно часто флешка не работает как раз из-за того, что она заражена вирусом. Как правило, в таком случае компьютер распознает носитель и подает звуковой сигнал о его подключении. Но прочитать файлы на ней не удается, а система пытается убедить пользователя что флешка не найдена.
Если такое случается в первую очередь нужно установить антивирус на компьютер и проверить его полностью. А для того чтобы получить возможность просматривать файлы на карте нужно получить к ним доступ. Но для этого нужно удалить с него зараженный документ. Для этого в первую очередь нужно сделать следующее:
- Открыть «Пуск»;
- Найти через поисковую строку «Показ скрытых папок»;
- На выданный на запрос элемент нажать правой кнопкой компьютерной мыши и перейти в «Показ скрытых файлов и папок»;
- Найти строку «Скрывать системные файлы» и убрать с нее галку;
- Найти строку «Показывать скрытые файлы» и отметить ее галочкой;
- Нажать кнопку «Применить»;
- Нажать «ОК».
После всех этих действий нужно зайти в папку «Мой компьютер» и перейти к проблемному устройству, в данном случае накопителю. В его папке будет виден файл с названием «Autorun». Этот файл необходимо удалить, а после просканировать флешку на наличие вирусов при помощи любого антивирусного ПО. Это можно сделать, нажав правой кнопкой на папку накопителя и выбрать «Проверить на вирусы». Как правило, это строка будет отмечена значком вашего антивируса.
После того как флешка будет совершенно безопасной для использования можно будет без труда считывать с нее информацию. Но, к примеру, если вирусов на ней не оказалось или она так и не заработала после всех манипуляций, то проблема может заключаться в отсутствии драйверов.
Устаревшие драйвера или их сбой
Бывает и так, что флешка не отображается компьютером по причине того, что драйвера устарели или сбоя в системе. Частой причиной сбоя становится скачок напряжения или внезапное завершение работы системы. Также старые компьютеры могут попросту не работать с картами больше 32 Гб. И то и другое решается простым обновлением драйверов.
Для этого нужно зайти в «Диспетчер устройств». В него можно попасть через папку «Мой компьютер» и просто найти его по поиску в системе. После того как будет открыта папка «Диспетчер устройств» необходимо вставить проблемную флешку в порт компьютера и открыть вкладку «Контроллеры USB». Во вкладке находим строчку с названием «Запоминающее устройство» выделяем ее и через меню правой кнопки мыши удаляем. Это удалить драйвер из системы для флешки. После удаления нужно переподключить флешку. Это запустить автоматическую установку драйверов и компьютер будет ее видеть как обычно.
Конечно, если проблема так и осталась, то нужно попробовать сделать еще что-нибудь. К примеру, может помочь переустановка всех драйверов для USB. Это можно сделать с помощью диска, который шел вместе с материнской платой. Если же его нет, то можно скачать программу по обновлению драйверов. На просторах сети есть много таких программ. Работают они идентично. Сканируют компьютер и выдают все драйвера, у которых есть обновления. Также подобные программы сами же их и обновляют после соглашения со стороны пользователя.
Стоит заметить, что не стоит сомневаться в своих действиях из-за разности форматов USB. Драйвера к портам 2.0 и 3.0 устанавливаются одинаково. Тем более порты различаются только скоростью записи и считывания информации.
Наличие ошибок в файловой системе
Из-за того, что на компьютере присутствует ошибка в файловой системе он не может видеть накопитель. Проверить это можно через «Диспетчер устройств».
Для этого нужно вставить в ПК накопитель и зайти во вкладку «Дисковые устройства» в диспетчере. Если устройство отображается, то сам накопитель исправен, а система его попросту не воспринимает как необходимо. Проблема исправляется простым форматированием карты памяти. Но это очень деликатное действие. Оно будет подробно описываться в последующем пункте.
Если же накопитель не отображается в этой вкладке, значит неисправна сама флешка. У нее могли отойти контакты или сгореть контроллер. В ремонте техники мастера вполне справятся с ее воскрешением. Но такая мелкая работа будет стоить неоправданно дорого, дешевле будет купить новое устройство.
Конфликт между файловыми системами
Бывает, что файлы на носителе не отображаются компьютером из-за того, что происходит конфликт между файловыми системами на подключенном устройстве и ПК. К примеру, такое часто бывает, когда на компьютере файловая система NTFS, а на накопителе FAT32. Это встречается не только в операционных системах Виндовс, но и в «яблочной» продукции. Так, например, если флешка была отформатирована на Макбуке, то она не будет читаться на ПК с операционной системой Виндовс.
Итак, получается, что единственный выход - это форматировать устройство. Но перед этим будет разумно скопировать файлы на компьютере с другой операционной системой. Отлично подойдет последний ПК где использовался накопитель. После форматирования флешка будет абсолютно пустой.
Чтобы правильно отформатировать накопитель нужно следовать инструкции:
- Открыть папку «Мой компьютер»;
- Нажать на подключённое устройство правой кнопкой мышки и выбрать «Свойства»;
- В появившемся окне посмотреть какая файловая система используется на накопителе и запомнить. Закрыть это окно;
- Нажать правой кнопкой мышки на папку подключенного устройства и выбрать функцию «Форматировать»;
- В появившемся окне отмечаем галочкой ту строку, которая совпадает с файловой системой накопителя. Это позволит отформатировать ее в нужную файловую систему;
- Отметить галочкой атрибут «Быстрое» и нажать «Начать».
Спустя некоторое время ПК сообщит, что форматирование накопителя завершено. Флешка отформатирована правильно и теперь должна работать корректно.
ВАЖНО! Быстрое форматирование выбирается не только по той причине, что файлы удалятся быстрее. Если вдруг на флешке было что-то важное только в таком варианте удаления эти файлы можно вернуть при помощи специальной программы. Если использовать не быстрое форматирование, то файлы будут потеряны навсегда .
Неотформатированная флешка
Довольно часто, когда совершенно новую флешку вставляют в порт, то ПК предупреждает о том, что перед использованием устройство нужно отформатировать. То есть пока не будет форматирование к устройству доступа нет. Если флешка новая и на ней нет никакой информации, то можно смело производить форматирование любого типа. Проблема после этого уйдет.
Но если флешка не новая и использовалась ранее, то есть на ней есть необходимые файлы или не очень, то можно попробовать подключить ее к порту другого ПК. После чего снова к компьютеру, который не дает доступа к файлам. Такое нехитрое действие помогает устранить проблему.
Если проблема не ушла, то лучше скопировать нужные файлы на другом ПК и форматировать флешку. Пошаговая инструкция по произведению правильного форматирования была предоставлена чуть выше.
Флешке присвоили занятую букву или есть проблемы с разделом
Как уже говорилось, техника несовершенна и даже компьютер может ошибаться. Так, ПК может некорректно определять тип подключенного устройства. Но с виду и не скажешь ведь компьютер сигнализирует о подключении и идет отображение флешки. Но вот использовать ее по назначению нельзя.
Также сама проблема может состоять в том, что система не присвоила букву разделу, либо сделала это, но она уже занята. По этой причине и возникает конфликт между адресами.
Чтобы исправить это нужно попробовать присвоить разделу букву. Сделать это нужно вручную по инструкции:
- Нажать одновременно «Win+R» для того, чтобы вызвать окно «Выполнить»;
- В строчку окна ввести команду diskmgmt.msc. Она перенаправит в необходимый нам раздел по управлению накопителями;
- В диспетчере по подключённым устройствам нужно найти флешку. Можно просто отключить и включить ее и посмотреть, что появится;
- На раздел, определенный как подключенный накопитель нужно щелкнуть правой кнопкой мыши и нажать на «Изменить букву»;
- В появившемся окне нажать последовательно «Изменить» — «Ок»;
После этого откроется дополнительное диалоговое окно, в котором можно будет выбрать понравившуюся букву для накопителя. После выбора достаточно кликнуть на «Ок» и выбранная буква будет соответствовать разделу устройства.
СОВЕТ! Перед тем как выбирать букву для накопителя стоит посмотреть уже занятые. Иначе проблема останется, если по незнанию присвоить устройству занятую букву.
Блок питания неисправен или перегрузка по току портала
Многие пользователи отмечали что компьютер не видел накопитель из-за того, что был неисправен блок питания. Его работа заключается в потребление и распространении энергии. Как и у любого устройства у него есть лимит на значения мощности. Именно поэтому распределение по узлам сбалансировано.
К примеру, такая ситуация может возникнуть после замены одного узла. И новый элемент требует больше энергии чем остальные. Из-за этого нарушается баланс при распространении энергии, а так как блок питания не может поставлять к заменённому узлу больше энергии то она просто не доходит до других точек.
Такой дисбаланс в распределении энергии может в буквальном смысле обесточить USB сеть ПК. Правильно заранее рассчитывать потребление энергии тем или иным узлом при его замене. Но если важный элемент был заменен без этого расчёта, то остаётся только купить более мощный блок питания.
Но если замены узла не было, то скорее всего блок питания неисправен и некорректно выдаёт потенциал для мощности. К примеру, после поломки он стал выдавать мощность меньше заявленного производителями. В этом случае не стоит даже пытаться исправить проблему, так как на кону стоит судьба работы всего ПК. Лучше заменить блок питания.
Есть еще одно объяснение того, что ПК не видит флешку. Посмотрите на свой компьютер, что к нему подключено? Компьютерная мышка, лампа для клавиатуры, смартфон на зарядке и может быть еще какой-нибудь девайс? И все это перегружает порты USB. Просто множественное подключение устройств уже потребляет максимум тока распределенного на них. И флешка там лишняя. Чтобы ПК начал видеть карту надо отключить пару девайсов и проблема будет решена.
Что делать, если ПК с ОС Windows XP не распознает флеш-носитель
Есть большое количество причин тому что карта памяти не распознается ПК с операционной системой Виндовс ХР. Проблема может быть, как в самом носителе информации, так и в операционной системе. Но также может быть виновата сама аппаратная составляющая компьютера.
Если операционная система и есть причина тому что компьютер не видит подключённое устройство, то необходимо внести изменения в настройках ОС. Это можно сделать при помощи специальных утилит, но рекомендуется производить все самостоятельно.
Неисправная флешка не стоит тех денег что можно потратить на ее ремонт в сервисе. Единственное что стоит так это сохранить данный и купить новый накопитель. Флешку стоит выбирать хорошего качества в корпусе из крепкого материала. Это поможет уберечь новый накопитель от механических повреждений.
Как правило, если ПК не может определить накопитель, то ОС сообщает об этом пользователю следующими сообщениями:
- Накопитель вставлен в порт компьютера и при попытке считать с нее информацию всплывает сообщение типа «Вставьте дисковой накопитель».
- При попытке считать информацию с карты ОС сообщает что накопитель следует отформатировать перед использованием и не дает считывать данные без этого. Получается, что просмотреть файлы не представляется возможным, так как после форматирования они будут удалены.
- После того как пользователь предпринимает попытку получить доступ к файлам на подключенном устройстве ОС сообщает что доступ к файлам на накопителе невозможен.
- Сразу же после подключения устройства через порт ОС виснет. Примечательно что при извлечении накопителя все приходит в норму.
При решении проблемы заключающейся в том, что ПК не видит и не считывает файлы с накопителя необходимо решать ее последовательно, четко следуя пунктам:
- Первое на что стоит обращать внимание при подключении накопителя, так это на индикатор на корпусе карты. Он встроен там для того, чтобы определять работоспособность самого устройства. Если светодиод мигает, но флешка не считывается компьютером это означает что проблема состоит в самой ОС или аппаратной составляющей ПК.
- Флешка выглядит нормально, но все равно не работает? Рекомендуется сменить порт. Есть вероятность что тот в котором вставлена флешка неисправно работает. Довольно часто при подключении накопителя через некорректно работающий порт зависает компьютер. Это легко проверить, благо на компьютере есть другие порта. Если при пере подключении устройства все работает как надо, значит нужно либо перестать пользоваться сломанным портом, либо починить его в сервисном центре. Также рекомендуется проверить не загрязнён ли он. Грязь и пыль могут мешать соединению контактов и при прочистке проблема обычно устраняется.
- При использовании хабов или удлинителей для подключения USB устройства оно может не распознаваться компьютером из-за неисправности дополнительной техники. Его легко можно починить при минимальных знаниях. При осмотре легко можно заметить контакты, которые отошли и паяльник легко может это исправить. Также можно решить все без личного вмешательства и просто отнести хаб в ремонт.
- Есть вероятность того что к USB портам поступает недостаточно тока. Это происходит по причине их перегрузки различными устройствами. Это легко проверить, отключив все посторонние устройства оставив только самое необходимое, а именно клавиатуру и компьютерную мышку. После этого нужно подключить накопитель и удостоверится что он работает. Если это так, то блок питания слишком слабый и его необходимо заменить. Но покупка более дешевого хаба для USB устройств может помочь, так как у него есть свой источник энергии.
- Если предыдущие пункты не помогли устранить проблему, то есть вероятность того что блок питания не имеет достаточной мощности или USB порт устарел для вашего накопителя. Одним словом, старые компьютеры и ноутбуку не умеют читать накопители более 32 Гб. Здесь ничего нельзя сделать. Либо использовать накопитель меньшего объема, либо заменить компьютер на более современную модель.
- Ну и последняя вероятность неисправно флешки заключается в том, что она подключена по привычке в передний порт. Он может быть обесточен из-за того, что порт не подключён к материнской плате. Также порта могут быть не рабочими из-за недостатка мощности. Подключать их к материнской плате можно самостоятельно. Подробная инструкция по их подключению расположена в разделе выше.
Ошибки в ОС Windows XP мешают видеть накопитель
Устройство может не определяться из-за наличия ошибок в самой операционной системе. К примеру, в ОС могут попросту не быть в наличие необходимые программные пакеты для обновления нужные для корректной работы устройств, подключённых через порты USB. Также возможно и то, что в определенном порту могут считаться только некоторые устройства.
Решить эту проблему можно обновив систему до SP3 и сделать все обновления что есть в наличие. Для этого не нужно никаких специальных знаний. Пару кликов и система сделает все автоматически.
Обновления можно загрузить как с Windows Update или с носителя (флешка, диск). Но в первую очередь нужно проверить какой именно пакет установлен в системе. Для этого нужно сделать следующее:
- Кликнуть по «Мой компьютер» правой кнопкой мышки и выбрать «Свойства».
- В открывшемся окне посмотреть необходимую информацию.
Для того чтобы установить обновления необходимо дать системе самостоятельно их искать и устанавливать. Это можно сделать в панели Windows Update. После того как система получить контроль она самостоятельно найдет необходимые обновления и запросит разрешение у пользователя на их установку. Установку можно произвести как выборочно их всех найденных, так и целым пакетом. Выборочную установку рекомендуется производить только в том случае, если есть понятие о том, что делает выбранное обновление. Если таких знаний нет, то лучше позволить системе установить все найденный обновления.
После того как система установить все необходимые обновления ОС попросит запрос на перезагрузку компьютера. Это необходимо, чтобы изменения приступили к работе. Это не займет много времени. После перезагрузки можно смело подключать флешку и заниматься делами.
Для тех, кто хочет установить только некоторые обновление нужно знать какое из них что делает. Вот необходимые данные, чтобы ориентироваться:
Наличие конфликта между драйверами в ОС Windows XP
Также случается, что по причине конфликтующих драйверов компьютер не может распознать подключенное устройство. Так, старые драйвера могут быть причиной ошибок в системе и не давать новым корректно работать. Проблема может выражаться, как всплытие сообщения об ошибки при вставленной флешке. Система не видит ее и требует вставить диск, чтобы начать работу. Иногда ОС зависает.
Это происходит из-за того, что драйвера конфликтуют. К примеру, у пользователя есть два накопителя. После того как он вставляет в ПК накопитель №1 система автоматически устанавливает для такого типа устройств драйвера. После окончания работы с этим устройством пользователь извлекает его и начинает работу с накопителем №2. Как правила вторая флешка исправна, но все же система сообщает о наличии ошибки. Это происходит потому что ОС использует установленный драйвер после использования накопителя №1 чтобы запустить второй. Но они несовместимы между собой.
Переустановка драйверов накопителя на Виндовс ХР
Так как драйвера между собой несовместимы их нужно переустановить. Это можно сделать как в автоматическом режиме, так и самостоятельно.
Из-за того, что система использует драйвера от одного устройства к другому подключенному через порт нужно в первую очередь удалить все драйвера для такого типа накопителей. После чего произвести чистую установку.
Как правило, ОС при наличии такого конфликта выдает сообщение о том, что вставленное устройство не может быть опознано. Также система может напрочь зависать что нельзя выполнять работу на ПК.
Удаление драйверов при помощи утилиты DRIVECLEANUP
Просто и эффективно поможет удалить драйвера специальная утилита DRIVECLEANUP. Это утилита хороша тем что перед удалением она производит поиск драйверов в системе. После чего их удаляет.
Чтобы начать исправлять проблему необходимо включить ПК и отключить от него все лишние устройства оставив только клавиатуру и компьютерную мышку. Это поможет избежать различных конфликтных ситуаций во время процесса.
После чего нужно скачать утилиту по удалению драйверов. Желательно делать это через проверенный ресурс, а лучше с официального сайта программы. Сама программа совместима со всеми версиями ОС. Когда утилита скачается ее нужно открыть, применив права администратора. Это можно сделать, кликнув правой кнопкой мышки на иконку программы и выбрать «Открыть от имени администратора». Дальше утилита сделает все самостоятельно.
- Файл утилиты для обновления драйверов поместить в системную папку с названием System.
- Открыть командную строку и написать команду drivecleanup.exe и выполнить ее нажав клавишу Enter.
- Эта команда запустить утилиту, а командная строка будет отображать информацию обо всех драйверах на ПК.
Также это произведёт их удаление.
Автоматическая установка
Так как в предыдущем пункте были удалены все драйверы с компьютера нужно заново их установить. Это необходимо для нормальной работы системы. К счастью, их можно установить автоматически. Это очень просто сделать.
Единственное что понадобится это флешка. Ее просто нужно вставить в USB порт компьютера. После того как ПК распознает устройство начнется автоматическая установка драйверов для него.
Довольно часто это будет видно по всплывшему диалоговому окну. Но в некоторых системах процесс автоматической установки драйверов для нового устройства происходит незаметно для самого пользователя.
Процесс этот недолгий. Максимум это может занять 2-3 минуты, не больше. После установки драйверов устройство начнет работать корректно. А значит теперь компьютер будет не только распознавать карту, но и считывать с нее информацию.
Ручная установка
Также можно установить драйвера самостоятельно, не используя флеш карту. Для этого нужно скачать драйвера с интернета. Но в этом случае может возникнуть конфликт с системой. Именно поэтому рекомендуется производить установку при помощи другого ПК.
Для этого нужно взять флешку, с которой были проблемы и вставить ее в компьютер где она распознается. Есть небольшое условие для ручной установки драйверов, а именно то что версия операционной системы на ПК где флешка не распознавалась и тот, с которого будет производиться установка должна полностью совпадать.
Теперь нужно через поиск по системе найти два файла с путями: %SystemRoot%\INF\usbstor.inf и %SystemRoot%\SYSTEM32\drivers\usbstor.sys
Любым удобным способом нужно переместить эти файлы на ПК, который не распознает флешку. Это можно сделать, к примеру, используя другую флешку или отправить по Почке или через Контакт. На компьютере, который имеет проблему с распознаванием накопителя файлы нужно поместить в папку с тем же путем где они находились на работающем ПК. После перемещения их в необходимую папку система спросит пользователя подтвердить замену файлов. Когда все будет готово нужно перезапустить систему. И можно смело пользоваться уже работающей флешкой, так как проблема устранится.
Здесь были разобраны наиболее часто встречающие причины, по которым флешка не распознается компьютером. Но как можно догадаться есть масса других причин ее неработоспособности. Также данная ошибка может сопровождаться другими сообщениями от системы.
Сообщение «Вставьте диск»
Такое сообщение может появляться тогда, когда диск вставлен. В первую очередь рекомендуется проверить как вставлена флешка и реагирует ли само устройство (мигающий светодиод). Бывает, что со временем флешка гнется, и чтобы произошел контакт нужно вставить ее в порт медленно до звукового сигнала.
Также это может происходить из-за наложения драйверов от предыдущего носителя. Из-за их несовместимости и получается, что флешки как будто бы и нет. Чтобы исправить ситуацию нужно удалить все драйвера и установить (простое переподключение флешки после удаления драйверов).
Система требует форматировать диск перед использованием
Это может происходить из-за того, что флешка новая и ни разу не использовалась. В этом случае можно ее форматировать без последствий, так как на ней нет файлов.
Но это может сигнализировать о системном сбое в самой флешке или о ее повреждении. Решение этой проблемы описано выше, также там приведен принцип правильного форматирования диска.
Всплывает сообщение о наличии ошибки данных
Такое сообщение появляется в случае, когда:
- На компьютере есть несовместимые драйвера. Решение: удаление переустановка драйверов.
- Произошел конфликт в файловых системах. Решение: форматирование флешки в нужной системе с предварительным сохранением данных.
- Сбой в самом носителе.
Виснет система после подключения устройства
Такое поведение ПК может говорить о том, что:
- Порт, через который было произведено подключение носителя неисправен.
- Наличие несовместимых драйверов.
Чтобы исключить одну из проблем нудно подключить флешку через другой порт. Если все работает, то дело в нем. Нет, то виноваты драйвера.
Компьютер не видит флешку, но она сигнализирует о подключении
При подключении носителя на нем загорается индикатор, который сигнализирует об установившемся контакте. Если в таком случае компьютер не видит флешку может быть виноват неисправный контакт в самом носителе, отвечающий непосредственно за передачу информации.
Также конфликт между драйверами или уже занятая буква раздела тоже может вызывать такую реакция.
Ошибка 43 / Error 43
Если ОС выдает эту ошибку, то бесполезно даже пытаться пробиться к файлам на носителе, так как она автоматически останавливает процесс считывания информации на устройстве. Эту ошибку могут вызывать следующие причины:
- Неисправность носителя. Рекомендуется проверить его работоспособность на стороннем ПК.
- Наличие несовместимых драйверов в системе.
- Произошло обновление конфигурации оборудований. Решение6 откат драйвера в Диспетчере.
Заключение
В статье были описаны все виды наиболее часто встречающихся причин, по которым компьютер не видит флешку, а также описаны способы их решения. Рекомендуется при наличии такой проблемы решать ее последовательно, следуя пунктам статьи. Это поможет исправить ситуацию только в том случае, если флешка не повреждена механически необратимо.
Операционные системы семейства Windows, выпускаемые корпорацией Майкрософт, часто не видят USB-устройства, и причин этому может быть масса.
Как это проявляется и есть ли выход из ситуации - тема нашей статьи. Мы подробней остановимся на причинах и попробуем рассмотреть отдельно каждый случай. Если ваш ноутбук или персональный компьютер не видит USB-флеш-накопитель, это проявляется следующим образом:
- Вы подключили флешку, но компьютер выдает сообщение «вставьте USB-устройство».
- Флешка подключена, о чем свидетельствует иконка и звук, но в файловом менеджере ее нет.
- Появляется предупреждение о форматировании USB-устройства.
- Появляется предупреждение об ошибке данных.
Проверьте, видит ли компьютер подключенную флешку в «Управление дисками» (Disk Management)
Чтобы запустить специальную утилиту, управляющую USB-устройствами, сделайте следующее: Открыв вкладку «Управление дисками», включите и выключите несколько раз флеш-накопитель. Если появится подключенное USB-устройство, компьютер известит о том, что каждый его раздел (во флеш-носителе он один) исправен. В этой ситуации легче всего исправить ошибку, при которой ПК не видит флешку. Нажмите на раздел правой клавишей, сделав этот раздел активным. Можно также и присвоить флеш-носителю букву E или D. После этого вы увидите, что компьютер увидел USB-устройство.
Открыв вкладку «Управление дисками», включите и выключите несколько раз флеш-накопитель. Если появится подключенное USB-устройство, компьютер известит о том, что каждый его раздел (во флеш-носителе он один) исправен. В этой ситуации легче всего исправить ошибку, при которой ПК не видит флешку. Нажмите на раздел правой клавишей, сделав этот раздел активным. Можно также и присвоить флеш-носителю букву E или D. После этого вы увидите, что компьютер увидел USB-устройство.
А если после повторного подключения устройства, в «Управление дисками» отображается состояние раздела, как «Не распределен», значит его, либо нет, либо он работает с ошибками. Нажмите правой клавишей и создайте раздел. Но этим можно воспользоваться только, если в меню будет пункт «Создания простого тома». Если вы создадите раздел, флеш-накопитель отформатируется, правда, с потерей всех данных, хранящихся на нем.
Если в утилите вы обнаружите метку «неинициализированное» USB-устройство, значит оно повреждено. Можно попытаться восстановить память накопителя. Как это сделать, мы расскажем позже. Если вы раньше создавали такие разделы на USB-устройстве, которые не поддерживаются операционной системой Майкрософт, значит, вам необходимо их удалить. Как это сделать, расскажет пошаговая инструкция.
Дальнейшие простые действия
С помощью диспетчера устройств OS можно посмотреть все установленные USB-устройства и проверить корректность их работы. Посмотрите, как в диспетчере отображается ваша USB-флешка. Подключенный к компьютеру флэш-накопитель может быть неизвестен, обозначаться собственным именем либо запоминающим USB-устройством.
Эту флешку необходимо удалить. Затем «обновить конфигурацию USB-накопителя».

Очень часто уже после этих действий в файловом менеджере OS отображается обновленное USB-устройство.
Есть еще и другие ситуации, которые приводят к ошибке, при которой компьютер не видит флешку. Возможно, вы подключаете USB-устройство с помощью удлинителя либо USB-разветвителя? Тогда попробуйте прямое подключение устройства по очереди в каждый из USB-портов. Возможно, один из портов неработоспособный, а вы об этом не знаете.
Воспользуйтесь еще одним вариантом. Отключите компьютер и удалите все, что было подключено к нему (принтеры, камеры, внешние носители, картридеры и другие устройства, подключаемые с помощью USB), оставив только необходимый минимум и накопитель. После этого включите компьютер. Если ПК увидело подключенное запоминающее устройство, вы нашли проблему. Она заключается в том, что на USB-порты компьютера подается мало питания. В этом случае вам поможет замена блока питания или покупка USB-концентратора.
Windows 10 не видит флешку после обновления или установки (подойдет и для Windows 7, 8)
Если вы обновили операционную систему, с большой долей вероятности, столкнетесь с такой проблемой. В этом случае проблема кроется, либо в отсутствии свежей версии драйверов для USB, либо в том, что в реестре записи об USB-устройствах устаревшие.Если это второй вариант, можно воспользоваться программой USBOblivion. Ее можно скачать бесплатно на автора и удалить все устаревшие записи. Будьте осторожны! Перед удалением лучше создать точку восстановления, чтобы в случае некорректной работы USBOblivion отменить ошибочные действия, вернувшись к прежним параметрам.

Перед запуском утилиты отсоедините все флеш-накопители, подключенные к USB-портам. Только после этого запустите ее и очистите реестр, предварительно сохранив старые записи в файл.

После очистки реестра перезагрузитесь и вновь подключите накопитель. Если вновь компьютер его не видит, выполните пошагово все действия, о которых мы писали выше: удалите его, обновите конфигурацию и вновь подключите.
Если у вас операционная система версии 10, то ошибка может возникать при несовместимости драйверов. Если это так, напротив драйвера будет отметка - восклицательный знак. В этом случае закачайте обновленные версии на официальных страницах разработчиков. Не используйте для поиска драйверов посторонние сайты, особенно если необходимо обновить их для мобильного компьютера. В некоторых случаях рекомендуется обновить и «базовую систему ввода-вывода» (BIOS).
Если флешку не видит Windows XP
Владельцы Windows XP, особенно сборки SP2, часто встречаются с проблемой, при которой компьютер не видит флеш-носитель. Проблема эта обусловлена отсутствием обновлений в операционной системе, которые позволяли бы работать с USB¬-устройствами.Если у вас эта операционная система, и вы столкнулись с проблемой, выполните следующие действия:
- Обновите сборку до SP3 и удалите браузер IE.
- Обновите операционную систему, даже если у вас новая сборка.
- Если проблема возникла на Win Vista, также первым делом обновите программное обеспечение.
- KB967132 - в прежней версии невозможно было подключить несколько флеш-накопителей или других устройств. При взаимодействии друг с другом они вызывали сбои, зависания и критические перезагрузки системы.
- KB898962 - при отключении принтера флеш носитель также престает работать корректно.
- KB315634 - невозможно подключить новые USB-флеш-накопители, хотя старые, использовавшиеся ранее, работают без проблем.
- KB924196 - эта ошибка указывала на то, что персональный/мобильный компьютер не видел подключенный флеш носитель или портативный медиапроигрыватель.
- KB88840 - при подключении/отключении USB-устройства компьютер либо ноутбук выдает предупреждение о распространенной ошибке Rundll32.exe.
- KB362370 - в новой сборке Windows XP стал поддерживаться USB-порт второй версии.
- KB881233 - после выхода компьютера из «спящего» режима флеш-накопитель не отображается в диспетчере устройств. Схожая, как в предыдущем случае, проблема возникает после выхода компьютера из «зимней спячки».
- KB857900 - после повторного включения/выключения флеш устройств, порт работал некорректно.
Полностью удалите старые драйвера USB
Вы подключаете флеш-накопитель, но компьютер не видит его и выдает предупреждение об его отсутствии. Проблема может заключаться в том, что ваши старые драйвера некорректно работают и, в связи с этим, USB-устройству не может быть присвоена буква. Также старые драйвера могут вызывать и проблемы перезагрузки, зависания или некорректной работы компьютера в момент подключения флеш-устройства.Драйвера операционной системы Майкрософт устанавливается по умолчанию, сразу после первого подключения внешнего накопителя. Затем этот установленный драйвер так и остается в OS. Но при подключении другого устройства драйвер может не подойти, вызывая сбои и другие проблемы. Одним словом, для решения всевозможных проблем, связанных с некорректной работой драйверов, их надо удалить и установить заново новые.
Как удалить драйвера для всех USB устройств
Шаг первый После отключения компьютера удалите все: принтеры, камеры, внешние носители, картридеры и другие устройства, подключаемые с помощью USB.Шаг второй Загрузите операционную систему.
Шаг третий Скачайте с официальной страницы автора бесплатную программу DriveCleanup, совместимую со всеми версиями Windows.
Шаг четвертый Файл drivecleanup.exe необходимо скопировать в
C:\Windows\System32\
Шаг пятый
В командной строке напишите drivecleanup.exe.
Шаг шестой Программа очистит все драйвера и записи.

После перезагрузки компьютера вставьте флеш-накопитель и дождитесь, пока утилита установит обновленные драйвера.
Переустановка USB устройств в диспетчере устройств Windows
Если вы воспользовались всеми рассмотренными способами и ни один не помог, выполните следующие четыре действия:- В диспетчере устройств введите devmgmt.msc.
- С диспетчера устройств откройте вкладку Контроллеры USB.
- Удалите все, где в названиях будет USB концентратор, Hub, Host Controller.
- Обновите конфигурацию USB-устройства из диспетчера.
Дополнительные действия
Также нелишним будет выполнить последовательно следующие четыре действия:- Возможной причиной того, что компьютер или ноутбук не видит флеш-носители, является наличие вирусов. Скачайте , если у вас она не установлена, и проверьте все диски.
- Возможной причиной также может быть некорректная запись в реестре HKEY_CURRENT_USER\ Software\ Microsoft\Windows\ CurrentVersion\ Policies\ Explorer . NoDrives необходимо удалить, а потом перезагрузить ПК или ноутбук.
- В записях реестра HKEY_LOCAL_MACHINE\ System\ CurrentControlSet\ Control также необходимо удалить StorageDevicePolicies.
- Если ничего не помогает, полностью обесточьте компьютер. Выньте провод из розетки, предварительно отключив ПК, или батарею из ноутбука, и придержите кнопку питания некоторое время. После этого можно включать компьютер и пробовать флеш-накопитель.
Восстановление данных с флешки, которую не видит компьютер
Если компьютер видит ваш флеш-накопитель, но он значится, как «неинициализированный» с «нераспределенным» разделом, значит, память устройства повреждена. Не отчаивайтесь преждевременно: всю, хранившуюся на съемном накопителе информацию в некоторых случаях можно восстановить.Пользуясь флеш-накопителями, запомните две простые вещи, которые в случае возникновения непредвиденных ситуаций помогут вам восстановить все, что на них хранилось:
ПервоеЕсли вы хотите восстановить флеш-накопитель, не копируйте на него дополнительную информацию.
ВтороеЕсли вы восстанавливаете память устройства, сохраните информацию с него на другой флеш-носитель.
Мы рекомендуем вам использовать лучшую утилиту - . Программа бесплатна, эффективна, имеет русскоязычный понятный интерфейс и две версии - установочную и портативную - поэтому пользуется огромной популярностью среди разных категорий пользователей. С помощью этого программного обеспечения можно восстановить абсолютно всю информацию со всех носителей, а не только флеш-устройств.
Утилита работает как в ручном, так и автоматическом режиме, и ею могут воспользоваться даже новички, никогда не имевшие дела с таким программным обеспечением. Recuva сама предложит лучший способ восстановления всей информации с поврежденного флеш-накопителя, вам остается только согласиться, нажав кнопку подтверждения.
Если после всех манипуляций все же не удается подключить USB-устройство к компьютеру либо ноутбуку, программой восстановления невозможно воспользоваться, а информация, хранящаяся в его памяти очень важна, рекомендуем профессиональную помощь специалистов, занимающихся этими проблемами. Они восстановят и файлы, и весь контент, хранящийся на поврежденном устройстве.
Как восстановить SD-карту или USB-флешку, если компьютер их не видит, не читает или не записывает данные? Проблемы с флеш-накопителями редко обуславливаются их естественным износом. Чаще причинами проблем с ними являются игнорирование пользователями правила безопасного извлечения устройства, эксперименты с различным ПО, в котором участвуют эти флеш-накопители, а также изначально их паршивое качество. Ниже рассмотрим перечень возможных действий, осуществляемых в среде Windows, которые могут решить проблему, если, конечно, причина не кроется в механической поломке. И пойдём мы, друзья, от простого к сложному.
Восстановление SD-карт и USB-флешек в среде Windows
- Примечание: ниже речь пойдёт только о восстановлении работоспособности флеш-накопителей, но никак не о спасении хранящихся на них данных. Это отдельная тема, и на этот счёт на сайте имеется , ещё можете воспользоваться этой программой для . Большая часть предлагаемых ниже способов восстановления SD-карт и флешек приведёт к потере их данных.
1. Аппаратная блокировка
SD-карты, MicroSD-адаптеры и флешки могут быть аппаратно защищены от записи данных или вовсе заблокированы даже для чтения. На таких устройствах имеется переключатель блокировки, который необходимо, соответственно, выставить в положение «Разблокировано».

2. Проблемы, не связанные с самими накопителями
Причиной проблем с SD-картами и флешками может быть политика безопасности Windows. Необходимо узнать, не заблокирован ли доступ к съёмным накопителям (полностью или в части записи данных на них) администратором компьютера. Также нужно проверить картридер или порты USB компьютера. Если с последними всё в порядке – картридер читает другие SD-карты, а с флешкой всё равно возникают проблемы, сколь ни подключай её к другим портам USB, идём дальше.
3. Проводник Windows
Стандартное форматирование средствами проводника Windows может помочь в простеньких случаях типа неудачной записи данных на флешку. Или когда с этой операцией в отношении SD-карт по каким-то причинам не может справиться смартфон, планшет, фотоаппарат или прочее устройство. В любой из актуальных версий Windows в окне проводника на накопителе вызываем контекстное меню, жмём «Форматировать».

Оставляем исходную файловую систему и сначала пробуем провести быстрое форматирование.

Если оно завершается неудачей, повторяем операцию, но уже с полным форматированием (убираем галочку с быстрого).

4. Управление дисками Windows
Процедуру форматирования можно попытаться осуществить в управлении дисками. Для запуска этого инструмента в поле системного поиска вводим:
diskmgmt.msc
В окне управления дисками, ориентируясь на размер накопителя, ищем его среди подключённых к компьютеру дисков. И в контекстном меню, вызванном на нём, запускаем форматирование.

Можно сразу выбирать полное форматирование.

Если на флеш-накопителе существует структура разделов, как на жёстком диске, необходимо удалить каждый из таких разделов. Делается это с помощью опции в контекстном меню «Удалить том».

А затем на месте образовавшегося нераспределённого пространства нужно создать единственный раздел. Для этого в контекстном меню на этом самом нераспределённом пространстве запускаем операцию «Создать новый том» и следуем указаниям пошагового мастера.

5. Программы для низкоуровневого форматирования
Штатные средства форматирования могут не помочь сложных случаях, например, когда флеш-накопители отображаются (в том же проводнике или управлении дисками) как нераспознанные устройства с файловой системой RAW. Последняя обозначает, что либо среда Windows не понимает файловую систему накопителя, либо файловой системы нет как таковой в принципе. Собственно, что и обуславливает проблемы с флешкой или SD-картой при её работе на других устройствах, с другими операционными системами. В подобного рода случаях восстановить флешку помогут сторонние Windows-программы, предназначенные для так называемого низкоуровневого форматирования.
На самом деле низкоуровневое форматирование – это процедура, которая проводится либо в производственных условиях фирм-изготовителей флеш-устройств, либо в серьёзных узкопрофильных сервисах. Разного рода ПО для Windows, заявляющее о такого рода операции, в действительности проводит обычное полное форматирование, но механизмами, отличными от тех, что применяет операционная система. Такие программы хорошо справляются с проблемами флеш-накопителей, если эти проблемы возникают на уровне файловой системы. Рассмотрим две из таких программ.
HDD Low Level Format Tool
http://hddguru.com/software/HDD-LLF-Low-Level-Format-Tool/
Условно-бесплатная портативная программа HDD Low Level Format Tool может форматировать разного типа носители данных, в частности, SD-карты и USB-флешки. После распаковки архива с программой запускаем её, соглашаемся с лицензионными условиями.

Выбираем бесплатное использование.

Непосредственно в окне программы указываем проблемный накопитель и жмём «Continue».


Подтверждаем решение.

Дожидаемся завершения операции и проверяем работу носителя.

SDFormatter
http://flashboot.ru/files/file/355
Полностью бесплатная небольшая программка SDFormatter – ещё один инструмент для так называемого низкоуровневого форматирования. Работает как с SD-картами, так и с USB-флешками. Устанавливаем SDFormatter в систему, запускаем, в графе «Drive» указываем проблемный флеш-накопитель. Жмём «Format».

Программка хочет убедиться в серьёзности наших намерений, жмём «Ок.

Просит не трогать накопитель, пока будет проводиться операция.

По завершении тестируем флешку или SD-карту. Если не помогло, повторяем операцию с настройками полной перезаписи секторов (не что иное, как полное форматирование). Жмём «Option», выбираем «Full (OverWrite)». И также нажимаем внизу «Format».

Если с помощью приведённых выше способов не удалось реанимировать флеш-накопитель, а он ещё находится на гарантии, на этом этапе необходимо остановиться. И не предпринимать больше никаких действий, кроме как обратиться к продавцу с просьбой о замене устройства. Ко всем действиям, что описываются ниже, стоит прибегать лишь тогда, когда уже, по сути, нечего терять. Изложенные ниже инструкции применимы и для USB-флешек, и для SD-, и для MicroSD-карт. Однако в случае с последними вероятность восстановления крайне мала.
6. D-Soft Flash Doctor
D-Soft Flash Doctor проводит так называемое низкоуровневое форматирование, а попутно ещё и обнаруживает повреждённые секторы (ячейки). Ну и, соответственно, умеет их блокировать и заменять резервными. Программа может помочь, когда у флешек или SD-карт возникают сложности с чтением отдельных файлов, попавших на повреждённые секторы. Программа бесплатная, портативная. Официального сайта я не нашёл, но её можно свободно скачать в Интернете.
В окне D-Soft Flash Doctor первым делом нужно запустить сканирование на предмет обнаружения ошибок.

В моём случае повреждённых (битых) секторов не оказалось.

Но если в вашем случае, друзья, результаты сканирования будут иными, и плохие сектора обнаружатся, запускаем процесс восстановления.

В окне проведения этой операции обещается, что процесс не продлится дольше 10 минут, но на самом деле переназначение плохих секторов на накопителе с объёмом больше 4 Гб может занять достаточно много времени. Так что операцию восстановления лучше запускать на ночь.

7. Перепрошивка контроллера памяти
Программы для так называемого низкоуровневого форматирования или их аналоги, в любой иной форме заявляющие о функции реанимации всех типов SD-карт и/или USB-флешек, оказываются бессильны в случае программного сбоя контроллера, когда требуется его перепрошивка. У этой проблемы может быть разная симптоматика, но чаще это либо компьютер полностью не видит накопитель, либо видит, может даже считывать данные, но не может отформатировать никакими средствами. В частности, по причине защиты от записи при том, что аппаратно накопитель не заблокирован.