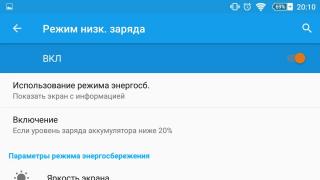Microsoft PowerPoint это популярная программа, используемая на корпоративных собраниях, в школах, в цервях, в правительственных организациях, и во многих других местах. Используя данную программу презентаторы могут создавать наброски, раздаточные материалы и слайд-шоу для проектирования на большой экран. Что бы обеспечить ваших зрителей полным доступом к презентации Microsoft PowerPoint, так, что бы они могли пересмотреть ее в любое время, вам нужно сохранить вашу презентацию как Веб-страницу. Здесь мы расскажем как это сделать.
Инструкция
- 1 В главном меню PowerPoint выберите Файл > Сохранить как Веб-страницу...Появится окно Сохранение.
- 2 В поле Сохранить как введите такое имя файла, чтобы вам было легко его найти в дальнейшем.
- 3 В поле Где выберите то месторасположение на жестком диске, где вы хотели бы сохранить Веб-страницу.
- 4 В поле Формат выберите Веб-страницу (.htm).
- 5 Выберите Веб опции. Появится окно Веб Опции.
- 6 Нажмите Основная страница. Введите короткое название Веб-страницы, затем введите различные ключевые слова для оптимизации поисковых систем.
- 7 Кликните страницу Файлы. Установите сохраненные опции, что бы устаносить ссылку или сохранить оригинальный файл с презентацией.
- 8 Нажмите страницу Появление. Установите вид и цвета поумолчанию, затем выберите навигационные кнопки и кнопки расположения.
- 9 Нажмите на страницу Картинка. Сохраните Формат Файла и Целевые настройки монитора по умолчанию.
- 10 Нажмите окно Шифрование. Если нет управления, сохраните настройки по умолчанию. Если вы хотите распространить настройки По умолчанию на все последующие Веб-страницы, нажмите Всегда сохранять Веб-страницы по умолчанию.
- 11 Нажмите ОК, чтобы вернуться к окну Сохранение.
- 12 Нажмите Сохранить презентацию Microsoft PowerPoint как Веб-страницу.
Рис. 6.79 Диалоговое окно Настройка действия
Гиперссылки на веб-узлы обеспечивают доступ к информации в Интернете, имеющей отношение к презентации. Чтобы задать гиперссылку на веб-узел, нужно открыть диалоговое окно Добавление гиперссылки и указать URL-адрес узла (Рис. 6 .80). Можно ввести адрес вручную или воспользоваться кнопкой Обзор , чтобы перейти к нужному узлу. URL-адрес состоит из трех частей: префикса http://, указывающего адрес в Интернете; сетевого идентификатора (например, www для World Wide Web) и имени веб-узла или домена (например,). Управляющие кнопки представляют собой набор стандартных кнопок, выполняющих определенные действия. Кнопка Домой , например, запрограммирована на возвращение на первый слайд презентации.

Рис. 6.80 Диалоговое окно Добавление гиперссылки
Кнопки Справка и Сведения обеспечивают доступ к справочной и дополнительной информации. Можно также воспользоваться настраиваемой кнопкой для выполнения любых действий. Управляющие кнопки снабжены изображениями, описывающими их назначение. Чтобы создать управляющую кнопку, нужно выбрать кнопку из подменю Управляющие кнопки в меню Показ слайдов (или в одноименном подменю кнопки Автофигуры ), а затем протащить указатель по слайду, чтобы начертить кнопку нужного размера. Появится диалоговое окно Настройка действия , позволяющее модифицировать параметры кнопки. Прежде чем сохранять презентацию как веб-страницу, можно просмотреть, как она будет выглядеть в веб-формате, воспользовавшись командой Предварительный просмотр веб-страницы в меню Файл . Презентация откроется в окне обозревателя в виде страницы, разделенной на части, называемые рамками. В левой рамке представлена панель перехода, включающая заголовки всех слайдов презентации, а в самой большой рамке, расположенной в правой части окна, отображается текущий слайд. Внизу окна обозревателя обычно располагается набор кнопок перехода. Используя эти инструменты вместе с кнопками и связями, имеющимися на слайдах, можно легко перемещаться по презентации. После предварительного просмотра веб-страницы можно изменить ее параметры, щелкнув на кнопке Веб-параметры на вкладке Общая диалогового окна Параметры . Откроется диалоговое окно, позволяющее изменить цвет и внешний вид панели перехода, а также сохранить рисунки в формате PNG (Portable Network Graphics). В PowerPoint можно легко сохранить презентацию как веб-страницу, то есть в виде файла в формате HTML с расширением.htm. HTML (Hypertext Markup Language) представляет собой язык разметки, управляющий отображением текста и рисунков в окне обозревателя. Преобразование презентации в формат HTML осуществляется с помощью команды Сохранить как веб-страницу в меню Файл . При этом возможны два варианта: можно щелкнуть на кнопке Сохранить , чтобы создать веб-презентацию, используя заданные по умолчанию установки, или воспользоваться кнопкой Опубликовать . Откроется диалоговое окно Публикация веб-страницы , позволяющее указать слайды, которые нужно включить в веб-презентацию, задать отображение заметок докладчика и выбрать версию обозревателя. При сохранении презентации в формате HTML, PowerPoint создает файл с расширением.htm и папку с тем же именем, которая содержит набор файлов, необходимых для отображения презентации в окне обозревателя. При перемещении презентации в другое место необходимо также переместить эту папку. Веб-презентацию, созданную таким способом, можно открыть в PowerPoint для дальнейшего редактирования или в окне обозревателя для просмотра. Просмотр презентации в обозревателе: 1. На панели инструментов Стандартная щелкните на кнопке Открыть . 2. В поле Папка перейдите к папке, где хранится веб-презентация. 3. В списке щелкните на файле с расширением.htm, который нужно открыть. 4. Щелкните на стрелке кнопки Открыть , а затем щелкните на команде Открыть в обозревателе .
6.8Печать презентации
Под печатью презентации подразумевается печать слайдов, заметок, выдач (т.е. тезисов) и структуры. С помощью диалогового окна Печать можно выбрать цвет печати, указать номера слайдов и страниц, которые нужно напечатать, задать обрамление слайдов и другие параметры. Прежде чем печатать презентацию, можно воспользоваться диалоговым окном Параметры страницы , чтобы задать пропорции и ориентацию слайдов, заметок, выдач (т.е. тезисов) и структуры на напечатанной странице. По умолчанию для слайдов принимаются следующие установки: экранный показ, альбомная ориентация (25,4х19,05 мм) и нумерация, начиная с 1. Заметки, выдачи (тезисы) и структура печатаются в книжной ориентации (19,05х25,4 мм). Эти установки можно в любой момент изменить, чтобы настроить презентацию на определенный формат. Щелкнув на стрелке поля Печатать в диалоговом окне Печать , можно выбрать один из следующих вариантов.- Слайды
– обеспечивает печать слайдов в том виде, в каком они отображаются на экране, по одному слайду на страницу. В частности, можно напечатать слайд в виде диапозитива для проектора, загрузив в принтер прозрачную пленку вместо бумаги. Выдачи
– обеспечивает печать одного, двух, трех, четырех или шести слайдов на страницу, упорядоченных по вертикали или горизонтали. Страницы заметок
– обеспечивает печать слайдов вместе с заметками докладчика. Структура
– используется для печати структуры презентации, отформатированной в соответствии с текущими установками. То есть на бумаге отобразится тот же текст, что и на вкладке Структура.
7АРХИВАЦИЯ ДАННЫХ
Архивирование – упаковка (сжатие) папки, файла или группы файлов для того, чтобы уменьшить место, занимаемое ими на диске, при обмене информацией по сети Интернет, а также при создании резервных копий на магнитных лентах, дискетах или СD-дисках. Архиваторами называют специальные программы (диспетчеры архивов), которые позволяют сжимать файлы, значительно уменьшая их в размере. Вместо одного или нескольких исходных файлов вы получаете один файл архива, в котором в сжатом виде находятся все файлы. В любой момент вы можете извлечь файлы из архива, восстановив их исходный размер. Сжатие информации и размещение ее в архиве часто называют упаковкой, а обратная операция называется, соответственно, распаковкой. Поэтому архиваторы иногда называют упаковщиками. Таким образом, если кто-либо говорит об архивации, сжатии или упаковке, то речь идет об одной и той же операции. Простой алгоритм сжатия информации позволяет заменять длинные последовательности одинаковых символов одним символом и количеством повторов. Одинаковая последовательность символов часто встречается при растровом кодировании изображения. При этом друг за другом следуют коды точек одинакового цвета, например, белого. Например, вместо строки «NNNNNNNNNNNNNNN» пишем 15«N». Видно, что такая запись занимает значительно меньше места. В современных архиваторах используются и другие, более сложные методы сжатия. Все методы основаны на статистике сжимаемой информации. Другими словами, наиболее часто встречаемые символы кодируются наименьшим числом бит. Соответственно, редко встречаемые символы кодируются более длинной последовательностью бит. Большинство архиваторов пользуются несколькими методами одновременно, чем достигается наибольшая степень сжатия или сжатый размер файла по отношению к его исходному размеру. Существуют упаковщики, которые архивируют графические изображения с потерей информации, т.е. при распаковке получившийся рисунок не совсем совпадает с исходным, но отличия на глаз практически не заметны, при этом обеспечивается высокий коэффициент сжатия. Основными характеристиками программ-архиваторов являются:скорость работы;
сервис (набор функций архиватора);
степень сжатия - отношение размера исходного файла к размеру упакованного файла.
создавать архивные файлы из отдельных (или всех) файлов текущего каталога и его подкаталогов, загружая в один архив до 32 000 файлов;
добавлять файлы в архив;
извлекать и удалять файлы из архива;
просматривать содержимое архива;
просматривать содержимое архивированных файлов, осуществлять поиск строк в архивированных файлах;
вводить в архив комментарии к файлам, добавлять информацию о создателе архива, времени и дате последних изменений, внесенных в архив;
создавать многотомные архивы;
создавать самораспаковывающиеся архивы как в одном томе, так и в виде нескольких томов;
запоминать в архиве пути к файлам;
сохранять в архиве несколько поколений (версий) одного и того же файла;
переупорядочивать архивный файл по размерам файлов, именам, расширениям, дате и времени модификации, коэффициенту сжатия и др.;
обеспечивать защиту информации в архиве и доступ к файлам, помещенным в архив, защищать каждый из помещенных в архив файлов циклическим кодом;
тестировать архив, проверять сохранность в нем информации, в том числе и с помощью паролей-
восстанавливать файлы (частично или полностью) из разрушенных (поврежденных) архивов;
поддерживать типы архивов, созданных другими архиваторами. Например, архиватор оболочки FAR Manager 1.6 поддерживает 14 архивных форматов.
7.1Программа ARJ.EXE
Архиватор ARJ.EXE - это одна из наиболее удобных и многофункциональных программ архивации. Мы рассмотрим только основные и наиболее интересные функциональные возможности архиватора ARJ.EXE. Более подробную информацию об архиваторе ARJ.EXE можно получить, запустив на выполнение программу ARJ.EXE без параметров. Архиватор ARJ.EXE используется следующим образом: ARJ <команда> [-<ключ> [-<ключ>...]] <имя_архива> [<имя_файлов>...] Обязательный параметр команда определяет команду, выполняемую архиватором. Приведем таблицу самых важных команд (Таблица 7 .5):Таблица 7.5
Список основных команд
| Команда | Назначение |
| a | Добавление новых файлов в архив |
| d | Удаление файлов из архива |
| e | Извлечение файлов из архива |
| l | Просмотр содержимого архива |
| m | Перенос файлов в архив. Файлы записываются в архив, а затем исходные файлы удаляются с диска |
| x | Извлечение файлов из архива с подкаталогами, т.е. восстановление файлов вместе со структурой каталогов и подкаталогов, в которой эти файлы были расположены при архивации |
Таблица 7.6
Список наиболее важных дополнительных параметров ARJ.EXE
| Дополнительный параметр | Назначение |
| -g | Защита создаваемого архива паролем |
| -je и -je1 | Создание самораскрывающегося архива |
| -jm | Установить максимально возможную степень сжатия файлов |
| -r | Используется с командами "a" или "m" для указания того, что в архив должны войти файлы из текущего каталога и всех его подкаталогов |
| -v | Создание и восстановление многотомных архивов, расположенных на нескольких дискетах. Каждая дискета содержит один том архива (файл). Существует несколько модификаций параметра -v: |
| vv - выдавать звуковой сигнал между обработкой отдельных томов архива; | |
| va - автоматически определять объем свободного пространства на дискете (размер очередного тома архива); | |
| vnnnnn - размер отдельных томов архива, например v20000 - создать архив из томов по 20 Кбайт; | |
| v360, v720, v1200, v1440 - создать тома, фиксированного размера по 360 Кбайт, 720 Кбайт, 1,2 Мбайт, 1,44 Мбайт | |
| -x | Не архивировать файл, указанный далее. В имени файла можно использовать символы "?" и "*" |
Создание Web-страниц средствами PowerPoint
Для сохранения презентации как Web-страницы необходимо выполнить команду Файл/Сохранить как Веб-страницу, в открывшемся диалоговом окне Сохранение документа установить тип файла, имя и папку назначения, а затем щелкнуть кнопку Опубликовать . На экране откроется диалоговое окно Публикация веб-страницы – р ис.3.6, которое позволяет выполнить ряд установок. В группе Объект для публикации необходимо указать содержимое Web-страницы, выбрать браузер для просмотра презентации потенциальными посетителями вашего сайта в группе Поддержка обозревателя . В группе Опубликовать копию как… определяются дополнительные аспекты записи Web-страницы.
Кнопка Веб-параметры открывает диалоговое окно, в котором устанавливаются параметры Web – страницы.
Параметры вкладки Общие позволяют включить в состав Web-страницы содержание презентации и кнопки для перехода от слада к слайду, установить цветовую схему, которую Power Point использует при смене слайдов, обеспечить просмотр анимации.
При просмотре публикации в окне браузера в нижней части экрана расположена кнопка Полноэкранная презентация , нажатием на которую обеспечивается просмотр презентации.
Выполните создание простой презентации, в которой отразите Основные вопросы автоматизации маркетинговой деятельности. Сохраните эту презентацию как Web-страницу и осуществите просмотр в окне Internet Explorer.
Часть 4.Создание Web-сайтов средствами MS FrontPage
Создание Web-сайтов средствами MS FrontPage
Выполняя предыдущие задания, вы познакомились с возможностями языка HTML для создания Web-сайтов. Хотя освоение этого языка не очень трудное дело, однако создание действительно эффективного Web-сайта –кропотливая задача, требующая значительных навыков и знаний. Упростить подготовку материалов для публикации в сети Интернет может использование средств MS Office. Однако для больших сайтов этот инструмент не всегда оказывается удобным, поскольку в нем отсутствуют возможности редактирования сайта в целом, нет сервисных средств проверки корректности подготовленных документов и т.д. Кроме того, форматирование документов средствами MS Office, рассмотренными выше, происходит по принципу WYSIWYG – соответствия его реального образа содержанию. Однако технические средства пользователей очень отличаются друг от друга и разработчик сайта может видеть его иначе, чем пользователь сети, то есть, принцип соответствия нарушается. Все это является существенным ограничением применения Ms Office (Word, Excel, Power Point) для разработки сайтов.
Вместе с тем, работу по созданию Web-сайтов можно автоматизировать, и одним из таких инструментов является MS FrontPage - специализированный редактор Web-страниц.
Начиная работу с программой FrontPage, следует помнить, что в результате получается документ HTML, построенный по тем же правилам, что и создаваемый вручную. Приложение FrontPage ориентировано на применение Internet Explorer, и создаваемый им код HTML наиболее адекватно отражается именно в этом браузере.
Создание Web-сайта состоит из трех основных этапов:
проектирование структуры узла;
создание страниц, входящих в структуру;
определение связей между страницами.
MS FrontPage позволяет выполнить проектирование структуры сайта и его отдельных страниц можно выполнять любыми техническими средствами, в том числе и с помощью.
Предположим, что реально существующая фирма по производству хлебобулочных изделий пытается с помощью сети Интернет расширить свою клиентскую базу, а также найти новых поставщиков сырья.
С самого начала следует определить, из каких разделов будет состоять такой сайт, какая информация будет представлена в этих разделах, каким образом будет осуществляться навигация по сайту, а также продумать дизайн каждой страницы.
Допустим, что разрабатываемый нами сайт будет состоять из трех страниц:
Домашняя страница "Русский хлеб", сохраняемая в файле index.htm, должна содержать краткую информацию об истории фирмы и общую характеристику производимой продукции.
Страница "Прайс-лист" (файл price.htm) представляет сведения о товаре такие как название, цена и характеристика.
Страница "Заказ" (файл order.htm) должна обеспечить возможность оформить заказ и внести свои предложения производителю.
Схематично структуру такого сайта и потоки информации между страницами можно представить в виде рис. 4.1.

Рис. 4.13. Структура сайта
Для создания структуры Web-сайта необходимо осуществить загрузку приложения MS FrontPage и выполнить команду File/New/Web (Файл/Новый/Web), а затем в появившемся диалоговом окне New (рис. 4.2) указать тип сайта (One Page Web) и место его расположения.

Рис. 4.14. Структура окна MS FrotnPage
Созданный сайт сохраняется в новой папке (по умолчанию My Webs), которая помещается на локальный диск или на сервер Web. Его можно впоследствии открыть с помощью команды File/Open Web… или выбрать из списка последних открытых узлов (команда File/Reсent Webs ).
Окно приложения FrontPage содержит три части:
панель Views (Представление) содержит ярлыки для отображения различных представлений Web-сайта;
панель Folder List отображает дерево файлов и папок, составляющих физическую структуру узла;
окно для работы с выбранным представлением.
Панель Views позволяет выполнить просмотр Web-сайта в следующих режимах:
Page view (просмотр страницы);
Folders view (просмотр папок);
Reports view (просмотр отчета);
Navigator view (просмотр в режиме навигации);
Hyperlinks view (просмотр гиперссылок);
Тasks view (просмотр задач).
Для сохранения станицы Web-сайта, расположенной в активном окне FrontPage, используется команда File/Save (Файл/Сохранить). Если Web-страница ни разу не сохранялась, появится диалоговое окно Save As (Сохранить как).
Новые Web-страницы можно создавать несколькими способами. Например, для создания страницы "Прайс-лист" установите курсор в список папок Folder List и выполните команду File/New/Page (Файл/Создать/Страница). Используя контекстное меню и команду Rename (Переименовать), введите имя файла price.htm. Для создания следующей страницы "Заказ", предназначенной для ввода информации от покупателей и поставщиков воспользуйтесь кнопкой New Page на панели инструментов. Определите имя нового файла как order.htm.
Для включения страниц в структуру сайта перетащите файлы из панели Folder List в окно работы в режиме Navigation .
Встроенный редактор FrontPage становится доступным в режиме Page и позволяет работать с Web- страницей одним из трех способов:
Normal - редактирование страницы в режиме WYSIWYG, т.е. когда страница представлена так как она будет выглядеть Internet Explorer;
HTML - редактирование страницы в текстовом представлении;
Preview - просмотр и тестирование страницы.
Чтобы представить принципы редактирования Web-страниц, выполним открытие страницы index.htm. Существует несколько способов открытия страниц в FrontPage. Можно использовать команду File/Open (Файл/Открыть) или щелкнуть на кнопке Open (Открыть) панели инструментов Стандартная . Попробуйте открыть страницу, дважды щелкнув на имени файла страницы в одном из режимов - Folders, Hyperlinks, Navigator или Page. Web-страница откроется в режиме Page/Normal и будет доступна для редактирования. Введите текст, соответствующий содержанию Домашней страницы (рис.4.3). Обратите внимание, что эффектным средством структуризации документа является применение заголовков для различных абзацев текста.
Для создания заголовка установите курсор на абзаце, для которого вы хотите применить стилевое форматирование, а затем выберите один из шести уровней заголовков в списке Style (Стили) на панели инструментов форматирования.
Для создания логических разделов на Web-странице применяются горизонтальные линии, установка которых производится с помощью команды Insert/Horizontal Line (Вставка/Горизонтальная линия). Для изменения внешнего вида горизонтальной линии необходимо:
выделить горизонтальную линию;
из контекстного меню выбрать пункт Horizontal Line Properties (Свойcтва горизонтальной линии) и установить в открывшемся диалоговом окне ширину (Width ), высоту (Height ),цвет (Color ) и расположение на странице (Alignments ).

Рис. 4.15. Домашняя страница
Выполните предварительный просмотр результатов форматирования страницы, щелкнув на ярлыке Preview . Это режим не может воспроизвести все нюансы отредактированной страницы, как не может этого сделать никакой редактор. Окончательный просмотр Web-страницы следует производить Web-браузером. Для запуска браузера используйте команду File/Preview in Browser (Файл/Просмотреть браузером). В открывшемся диалоговом окне Preview in Browser выберите один из браузеров, установленных на вашем компьютере, установите размер окна браузера в группе параметров Window Size (Размер окна) и нажмите кнопку Preview . Если страница не была ранее сохранена, то появится диалоговое окно Save As (Сохранить как).
Существенное преимущество, которое дает FrontPage – это возможность управления сайтом как в процессе его создания так и при посещении страниц пользователями. Такая возможность обеспечивается общими полями и навигационными панелями. Навигационные панели предоставляют собой наборы гиперссылок, расположенные на общих полях Web-страницы. Общие поля располагаются по выбору разработчика у любого края страницы. Кроме основной – навигационной функции, общие поля и панели навигации придают Web-страницам единство стиля.
Создать навигационные панели можно следующим образом:
Выберите команду Format/Shared Borders (Формат/Общие поля) в одном из режимов - Folders , Hyperlinks , Navigator или Page .
В диалоговом окне Shared Borders (рис. 4.4) укажите страницы, на которых требуется отображать общие поля (на всех или на выделенных страницах), определите размещение общих полей и кнопок навигации.

Рис. 4.16. Диалоговое Shared Borders (
Добавление панели навигации осуществляется командой Insert / Navigation Bar .
По мере развития Интернет оформление страниц и Web-сайтов становится все более изысканным и по сути своей превращается в отдельный вид искусства. FrontPage предоставляет широкие возможности для реализации Web-дизайна: Web-сайты можно создавать с помощью мастеров и шаблонов, а также использовать стилистические темы дизайна. Использование тем значительно упрощает процесс оформления сайта и обеспечивает единообразие в оформлении страниц, кроме того, тема может быть в любой момент изменена, удалена, применена к отдельным страницам или всему сайту в целом.
Для применения темы необходимо выполнить команду Format/Themes (Формат/Тема), что открывает диалоговое окно Themes для выбора темы и настройки ее свойств – рис. 4.5. Так, установка опций Vivid Colors (Яркие цвета) делает цвет некоторых блоков текста или графических объектов более яркими, Active Graphics (Активная графика) создает анимацию некоторых элементов Web-страницы, Background Image (Фоновый узор) добавляет текстуру фона на Web-страницу, Apply Using CSS (С использованием таблицы стилей) позволяет использовать каскадные таблицы стилей.

Рис. 4.17. Окно Themes (Тема)
Примените к сайту, над которым мы работаем, одну из тем и сравните полученные результаты с рис. 4.6.

Рис. 4.18. Внешний вид Домашней страницы с использованием темы
Оформление таблиц средствами MS FrontPage
Использование таблиц на Web-страницах рассмотрим на примере оформления страницы "Прайс-лист", назначением которой является представлении информации о товарах, производимых фирмой.
При разработке Web-сайтов применение таблиц обеспечивает структурирование информации любого типа: числовой, тестовой и даже графической. В зависимости от типа представляемой информации таблица может иметь традиционный вид, то есть с линиями обрамления вокруг таблицы и составляющих ее ячеек, или без линий обрамления, что часто используется для представления графической информации. Разместим на странице "Прайс-лист" таблицу, содержащую название и изображение внешнего вида товара. Для этого:
в режиме Page выберем файл price.htm и установим курсор в то место Web-страницы, где мы предполагаем разместить левый угол таблицы;
создадим на странице "Прайс-лист" таблицу, состоящую из четырех строк и трех столбцов, используя команду Table/Insert/Table (Таблица/Вставить/Таблица). При появлении диалогового окне Insert Table (Вставить таблицу) в поле Rows (Число строк) и в поле Columns (Число столбцов) введем число 3.
заполним таблицу информацией в соответствии с рис. 4.7. Остальную информацию, представленную на странице, введем несколько позже.

Рис. 4.19. Web-страница Прайс-лист
После создания таблицы вы можете изменить ее вид в диалоговом окне Table Properties (Свойства таблицы). Выберите для этого любую ячейку таблицы и выполните команду Table/Properties/Table (Таблица/Свойства/Таблица). В диалоговом окне Table Properties (рис. 4.8) установке доступны следующие опции:

Рис. 4.20. Диалоговое окно Table Properties (файл F_Table_Properties)
Группа Layout (расположение) :
Alignment (Выравнивание) – устанавливает вид выравнивания таблицы по горизонтали относительно ширины Web-страницы;
Float (Обтекание) – позволяет расположить текст, не входящий в таблицу слева или справа от таблицы.
Cell padding (Поля ячеек) – определяет размер отступов в пикселях от краев ячейки до заполняющих ее элементов (по умолчанию принимается равным 1);
Call spacing (Шаг ячейки) – определяет расстояние в пикселях между прилегающими ячейками (по умолчнию принимается равным 2).
Группа Borders (границы) изменяет толщину линий и цвета обрамления таблицы. Обрамление состоит из двух линий – светлой и темной и применение разных цветов к ним создает эффект трехмерного изображения:
Light Border (Светлая граница) – определяет цвет светлой линии;
Dark Border (Темная граница) – определяет цвет темной линии;
Border (Граница) – определяет цвет обрамления, если опции Light Border и Dark Border определены по умолчанию (Default)/
Группа Background (Фон):
Color (Цвет) - позволяет установить цвет фона таблицы;
Use background picture (Использовать фоновый рисунок) – позволяет выбрать рисунок, который будет выбран в качестве фона в таблице.
При желании вы можете разместить заголовок перед таблицей. С этой целью:
Установите курсор в любую ячейку таблицы и выполните команду Table/Insert/Caption (Таблица/Вставить/Подпись). Указатель вставки текста переместится над таблицей по центру.
Введите текст подписи, например, дату обновления таблицы.
Создание ссылок и форм на страницах средствами MS FrontPage
Напомним, что гиперссылка – это связь, ведущая с одной Web-страницы на другую страницу, картинку, адрес электронной почты или файл, расположенный за пределами сайта, который вы создаете или просматриваете. Это позволяет подразделить гиперссылки следующим образом:
Для создания гиперссылок необходимо понимать, что этот процесс состоит из двух частей. Первый заключается в выборе текста или объекта на странице, который определяется как гиперссылка, а второй – в указании целевого ресурса, то есть файла или страницы (места на странице), куда осуществляется переход при щелчке по гиперссылке.
Просмотр всех ссылок, относящиеся к выбранной странице, можно осуществить в режиме Hyperlinks .
Рассмотрим некоторые способы создания гиперссылок на примере дальнейшего оформления Web-страницы "Прайс-лист". Сначала введите всю исходную информацию на редактируемую страницу в соответствии с рис. 4.7. Затем для создания ссылки на закладку необходимо:
Создать закладки с использованием команды Insert/Bookmark (Вставить/Закладка).
Выделить текст или объект, при указании на который требуется перейти по гиперссылке и выполнить команду Insert/Hyperlink (Вставка/Гиперссылка).
В появившемся диалоговом окне – рис. 4.9, выделить страницу, на которой размещены закладки, и выбрать нужную закладку из списка Bookmark (Закладка).

Рис. 4.21. Диалоговое окно Insert Hyperlinks (создание гиперссылки)
Выполните операцию создания гиперссылок, обеспечивающих переход от рисунков из столбца Характеристики собственно к тексту страницы, где помещены характеристики товара.
Для создания гиперссылок, осуществляющих переход к другим целевым ресурсам, внимательно изучите возможности диалогового окна Insert Hyperlink .
Кроме обыкновенных ссылок в виде текста или рисунков, приложение FrontPage позволяет создавать так называемые карты – графические изображения, которым назначена ссылка. Щелчок по активной зоне позволяет перейти по указанной ссылке. Можно назначить ссылку целому рисунку или отдельному фрагменту. Рассмотрим эту операцию на примере оформления Web-страницы "Заказ". Подготовьте небольшой рисунок, сохранив его в папке Images вашего сайта, и только потом вставьте его на страницу "Заказ". Далее создание карты необходимо производить в следующей последовательности:
выберите рисунок на странице. На экране отобразится панель инструментов Pictures ;
используя инструмент рисования прямоугольника, эллипса, многоугольника, нарисуйте контур на активной зоне изображения;
При этом будем считать, что та часть рисунка, в которой расположен текст "Отдел маркетинга" должна иметь гиперссылку на форму заказа товара, а текст "Web-администратор" – гиперссылку на адрес электронной почты web-администратора. Форма заказа может размещаться на этой же странице. Введите заголовок формы в нижней части страницы и установите перед ним закладку, к которой будет осуществляться переход при нажатии на текст "Отдел маркетинга". Страницы order.htm представлен на рис.4.10.

Рис. 4.22. Фрагмент страницы оrder.htm
Кроме гиперссылок на этой странице представлено использование – распространенного и эффективного способа установления контактов между пользователем и владельцем Web-сайта. Формы могут создаваться несколькими способами. Один из них – использование шаблонов, когда разработчик Web-страницы выбирает подходящую форму из набора имеющихся шаблонов. В случае, когда ни один из предлагаемых шаблонов вас не устраивает, можно воспользоваться мастером форм Form Page Wizard . Для этого при создании новой страницы из списка предлагаемых шаблонов выбирается шаблон Form Page Wizard . Проектирование формы выполняется в этом случае в диалоговом режиме в соответствии с запросами мастера.
Некоторые разработчики предпочитают разрабатывать формы самостоятельно. Для этого с помощью панели инструментов Form (Форма) создается новая форма, в которую затем помещаются элементы управления, текст и графические объекты.
Процесс создания формы состоит из нескольких этапов. Сначала необходимо определить, какие данные мы хотим получить от потенциальных посетителей нашей страницы. На следующем этапе следует разместить элементы управления, выбор которых определяется свойствами данных. Последний этап состоит в настройке обработчика полученных данных.
Каждый элемент управления формы имеет набор свойств, определяющих название элемента, установки по умолчанию, внешний вид, тип принимаемых данных. Для открытия диалогового окна, в котором задаются свойства, необходимо выбрать элемент управления, вызвать контекстное меню, нажатием правой кнопки мыши, и выполнить команду From Field Properties (Свойства поля формы).
Для ввода фамилии, имени, отчества и другой текстовой информации целесообразно выбрать однострочное текстовое поле On-line Text Box. Это поле имеет следующие свойства, отраженные в диалоговом окне (рис. 4.11):

Рис. 4.23. Диалоговое окно Text Box Properties
Name (Имя) – имя элемента управления, служащее для идентификации содержащихся в нем данных.
Initial value (Начальное значение) – символы, отражающиеся после открытия формы.
Width in characters (Количество символов) – длина текстового поля в символах.
Tab order (Порядок перебора) – определяет порядок перебора элементов управления при нажатии клавиши Tab .
Password field (Пароль) – устанавливается Yes при необходимости ввода пароля.
Для фиксации заказа товара следует использовать поле Check Box (Флажок). Свойства этого поля состоят описания его имени, пересылаемого на сервер значения и указания и необходимости его установления при открытии формы.
Поле формы, позволяющее выбрать вид доставки товара, может быть представлено раскрывающимся списком, Диалоговое окно свойств этого элемента управления представлено на рис. 4.12.

Рис. 4.24. Диалоговое окно Drop-Down Menu
В этом окне предоставляется возможность заполнить или изменить раскрывающийся список:
кнопка Add (Добавить) - добавление элементов списка;
кнопка Modify (Изменить) –изменение имени, значения или начального состояния записи;
кнопка Remove (Удалить) – удаление строки из списка;
Move Up (Вверх) и Move Down (Вниз) –изменение расположения записей.
По умолчанию в диалоговом окне установлена опция, позволяющая выбрать только одну запись из списка. Для разрешения множественного выбора в строке Allow multiple selections (разрешить множественный выбор) необходимо установить значение переключателя в позицию Yes (Да).
При самостоятельном создании формы необходимо указать средство для обработки данных, пересылаемых на сервер. С этой целью откройте контекстное меню, щелкнув правой кнопкой мыши в любом месте формы, и выберите строку Form Properties (Свойства формы) - рис. 4.13.

Рис. 4.25. Диалоговое окно Form Properties
В этом диалоговом окне предлагаются различные средства обработки формы:
Send to File name (Направить в файл);
Send to E-mail (Направить по электронной почте);
Send to other (Другое).
После выбора способа обработки данных, например, направления данных в файл, необходимо установить опции в диалоговом окне (Параметры сохранения результатов формы) – рис.4.14. Доступ к этому окну осуществляется нажатием кнопки Options (Параметры) диалогового окна Form Properties (Свойства формы).

Рис. 4.26. Диалоговое окно Options of Form
Данное окно имеет четыре вкладки:
File Results (Запись результатов в файл);
E-mail Results (Отправка результатов по электронной почте);
Confirmation Page (Страница подтверждения);
Saved Fields (Сохраняемые поля).
При пересылке данных в файл на соответствующей вкладке устанавливаются имя файл для сохранения данных формы (File name ), формат файла (File format ), а также опции, позволяющие пересылать данные в паре с именем поля (Include field names ) и добавлялись в конец файла HTML (Latest results at and ). Если направление данных происходит в текстовый файл, то они всегда дописываются в конец.
После создания формы, откройте Web-сайт в браузере. Перейдя на страницу "Заказы", вы можете очистить форму или ввести в нее свою информацию. Данные формы сохраняются сервером в формате, который вы определили в окне Options for Saving Results of Form (Параметры сохранения результатов формы).
Контроль над разработкой Web-сайта
Создание Web-сайта – кропотливая планомерная работа, которая требует держать под контролем не только большой объем информации, предполагаемый разместить на Web-страницах, но и этапы создания каждой страницы, качество подготовленного материала, корректность гиперссылок и т.д. Программа FrontPage содержит средства, позволяющие управлять процессом создания и сопровождения Web-сайтов.
Для получения информации о создаваемом узле и ее анализе, можно воспользоваться режимом Reports view (просмотр отчета) на панели Views . При нажатии на значок Reports (Отчеты) на панели инструментов появится панель Report (Отчеты), на которой в раскрывающемся списке следует выбрать тип отчета. Стандартный режим –Site Summary (Обзор сайта) – рис. 4.15.

Рис. 4.27. Общий отчет о содержании Web-сайта
В этом режиме приводится общая информация о страницах сайта. В отчете All Files (Все файлы) указывается общее число файлов и их суммарный размер. Отчет Pictures (Изображения) дает информацию о числе и размере изображений. Сроки Linked Files (Связанные файлы) и Unlinked Files (Несвязанные файлы) показывают, к каким файлам есть доступ по гиперссылкам с начальной страницы, а к каким - отсутствует. Строка Slow pages (Медленные страницы) дает информацию о медленно загружающихся страницах. Задание ограничения на время загрузки страницы выполняется с использованием команды Tools /Options /вкладка Reports View (Сервис/Параметры/ вкладка Отчеты). Страница считается медленной, если время ее загрузки превосходит значение счетчика "Slow page " take at least … ("Медленные страницы загружаются как минимум…"). Расчет времени загрузки производится с учетом предполагаемой скорости соединения, выбрать которое можно из списка Assume connection speed (Считать скорость соединения равной).
Для просмотра отчетов, представляющих информацию о корректности гиперссылок на сайте, используется строка Broken hyperlinks ("Мертвые" ссылки). Этот режим позволяет выявить наличие ссылок на несуществующий ресурс.
Кроме анализа содержимого сайта, очень важно следить за ходом работ по созданию, модификации и обновлению Web-страниц. Для этого руководитель проекта составляет список задач, с указанием наименования работы и сроках ее выполнения, а также информации об ответственном за результат лице.
Во FrontPage предусмотрена автоматизация ведения такого списка. Для ввода новой задачи и просмотра списка уже созданных задач на панели Views (представление) используется режим Тasks view (просмотр задач). Новая задача в этом режиме включается с помощью команды File/New/Tasks (Файл/Создать/Задача), выполнение которой приводит к открытию диалогового окна New Task (Создание задачи). Ввод информации в соответствующие поля этого диалогового окна позволяет ввести информацию, необходимую для контроля за ходом выполнения работ.
Доступ к задаче осуществляется двойным щелчком на строке с описанием задачи в окне Tasks .
Часть 5.Тестирование и публикация Web-узла
Поскольку конечной целью создания Web-сайта является его представление на суд многомиллионной аудитории пользователей сети Интернет, очень важным является этап его тестирования. Задача тестирования Web-сайта с одной стороны состоит в оценке корректности представленной на нем информации, а с другой стороны - в проверке работоспособности сайта не зависимо от браузера, выбранного пользователем для просмотра информации в WWW, и характеристик технических средств, которыми он располагает.
При проверке корректности информации следует обращать внимание на следующее:
достоверность публикуемого материала, его стилистику и орфографию;
наличие ссылок на публикации при цитировании материалов других авторов;
правильность работы гиперссылок, присутствующих на вашем сайте;
существование информационных ресурсов при ссылках на URL-адреса в сети Интернет;
корректность работы форм на Web-страницах и наличие возможности связаться по электронной почте не только с web-мастером, но и с представителями фирмы или предприятия, чья информация представлена на сайте.
При тестировании сайта важно учитывать технические характеристики компьютеров потенциальных посетителей. Страницы следует просмотреть вне зависимости от их дизайна на экранах с разной разрешающей способностью с помощью команды редактора FrontPage File/Preview in Browser (Файл/Просмотр браузером).
После завершения всех этапов создания и тестирования Web-сайта его можно опубликовать как в сети Интернет так и в локальной сети. Самый лучший способ - разместить сайт на сервере своего провайдера или корпоративном сервере. В этом случае вам потребуется консультация администратора Web-сервера по вопросам способов и параметров связи при публикации, а также принятой системы адресов новых ресурсов. Публикация сайта может выполняться с помощью Мастера издания Web (кнопка Пуск/Программы/Стандартные/Средства Интернет) или средствами, встроенными во FrontPage, выполняя команду File/Publish Web (Файл/ Опубликовать Web-сайт).
Для размещения Web-узла на домашнем персональном компьютере или в корпоративной сети, а также для разработки и тестирования Web-сайта перед его размещением у поставщика услуг Интернет.можно использовать сервер MS Personal Web Server .
Одним из наиболее доступных способов публикации своего сайта является его размещение на публичном российском сервере. Этот способ включает несколько этапов:
Регистрация.
Откройте страницу /user и зарегистрируйтесь на сервере, последовательно заполняя поля регистрационной карточки пользователя. После успешной регистрации ваша страница будет иметь URL-адрес вида: /`Имя_пользователя. При каждом посещении сервера вам потребуется ввести имя пользователя и пароль в окно ввода сетевого пароля.
Помните, что в соответствии с требованиями администратора сервера, все загружаемые файлы должны быть собраны в архивный файл, имена файлов должны состоять из строчных символов. Перед началом загрузки страницы или файла в поля предлагаемой формы следует ввести информацию о полном имени загружаемого файла и варианте кодировки страниц. Загрузка файлов осуществляется с помощью кнопок UpLoad+UnZip (загрузка файла архива) или UpLoad(загрузка Web-страницы).
Контроль.
Просмотр Web-cайта.
Введите в строку адреса браузера URL-адрес Домашней страницы и выполните тестирование сайта.
Заключение
Данное методическое пособия не исчерпывает всех средств и возможностей создания Web-страниц. Он является лишь первой ступенью на пути освоения этой области знаний. Скорее всего, выпускникам экономических специальностей не потребуется создавать Web-сайты самостоятельно, и для выполнения этих работ предприятия и организации будут привлекать специалистов в области информационных технологий. Однако успех данного проекта будет во многом определяться грамотной постановкой задачи, сделать которую достаточно сложно, если не представлять себе основных этапов работы над Web-сайтом. Кроме того, выполненная работа может оказаться напрасной, если информация не обновляется регулярно и не создаются новые разделы Web-сайта, отвечающие потребностям бизнеса, а это, при современных технологиях создания Web-сайтов, задача специалистов в области маркетинга. Именно им отводится ключевая роль во взаимоотношениях с клиентами, партнерами и поставщиками.
Список литературы
Куртер Дж., Маркви А.Microsoft Office 2000: учебный курс – СПб: Питер,2000.-640с.: ил.
Новиков Ф.А., Яценко А.Д. Microsoft Office 2000 в целом. - СПб.: БХВ – Санкт-Петербург, 2000. - 728 с. ил.
Проектирование интерактивных Web-приложений: Учебное пособие - М.: Горячая линия,2001.-272 с.: ил.
Кречман Д.Л., Пушков А.И. Мультимедиа своими руками. - СПб.: БХВ – Санкт-Петербург, 1999. - 528 с. ил.
Практический курс Adobe Illustrator 7.0: Пер. с англ. – М.: КУБкК-а,1998. – 336 с.: ил.: компакт-диск.
Вайскопф Дж. Microsoft Frontpage 2000.: учебный курс -СПб: Издательство "Питер",2000.- 352 с.:ил.
Даконта. XML и Java 2 Изд.Питер пресс 2001 Спб Серия "Библиотека программиста", 384 с.
Омельченко Л.Н., Федоров А.Ф. Самоучитель Microsoft® FrontPage 2000. СПб.:БХВ - Санкт-Петербург,2000. - 512 с.:ил.
Шапошников И.В. Web-сайт своими руками. - СПб.:БХВ- Петербург, 2000. - 224 с.: ил.
/designer/index_0001.html - Портал WDW, раздел Компьютерный дизайн.
http :// members . rotfl . com / bobleon - персональная страница московского писателя, дизайнера и специалиста по рекламе и маркетингу Бориса Леонтьева.
http :// wing . da . ru / welcom . asp - WinG 3D World – сайт, посвященный трехмерной графике.
http :// www / labirint . ru -реклама, графический дизайн.
/inet/web.htm -Сайт предприятия как инструмент маркетинга, статья Елькина Р.Н.
/train/tr12.htm - Продвижение веб-сайта через регистрацию в поисковых системах.
/ - Маркетинговые исследования.
http://barhan.poltava.ua/marek/21.html - МАРКЕТИНГ & РЕКЛАМА™ - Полезные ссылки - сайты о рекламе и маркетинге.
1 ASCII – Американский стандартный код по обмену информацией
маркетинга ; составляющие маркетинга сочетание...Практикум по дисциплине интернет-технологии для бизнеса
Автореферат диссертацииТ.Ю. Бовт В.В. Практикум по дисциплине Интернет-технологии для... “Электронная коммерция”, “Интернет-маркетинг в банковском деле”, “Электронная система... из текущего каталога; quit - окончание работы... каждому!… в МЭСИ, по курсам , входящим в учебные планы...
электронные Маркетинг Маркетинг Практикум по курсу
ИМ Специальность 080103 " Национальная экономика" Квалификация экономист Тамбов – 2007 1 ОБЩАЯ ХАРАКТЕРИСТИКА СПЕЦИАЛЬНОСТИ 0600700 " НАЦИОНАЛЬНАЯ ЭКОНОМИКА"
ДокументСредства реализации.Машиночитаемые и электронные носители информации. Магнитные носители... 138 ОПД. Ф.07 Маркетинг Маркетинг как философия и методология... – М.: ВЛАДОС, 1998. 2.Басова Т.Е. Практикум по курсу "Мировая экономика". - М.: Финансы и статистика...
Для сохранения презентации как Web-страницы необходимо выполнить команду Файл/Сохранить как Веб-страницу, в открывшемся диалоговом окне Сохранение документа установить тип файла, имя и папку назначения, а затем щелкнуть кнопку Опубликовать . На экране откроется диалоговое окно Публикация веб-страницы – Рисунок 7.6, которое позволяет выполнить ряд установок. В группе Объект для публикации необходимо указать содержимое Web-страницы, выбрать браузер для просмотра презентации потенциальными посетителями вашего сайта в группе Поддержка обозревателя . В группе Опубликовать копию как… определяются дополнительные аспекты записи Web-страницы.
Кнопка Веб-параметры открывает диалоговое окно, в котором устанавливаются параметры Web – страницы.
Параметры вкладки Общие позволяют включить в состав Web-страницы содержание презентации и кнопки для перехода от слада к слайду, установить цветовую схему, которую Power Point использует при смене слайдов, обеспечить просмотр анимации.
При просмотре публикации в окне браузера в нижней части экрана расположена кнопка Полноэкранная презентация , нажатием на которую обеспечивается просмотр презентации.
Выполните создание простой презентации, в которой отразите Основные вопросы автоматизации маркетинговой деятельности. Сохраните эту презентацию как Web-страницу и осуществите просмотр в окне Internet Explorer.
Контрольные вопросы:
Принципы разработки Web-сайта средствами MS Word?
Принципы разработки Web-сайта средствами MS Excel?
Принципы разработки Web-сайта средствами MS Power Point?
Лабораторная работа № 7 Тема: Создание web-страницы
Цель: Освоить создание простой web-страницы с помощью программы FrontPage. Создание простой web-страницы с помощью FrontPage
1. Запустите программу FrontPage одним из стандартных способов. Изучите элементы окна FrontPage. Для получения подсказки о назначении инструментов на панели управления воспользуйтесь всплывающей подсказкой, как показано на рисунке 8.1.

Рисунок 8.1 - Окно FrontPage
2. Просмотрите и измените свойства создаваемой страницы, для чего выберите команду Файл > Свойства. В окне Свойства страницы перейдите на вкладку Язык, в поле Сохранить документ, используя: выберите кодировку Кириллица для отображения и сохранения документа, как показано на рисунке 8.2. Завершите изменение свойств страницы, щелкнув на кнопке ОК.

Рисунок 8.2 - Определение кодировки символов на web-странице
3. Создайте элемент текст, для чего, установив курсор в окне документа, введите нужный текст, допустим, Пример web-страницы, созданной в редакторе FrontPage. Выделив введенный текст, присвойте ему стиль Заголовок 3, выравнивание по центру.
4. Вставьте в создаваемый web-документ таблицу, в которой перечислите основные элементы web-страницы. Для вставки таблицы укажите место в окне документа, затем, щелкнув на кнопке Добавить таблицу на панели инструментов Стандартная, укажите мышью число строк – 2 и число столбцов – 3.
5. Вставьте в первый столбец таблицы текст из справки FrontPage о возможностях редактора, для чего вызовите справку, перейдите на вкладку Содержание и выберите тему Новые возможности. Выделив нужный текст, запомните его в буфере обмена (Ctrl+C), затем закройте окно справки и вставьте текст справки из буфера обмена в таблицу (Ctrl+V).
6. Вставьте во второй столбец рисунок, для чего, указав место вставки рисунка, выберите Вставка > Рисунок > Из файла. В открывшемся диалоговом окне Рисунок укажите нужную папку и файл изображения. Щелкнув на кнопке Открыть, завершите вставку рисунка. Выделив рисунок и используя маркеры изменения размера рамки, измените его размеры.
7. Для вставки таблицы в третий столбец существующей таблицы установите курсор в первую строку третьего столбца и выберите в меню Таблица команду Вставить таблицу. В диалоговом окне Добавить таблицу задайте количество строк, колонок, определите в области Раскладка параметры раскладки: выравнивание, размер рамки, заполнение ячеек, промежуток между столбцами. Щелкните на кнопке ОК. Введите в ячейки новой таблицы текст, например Текст в 1-й строке и 1-м столбце, затем установите размер и начертание символов текста.
8. Вставьте над первой строкой таблицы еще одну, для чего, выделив первую строку таблицы, выберите в меню Таблицы команду Вставить строки или столбцы. В диалоговом окне Вставить строки или столбцы укажите число строк 1, установите флажок Над выделенным и щелкните на кнопке ОК. Введите в ячейки вставленной строки текст заголовков Пример текста, Пример рисунка, Пример таблицы.
9. Вставьте над первой строкой таблицы еще одну строку, введите в нее текст Элементы web-страницы. Выделив все ячейки вставленной строки, выберите в меню Таблицы команду Объединить ячейки.
10. Создайте элемент гиперссылка, для чего, выделив фрагмент текста в первом столбце, в меню Вставка выберите команду Гиперссылка. В раскрывшемся диалоговом окне укажите адрес web-страницы в Интернете, например http://www.infoart.ru. Щелкните на кнопке ОК.
11. В нижней части создаваемой web-страницы введите текст Дата последнего обновления страницы: и вставьте после текста компонент Дата и время, позволяющий помещать метки времени. Для этого выберите в меню Вставка команду Дата и время. В диалоговом окне Дата и время установите флажок Дата последнего изменения страницы, выберите формат даты и щелкните на кнопке ОК.
12. Задайте свойства web-страницы, для чего выберите в меню Файл команду Свойства. Перейдите на вкладку Фон, выберите фон светло-серый и щелкните на кнопке ОК. Если вы хотите использовать в качестве фона рисунок, то на вкладке Фон установите флажок Фоновый рисунок и, щелкнув на кнопке Обзор, откройте диалоговое окно Выделите фоновое изображение. Щелкните на кнопке Обзор, найдите папку и файл рисунка и, щелкнув на кнопке Открыть, завершите выбор рисунка для фона. Щелкнув на кнопке ОК в диалоговом окне Свойства, завершите определение параметров web-страницы.
13. Сохраните созданный документ на диске, для чего выберите в меню Файл команду Сохранить как, в диалоговом окне задайте название страницы и, щелкнув на кнопке Как файл, укажите папку и имя файла. Щелкнув по кнопке Сохранить, завершите сохранение web-страницы как файла.
14. Для просмотра созданной web-страницы щелкните по кнопке Просмотр в Microsoft Internet Explorer. Закройте окно Microsoft Internet Explorer. Созданная web-страница будет иметь вид, показанный на рисунке 8.3.

Рисунок 8.3 - Web-страница, созданная в редакторе FrontPage
Обратите внимание, что вид указателя мыши изменяется при подведении его к гиперссылке, а в строке статуса web-обозревателя отображается адрес документа, связанный с данным фрагментом web-страницы.
15. Щелкнув по кнопке Код, просмотрите, как выглядит созданный web-документ на языке HTML.Найдите в тексте и изучите теги, описывающие таблицу на web-странице.
16. После просмотра web-страницы закройте окно Internet Explorer.
Создания веб-узла с использованием шаблона
1. Запустите Microsoft FrontPage, для чего в Главном меню Windows выберите команду Программы > Microsoft FrontPage.
2. Для создания структуры веб-узла выберите в панели инструментов Область задач команду Другие шаблоны веб-узла. В окне Шаблоны веб-узлов выберите шаблон, например Личный веб-узел, в поле Указать расположение нового веб-узла введите имя диска и папки, в которой будут размещены папки и файлы создаваемого веб-узла, например С:\home\mywebs. Щелкните на кнопке ОК. Окно приложения Microsoft FrontPage 2003 с заготовкой веб-узла (см. рисунок 8.4).

Рисунок 8.4 - Окно Microsoft FrontPage 20003 с заготовкой веб-узла
В результате в левой половине окна откроется список содержимого веб-узла Список папок, в котором автоматически создаются папки private и images и несколько страниц HTML с базовым содержанием по выбранному шаблону (см. рис. 14).Созданный узел сохраняется в новой папке, которая помещается на локальный диск или на сервер Web. Этот узел можно впоследствии открыть с помощью команды Файл > Открыть или выбрав его из списка последних открытых узлов Файл > Последние узлы.
3. Рассмотрите предложенную шаблоном персональной страницы базовую структуру веб-узла. Для отображения структуры web-узла щелкните на значке Переходы. В правой части окна появилась структура веб-узла (см. рисунок 8.5). Здесь можно контролировать правильность ссылок, автоматически изменять их при переименовании файла и многое другое.

Рисунок 8.5 - Изменение структуры веб-узла
4. Удалите страницу feedback.htm из веб-узла, для чего укажите на структуре веб-узла данный элемент и, щелкнув на нем правой кнопкой мыши, раскройте контекстное меню и выберите команду Удалить (см. Рис. 8.5). В раскрывшемся окне удаления установите флажок Удалить эту страницу из сайта и щелкните на кнопке Ок.
5. Для изменения взаимного расположения и связей элементов структуры web-узла перетащите элемент в режиме Переходы на желаемое место, как показано на рисунке 8.6.

Рисунок 8.6 - Изменение взаимного расположения и связей элементов структуры веб-узла
6. Наполните содержанием веб-страницы веб-узла с измененной структурой. Для редактирования веб-страницы можно дважды щелкнуть левой кнопкой мышки на ее имени на панели Список папок или ее изображении на панели Переходы. Чтобы увеличить обзор в окне редактирования, отмените отображение списка файлов, используя меню Вид команду Список папок.
7. Откройте для редактирования стартовую веб-страницу index.htm. Внимательно рассмотрите страницу index.htm. Она состоит из заголовка страницы, панели навигации в виде кнопки под заголовком, панели навигации в виде гиперссылок в левой части страницы (Увлечения, Избранное) и текста в правой части страницы Добро пожаловать на мой...
8. Установите основные свойства страницы. Для этого в меню Файл выберите команду Свойства. В окне Свойства страницы перейдите на вкладку Общие. Введите в поле Название название документа на русском языке, например Персональная страница. Для правильного отображения символов русского языка на вкладке Язык в списке поля Отметить текущий документ выберите Русский, а в области Набор знаков в списке поля Сохранить документ выберите Кириллица, в списке поля Повторить загрузку текущего документа выберите Кириллица и щелкните на кнопке ОК.
9. Для изменения элементов веб-страницы укажите элемент шаблона и отредактируйте его по вашему усмотрению. Для редактирования Объявления на странице (графического заголовка), указав Объявление (баннер), вызовите контекстное меню и выберите в нем команду Свойства объявления на странице, как показано на рисунке 8.7.

Рисунок 8.7 - Изменение свойств Объявления на странице
В диалоговом окне Свойства объявления на странице установите флажок Рисунок, а в поле Текст объявления введите новый текст, например Моя персональная страница, и щелкните на кнопке ОК. Текст в объявления на странице изменился.
Отредактируйте текст в правой части страницы (Добро пожаловать на мой...), например, следующим образом: Данный сайт изготовлен в качестве примера редактирования веб-узла, созданного по шаблону персональной страницы.
Для изменения формата даты обновления страницы укажите объект даты и выберите в контекстном меню команду Свойства Дата и время. В окне Дата и время измените формат даты, как показано на рисунке 8.8, и щелкните на кнопке ОК. Для изменения свойств панели ссылок в виде гиперссылок в левой части веб-страницы (Увлечения, Избранное) выделите элементы на панели и выберите в контекстном меню команду Свойства Панель ссылок. В окне Свойства панели ссылок на вкладке Общие установите переключатель Дочерний уровень, на вкладке Стиль выберите подходящий стиль в списке Выберите стиль, в разделе Ориентация и внешний вид установите переключатель Вертикальный, установите флажок Использовать активные рисунки и щелкните на кнопке ОК. После этого тексты с гиперссылками в левой части веб-страницы будут отображаться в виде вертикально расположенных кнопок.

Рисунок 8.8 - Изменение свойств объекта Дата
10. Перейдите в режим Переходы и переименуйте веб-страницу Увлечения в Интересы. Для переименования веб-страницы, указав страницу, выберите в контекстном меню команду Переименовать и введите новое название страницы.
12. Для просмотра вида веб-страницы в web-обозревателе щелкните на значке Просмотр. Щелкнув на значке Код, вы можете посмотреть, как записан текст данной веб-страницы на языке HTML. Обратите внимание, что текст этой страницы в формате HTML значительно лаконичнее, чем текст аналогичной страницы, сгенерированный в среде Microsoft Word.
13. Для оценки вида созданной вами веб-страницы в других веб-обозревателях выберите в меню Файл команду Просмотр в обозревателе. В выпадающем списке выберите обозреватель Microsoft Internet Explorer 6.0 (800 x 600).
14. В окне обозревателя проверьте действие гиперссылок, правильность отображения текста и графических элементов страницы. По окончании просмотра закройте окно обозревателя стандартным способом.
15. Завершив формирование веб-страницы, сохраните ее. Для сохранения веб-страницы выберите в меню Файл команду Сохранить или Сохранить как, если хотите изменить имя файла.
Контрольные вопросы:
Что такое web-страница, чем она отличается от обычной страницы текста?
Что такое web-узел?
Опишите назначение web-сервера.
Что такое стартовая страница web-сайта?
Опишите назначение web-обозревателя.
Опишите этапы разработки web-сайта.
В каких режимах можно работать с web-страницей в редакторе FrontPage? Как переключить эти режимы?
Какие возможности предоставляются панелью инструментов Навигация в Front Page?
Схема создания презентации в Microsoft PowerPoint
Создание презентации в Microsoft PowerPoint состоит из следующих этапов:
· выбор общего оформления;
· добавление новых слайдов и их содержимого;
· выбор разметки слайдов;
· изменение при необходимости оформления слайдов;
· замена цветовой схемы;
· применение различных шаблонов оформления;
· создание эффектов анимации при демонстрации слайдов.
Создание новой презентации, начинается с кнопки Microsoft Office и выбора команды Создать, Рисунок 1. В окне Создать презентацию необходимо начать с пустого слайда либо создать презентацию на основе шаблона или существующей презентации.
Рисунок 1 - Начало создания презентации
Чтобы увидеть, как будет выглядеть презентация, в начале работы необходимо выбрать Тему презентации, Рисунок 2. Тогда цвета темы будут применяться по мере добавления к слайду определенных объектов, например, диаграмм или таблиц.
Тема определяет внешний вид и оформление презентации. Она определяет фон, расположение текста и других объектов, цвет и шрифт текста и элементов слайда.
Работу с темами обеспечивает вкладка Конструктор.

Рисунок 2 - Выбор Темы
На вкладке Конструктор содержатся дополнительные галереи (Цвета, Шрифты, Эффекты, Стили фона) с помощью которых можно изменить тему.

Рисунок 3 - Создание слайда
Следует переходить от слайда к слайду, вводя необходимый текст и информацию. По окончании создания презентации необходимо сохранить ее как файл.
Кроме того PowerPoint позволяет создать презентацию на основе имеющегося макета или шаблона, содержащего основные элементы оформления, шрифты и цветовую схему.
Настройка и публикация презентации Microsoft PowerPoint в сети Интернет
Настроить показ и опубликовать его в Интернет помогут вкладки Рецензирование, Рисунок 4, с помощью, которой можно проверять орфографию, пользоваться справочными материалами и тезаурусом, добавлять речевое сопровождение и создавать примечания к презентации, и Параметры PowerPoint, Рисунок 5, чтобы настроить параметры колонтитулов выбрать параметры, имеющие отношение ко всему приложению.

Рисунок 4 - Настройка и рецензирование

Рисунок 5 - Настройка параметров PowerPoint
Создание и публикация HTML-документов
PowerPoint предлагает стиль работы, который соединяет базовые инструменты повышения производительности с возможностями Интернет, упрощая процесс обмена информацией и совместной работы над проектами. PowerPoint позволяет превратить интрасеть в двустороннее рабочее пространство и дать пользователям единую среду для сотрудничества, публикации, совместного использования и управления документами. При работе с PowerPoint опубликовать презентацию непосредственно в глобальной информационной сети оказывается так же легко, как сохранить ее на локальном жестком диске, Рисунок 6. Это помогает пользователям создавать и передавать коллегам самое ценное достояние своей организации - информацию.
Краткий обзор инструментов для завершения публикации:
1. Открываем презентацию или WEB -страницу (Веб-страница. Презентация, сохраненная в формате HTML. При сохранении презентации в формате веб-страницы сопутствующие графические и другие файлы размещаются в соответствующем каталоге.), которую требуется опубликовать (Публикация. Сохранение копии файла в формате HTML на веб-сервере.) в Интернете.

Рисунок 6 - Выбор презентации
2. Нажимаем кнопку Microsoft Office, а затем выбираем команду Сохранение документа.
3. В списке Папка выбирается путь и местонахождение для WEB-страницы на WEB-сервере. Если требуется открыть доступ к презентации, опубликованной в Интернете, то при выборе местоположения для данного файла нужно задать в WEB -сервер (Веб-сервер. Компьютер, используемый для хранения веб-страниц и отвечающий на запросы от обозревателей. Веб-серверы, на которых хранятся файлы, URL-адреса которых начинаются с http://, называют также HTTP-серверами.) или другой доступный компьютер, Рисунок 7.

Рисунок 7 - Сохранение документа
4. В поле Имя файла вводится имя файла или принимается предлагаемое имя файла. Если нужно, чтобы имя опубликованной презентации отличалось от имени исходного файла, вводится новое имя.
5. В поле Тип файла выполняется одно из следующих действий:
· Для сохранения презентации как WEB-страницы и создания связанной папки, содержащей вспомогательные файлы, такие как маркеры, текстуры фона, рисунки и звуки, выберем параметр WEB-страница.
6. Чтобы задать текст заголовка (Строка заголовка. Горизонтальная полоса в верхней части окна, диалогового окна или панели инструментов, в которой отображается название документа, программы или панели инструментов.) для WEB -страницы, нажимаем кнопку Изменить, вводим текст заголовка в поле Заголовок страницы, а затем нажимаем кнопку OK.
· Для отображения в презентации заметок докладчика устанавливается флажок Вывести заметки докладчика.
· Чтобы задать дополнительные параметры форматирования и отображения WEB -страницы, выбирается команда WEB-параметры, выбираем нужные параметры и нажимаем кнопку OK.
· Чтобы задать поддержку определенного обозревателя (Обозреватель. Программное обеспечение, обрабатывающее HTML-файлы и выводящее их на экран в виде веб-страниц. Веб-обозреватель, такой как Windows Internet Explorer, может выполнять переходы по гиперссылкам, передавать файлы, а также воспроизводить звуковые и видеофайлы, внедренные в веб-страницы.) или определенной версии обозревателя, выбирается нужный параметр в списке Поддержка обозревателя.

Рисунок 8 - Публикация