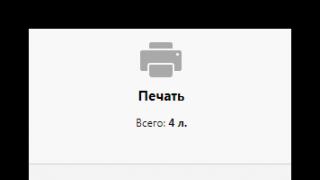На сегодняшний день реальность такова, – приобретая телевизор нового поколения с функцией Smart TV, невозможно сказать, что он «очень умен». Только выход в глобальную сеть позволит получить «интеллектуальные» возможности. Поэтому вопрос о том, как подключить Смарт ТВ к интернету, возникает сразу же после покупки. Сделать это достаточно легко и просто.
Существует три ключевых способа подсоединения к Всемирной паутине, в зависимости от средств, используемых для этого. Остается их всего лишь подробно рассмотреть. А также изучить инструкции для совершения элементарных действий.
Обратите внимание! Перед присоединением Смарт ТВ к интернету, в независимости от вида, важно знать основные показатели:
- скорость интернета, предоставляемая провайдером;
- качество беспроводного сигнала;
- в радиоканале скорость маршрутизатора.
Собственно они влияют на добротность показа телевидения с высоким разрешением картинки.
Какая скорость потребуется, чтобы телетрансляция была беспрерывной, и соответствовала заявленным стандартам? Для просмотра в онлайн-режиме 3D-фильмов понадобится минимальная скорость интернета – 20 Мбит/с, а для обычного разрешения HD будет достаточно от 2 Мбит/с. То есть необходимо соблюдать пропорциональность, чем выше стандарт изображения, тем больше предназначенная скорость.
Прямое подключение к сети через кабель
Этот вид подсоединения телевизора к интернету подразумевает изначальную привязку к MAC-адресу устройства с функцией Smart ТВ. Для этого потребуются следующие действия:
- зайти в настройки и отыскать информацию о продукте. Обычно в этом списке обозначены все спецификации, в том числе и MAC-адрес;
- сделать звонок в техническую поддержку фирмы-провайдера и сообщить об изменении старых данных интернет-канала на новые.
Проводное соединение, в свою очередь, можно осуществляться несколькими способами.
«Internet – Телевизор»
В этом случае никаких проблем не должно возникать, если сетевая технология соединения «Динамический IP». Тогда будет достаточно вставить кабель в LAN-порт телеэкрана и, следуя автоматическим подсказкам, отрегулировать сеть.
Если телемонитор после стандартных манипуляций не подключается к интернету, то, скорее всего, системой предусмотрен «Статистический IP». В таких случаях сеть настраивается вручную. Для большей наглядности стоит проанализировать установку IP и DNS на тв «Самсунг»:
- после состыковки с кабелем система в «Настройках сети» выдаст подобное сообщение – «Не удалось установить проводное сетевое соединение»;
- тогда в этом же разделе необходимо выбрать «Настройки IP» и поменять значение с «Получать автоматически» на «Ввести вручную»;
- в появившемся окне вводятся соответствующие IP и DNS. После остается сделать клик по значку «Ok».
В итоге регулировка проводного сетевого соединения и подключение к интернету ТВ будет успешно завершена.
«Internet – Свитч – Телевизор»
Если рассматривается вариант, когда вовремя просмотра телеканалов, нет необходимости работы на ПК или ноутбуке, то в такой ситуации подойдет свитч. Это устройство-переключатель между потребителями интернет-потока. Стоимость его невелика, что и подкупает. Но, когда есть потребность в одновременном использовании всех устройств, то подойдет следующая более популярная схема.
«Internet – Роутер – Телевизор»
Последовательность соединения такова, что сетевой кабель вставляется в WAN-порт маршрутизатора, а затем к нему с помощью отпрессованной витой пары присоединяется телеустройство.
Чтобы «коннект» для Смарт ТВ устанавливался автоматически, предварительно необходимо сделать отладку DHCP-сервера. Именно он механически передает IP и назначает DNS. Если же этого не совершить, то все опции придется производить в ручном режиме.
Важно знать! Чтобы избежать конфликтов в работе DHCP-сервера, обязательно заранее для всех подключенных устройств к роутеру через кабель резервируется единый IP-адрес.
Подсоединение к интернету через Wi-Fi (встроенный)
Если телеустройство обладает встроенным адаптером Wi-Fi, то это облегчает как подключение к сети, так и не загромождает пространство множеством проводов. Просто опять же следует предварительно «динамически» настроить DHCP с единым IP для всех гаджетов. Тогда всего лишь останется последовательно перейти по опциям:
- «Меню» – «Сеть» – «Настройки сети»;
- Кнопка «Пуск», которая осуществит поиск всех маршрутизаторов.
- Затем из списка необходимо выбрать личный роутер и нажать «Далее».
- Вводится ключ-безопасности (совпадает с паролем роутера и составляет не менее 8 символов).
После чего происходит проверка соединения и его непосредственное внедрение. Если все благополучно сложилось, то беспроводная сеть установлена. А вот если не удалось все так гладко осуществить, то доведется вернуться к первоначальному этапу и отрегулировать все вручную.

Подключение через специальный внешний Wi-Fi-приемник
Способ подойдет для тех, кто экономит пространство и не хочет «засорять» его кабелями, и если телевизор не оснащен встроенным адаптером Wi-Fi.
Для этой цели полезным будет приобрести внешний Wi-Fi-приемник, его единственный минус – завышенная цена.
Интересный факт! Определенная модель Smart TV будет работать только с аналогичной фирменной приставкой.
И, наконец, подключение к интернету через WiFi (внешнего типа) делается элементарно с помощью USB-разъема. Вставив в него адаптер, отладка беспроводного соединения происходит подобно настройке со встроенным приемником.
Как видно, реализовать «коннект» между смарт-телевизором и Всемирной паутиной несложно. Следует всего-навсего знать последовательность действий, однако иногда пробовать экспериментировать с функциями.
Smart TV не даром получило такое название, так как действительно обладает высоким уровнем самостоятельности. В связи с этим, настройка интернет соединения не является затруднительной, так как по большей части она автоматическая.
Подключить телевизор к интернету Smart TV важно, чтобы устройство смогло раскрыть весь заложенный потенциал. Обладая собственной операционкой и обозревателем, устройство может на 100% покрыть необходимость сёрфинга сайтов и использования всего медиа контента.
При отсутствии соединения, разница между телевизором с смарт и без сводится к минимуму и она не существенна. Конечно, настройка выхода во всемирную паутину — незаменимый аспект использования устройства. Теперь рассмотрим, как Smart TV подключить к интернету и способы соединения.
LAN подключение Smart TV
LAN представляет из себя стандартное проводное подключение. Его использование максимально простое, но есть несколько нюансов, которые важно знать, к примеру: как поступить, если нужно подключить несколько типов оборудования? Здесь нам пригодится внешний модем, некий разветвитель, позволяющий увеличить количество доступных к соединению Ethernet кабелей. Благодаря подобному устройству все оборудования получат нужный выход в сеть. Недостатки такого подхода:
- Нужно иметь специальный инструмент (желательно, для удобства) кримпер. Он необходим для обжима витой пары, конечно, это можно сделать и с помощью отвертки, но это более трудоёмкий процесс. Такие витые пары необходимы для соединения устройств с внешним модемом;
- Наличие проводов. Действительно, это неудобство, когда под ногами лежит куча проводов, которые всегда мешают;
- Отсутствие общего стандарта поддержки данного рода подключения.
Но не следует забывать и о преимуществах данного рода соединения:
- Стабильность сигнала. Это однозначный плюс, так как по Wi-Fi неизбежно может сигнал ослабевать, пропадать или давать какие-либо сбои, чего не случается при использовании кабеля;
- Лёгкость. Настройка телевизора Smart TV при таком соединении не составляет больших затруднений и выполняется, буквально, в несколько шагов.
- Отсутствие необходимости приобретать роутер, что сэкономит бюджет.
Теперь перейдем к пошаговой инструкции:
- Произведите соединение кабеля от провайдера к разветвителю;
- Витая пара, подготовленная заранее, проводится к телевизору (разъём сбоку или сзади).
В случае, когда устройство-одиночка, то промежуточный этап, в виде разветвителя, можно пропустить. Умный телевизор сам попробует настроить параметры сети и, зачастую, это у него получается успешно. Рисунок описывает схему более ясно.

Всё же, иногда, приходится прежде Smart TV телевизор настроить самостоятельно, чтобы получить выход в сеть.
Wi— Fi подключение Smart TV
Wi-Fi маршрутизатор не обязательно трогать, если на нём установлены базовые параметры. Проверить его возможно при помощи смартфона, просто уточнив работоспособность раздаваемой сети. Стандарты настройки идентичны для всех типов устройств.
Smart TV подключение по Wi-Fi использует ту же схему, что и любое другое, поэтому принципиальной разницы в производителе или типе оборудования, нет. Для примера представим, как настроить Smart TV на Samsung, ведь это лидер в нише. Для этого:
- Нажмите на пульте кнопку «Меню»;
- Теперь перейдите в раздел «Сеть»;
- Кликните по опции «Настройки сети»;

- На этом этапе вам следует убедиться, что Wi-Fi раздаётся и после этого нажать кнопку «Пуск»;

- Автоматически произойдёт поиск сетей, который представится в виде перечня. Скорее всего, первым будет ваше подключение. Выберите его и введите пароль.

Ручная настройка подключения Smart TV
Раздел представляет ценность для пользователей, столкнувшихся с проблемой при автоматизированной настройке. Обычно параметры установились неверно или вовсе не изменились из заводских. Это возможно в силу ложной настройки сети провайдером или сбоев в ОС Smart. Здесь помощь придется оказывать вручную, только важно узнать правильные параметры. Информация доступна либо из активного подключения по этой же сети, либо уточнив информацию лично у саппортов.
Получение данных из компьютера – приоритетный способ, так как простой. Кликните дважды по подключению и выберите «Сведения».

Теперь рассмотрим вариант настройки на Samsung Smart TV
- Выберите вкладку «Сеть» из «Меню»;
- Затем «Настройки сети»;

- Нажмите далее и в окне выбора подключения выберите свой (кабель или беспроводное);

- Если снова автоматически настроить не удалось, кликните по «Настройки IP»;

- Теперь внесите полученную информацию вручную, убрав флажки «Получать автоматически».
- Перейдите в основное меню телевизора и нажмите «Home»;
- Во вкладке «Сеть» в рабочей области выберите «Сетевое подключение»;

- Из двух типов соединения выберите нужное и нажмите «Настроить подключение»;

- Далее нажмите «Список сетей» и выберите вашу;
- Справа кнопка «Настройка вручную», где и следует задать нужные параметры.

На этом распространенный вопрос: «Как подключить интернет к Smart TV?» должен быть закрыт. Выполнив необходимые действия, вы сможете воспользоваться всеми доступными функциями Smart.
Если у Вас остались вопросы по теме «Как подключить Smart TV к интернету и произвести его настройку?», то можете задать их в комментариях
Я тут подумал, что о подключении телевизора к всемирной паутине, я уже писал. А вот о том, как с телевизора LG, который обладает функцией Smart TV, зайти в интернет, я сейчас напишу. Возможно, кому-то эта статья покажется слишком простой, и не нужной. Но я уверен, что многим она пригодится.
Практически, со всех телевизоров, которые умеют подключатся к интернету, и обладают функцией Smart TV, можно посещать сайты, заходит в социальные сети, читать Твиттер и т. д. Да да, даже ВКонтакт можно зайти с телевизора, лежа на диване. Вот они – технологии
Эту стать, я буду писать на примере телевизора LG (модель LG 32LN575U, но это не важно) .
Несколько слов о браузере
Встроенный в телевизоры LG браузер, вполне приличный. Он даже умеет воспроизводить Flash. Но он там, для проигрывания баннеров, не более того. Видео на каком-то сайте, или игру в социальной сети, запустить получится. Но, скорее всего, через некоторое время появится ошибка: , или что-то типа этого.
Навигация, функционал, скорость работы браузера, находятся как я уже писал, на приличном уровне. Как для телевизора.
Как управлять серфингом в интернете с телевизора?
Управлять можно с пульта дистанционного управления, который был в комплекте. Но, это не очень удобно. Тут мне вспомнился серфинг в интернете с обычного мобильного телефона, который с кнопками (эх, ностальгия ) . Управлять браузером телевизора с пульта, это примерно так же.
Лучше всего, конечно же, подключить к телевизору клавиатуру и мышь. А еще лучше, беспроводную клавиатуру и мышь. Такое управление, будет самым удобным. Если нет этих устройств, то можете управлять браузером телевизора, со своего телефона, или планшета. Который работает на Andriod, или iOS.
А еще, можете купить фирменный пульт LG Magic Remote. С которого управлять просмотром сайтов, будет очень удобно. По крайней мере, мне так кажется . Последние два способа, подойдут только для телевизоров марки LG.
Подключение телевизора к интернету
Понятное дело, что для того, что бы просматривать сайты через Smart TV, сам телевизор нужно подключить к интернету. Можно по кабелю, а можно по Wi-Fi, если есть такая возможность. Подробнее о подключении, я писал в отдельных статьях:
Если с подключением все хорошо, то можно перейти к запуску браузера и посещении сайтов.
Посещаем сайты с телевизора LG (Smart TV)
Для начала, заходи в Smart TV (нажав на пульте специальную, синюю кнопку) . Затем, внизу выбираем и запускаем браузер”Интернет “.
Обратите внимание, что на главной странице Smart TV, иконка, которая отображает статус подключения к интернету, должна быть зеленой. Это значит, что интернет работает, и можно продолжать.
После запуска браузера, сразу можно нажать на адресную строку, и с помощью клавиатуры, ввести адрес сайта, который вы хотите посетить. Или, задать поисковый запрос. Для подтверждения перехода по адресу, нажмите кнопку Go на виртуальной клавиатуре, или с помощью курсора, выбираем один из всплывающих снизу вариантов.
Откроется сайт, или результаты поиск, которые вы можете просматривать, переходить по ссылкам и т. д. Все как на компьютере.
В правом, нижнем углу, будет отображаться “Мини ТВ “. Можно одновременно просматривать сайты, и смотреть телевизор. Если вам это окно мешает, то его можно закрыть. Наведите на него курсор, и нажмите на крестик, который появится. Что бы вернуть “Мини ТВ”, нажмите на кнопку в виде телевизора на верхней панели управления.
Можно открывать много вкладок одновременно. Просто нажмите на зеленый крестик, что бы открыть еще одну вкладку. В этой вкладке, по умолчанию, открывается панель, на которой отображаются эскизы страниц наиболее посещаемых сайтов. Немного выше (под адресной строкой) , отображается панель с закладками.
Когда вы открыли какой-то сайт, и хотите добавить его в закладки, то просто нажмите на соответствующую кнопку, которую я показал на скриншоте ниже.
Для того, что бы открыть настройки браузера, историю, диспетчер закладок и справку, просто нажмите на соответствующую кнопку, и выберите нужный пункт. Так же, можно включить просмотр во весь экран, увеличить масштаб, и закрыть браузер.
В настройках, можно выбрать начальную страницу, поисковую систему по умолчанию, включить постоянное отображение панели закладок, отключить Flash, и т. д.
Хочу вам только дать один совет. Я уже несколько раз встречал в интернете статьи, что в Smart TV, правда на телевизорах Samsung, была обнаружена уязвимость. Данные, которые вводили на телевизоре, могли попасть к злоумышленникам. Я сейчас имею введу пароли к разным сайтам, и что еще страшнее, платежные данные.
Надеюсь, что сейчас эту уязвимость починили. Но, не стоит забывать, что Smart TV на любом телевизоре, это новая и еще немного сырая технология. Так что, пока лучше не оплачивать через телевизор разные услуги, и не вводить свои платежные данные. Для этого, лучше использовать компьютер.
Подсоединение ТВ к интернету существенно расширит функциональные возможности устройства. Как подключить телевизор к интернету через кабель? Настройка соединения возможна исключительно на современных моделях, которые оснащены LAN разъемом и соответствующими аппаратными модулями.
Сам процесс подключения сводится к подсоединению штекера кабеля Ethernet в LAN разъем телевизор. Однако периодически могут возникать дополнительные тонкости, например, ввод MAC-адреса. Поэтому многое зависит от того, услугами какого именно провайдера вы пользуетесь.
Что нужно для подключения
Настройка сетевого подключения на TV предполагает наличие:
- доступа к интернету;
- телевизора с LAN разъемом;
- инструкции к ТВ.
Также пользователю стоит предварительно определить собственный IP-адрес, который в дальнейшем может понадобиться. Инструкция:
- Откройте панель управления компьютером.
- Перейдите в раздел «Сеть и интернет» .
- Зайдите в подраздел «Просмотр состояния сети и задач» .
- Нажмите на «Подключение по локальной сети» .
- В окне «Состояние» кликните по клавише «Сведения» .

Особенности подключения проводного интернета к телевизору также определяются типом подсоединения – динамический IP или PPPOE. Этот момент тоже лучше предварительно уточнить у провайдера. Когда все подготовлено, можно переходить к настройке подключения.
Подключение и настройка интернета на телевизоре
Для подключения телевизора LG к интернету необходимо использовать сетевой кабель. Основное преимущество такой синхронизации заключается в надежности и максимальной скорости соединения. В некоторых ситуациях мощность Wi-Fi сигнала оставляет желать лучшего. Поскольку роутер раздает сигнал на несколько устройств. Поэтому скорость заметно снижается.
Чтобы подключить ТВ к интернету с помощью Ethernet кабеля, нужно проложить шнур к технике. Поэтому не исключено, что придется переместить устройство в другой конец комнаты. Это, пожалуй, единственный недостаток такой синхронизации.
Преимущественно пользователи отдают предпочтение подсоединению Смарт ТВ к интернету по Wi-Fi. Если техника не оснащена встроенным модулем беспроводной связи, тогда кабельное подключение остается единственным доступным вариантом.

Как настроить интернет на телевизоре? Ничего сложного нет просто придерживайтесь пошаговой инструкции:
- Найдите LAN разъем. Преимущественно этот интерфейс располагается производителями на задней панели ТВ.

- Если вы планируете подсоединить к «всемирной паутине» не только телевизор, но и другие устройства (компьютер или ноутбук), купите специальный разветвитель – хаб. Основная линия подключается, с одной стороны, к разъему, а к дополнительным подсоединяем ПК и ТВ.
- Возьмите пульт дистанционного управления и включите телевизор. Нажмите на кнопку «Home» , чтобы зайти в главное меню.
- В открывшейся вкладке выберите подраздел «Настройки»
, а потом нужно выбрать пункт «Сеть»
.


- Выберите строку «Сетевое подключение»
. В открывшемся окне, нужно выбрать команду «Настроить подключение»
.


- Нажмите на команду «Список сетей» . На экране ТВ появится перечень доступных подключений, нужно выбрать «Проводная сеть» .
- Выберите «Обновить» , и подождите немного, чтобы телевизор обработал информацию. В результате появится уведомление, что подключение к интернету успешно настроено.
ТВ подключен к интернету, а значит вам открыт доступ ко всем web-сайтам, приложениям и воспроизведению контента в режиме online.
Если не удается подключиться
Конечно, можно подключить Ethernet кабель к LAN разъему напрямую. Однако такой вариант подойдет пользователям, провайдеры которых не используют авторизацию в сети с помощью MAC-адреса, логина и пароля. Что делать, если провайдер запрашивает серверные данные, логин и пароль? Оптимальное решение – подключить ТВ к роутеру через кабель. Как это сделать? Сейчас разберемся.
Пошаговая инструкция:
- Установите роутер и настройте домашнюю сеть.
- Подключите Ethernet кабель в WAN разъем, находящийся на задней панели маршрутизатора.
- Настройте роутер через компьютер. Введите в адресную строку 192.168.1.1 (0.1.), чтобы зайти в личный кабинет.
- Установите на ПК или лэптоп драйвера, которые входили в базовую комплектацию роутера.

С помощью патч-корда UTP cat 5 подключитесь к LAN входу, который расположен на задней панели телевизора. Второй конец нужно вставить в соответствующий разъем в роутере (такие интерфейсы чаще всего встречаются желтого или оранжевого цвета). Когда двусторонний патч-корд будет подключен, на роутере начнет мигать индикатор, свидетельствующий о сетевой нагрузке.
Когда подключение настроено, можно заняться настройкой TV. Она осуществляется следующим образом:
- Нажмите на пульте дистанционного управления на кнопку «Menu».
- Выберите раздел «Сеть».
- Кликните по подразделу «Настройка сети» .
- В качестве основного режима нужно задать «Подключение через кабель» .
- Активируйте подключение.

Это действенное решение проблем, связанных с подсоединением TV к интернету через кабель. Дождитесь пока завершиться автоматическая настройка параметров синхронизации, а потом выберите «Готово» .
Что делать, если при авторизации запрашивается MAC-адрес? Есть несколько способов решения этой проблемы. Самый простой – кабельное подключение через роутер, которое было описано ранее. Также можно продиктовать MAC-адрес телевизора провайдеру. Чтобы посмотреть его, найдите в настройках раздел «Поддержка» , а потом перейдите на вкладку «Информация о продукте» .

Настройка кабельного интернет-соединения на телевизоре – далеко не самый сложный процесс. Каждый пользователь справится с подобного рода задачей.
Телевизоры с функциями Smart TV становятся все популярнее благодаря заложенным в них функциональным возможностям. Главное их достоинство - выход в интернет, в том числе - с использованием беспроводных сетей.
Но, купив новый телевизор, мы совершенно не представляем себе, как можно эти возможности использовать, как подключить его к беспроводной сети Wi-Fi? Да и Wi-Fi-приемник встраивается далеко не в каждую модель. Как быть, если он отсутствует?
Самое главное - не расстраиваться, потому что абсолютно все телевизоры имеют разъемы USB. Это позволяет применить внешний WiFi-приемник, с помощью которого вы легко сможете подключаться к интернету.
Обратите внимание, что вам не обязательно иметь роутер в квартире. При наличии любого беспроводного маршрутизатора у соседей вы также сможете им воспользоваться, предварительно получив на это согласие. И не забудьте уточнить пароль сети - без него в интернет вы выйти не сможете.
Иногда причиной неудачных попыток выхода в сеть становится блокировка по MAC-адресу. Нужно заранее узнать все детали подключения, чтобы настройка прошла быстро и легко.
Подключение к беспроводной сети на примере телевизора фирмы LG
Поскольку этот производитель техники является одним из наиболее популярных, многие будут подключать к беспроводной сети телевизоры именно данной компании. Хотя процесс настройки аналогичен на большинстве устройств и других брендов.
Для начала запомните, что при первом включении большинство моделей предлагает подключиться к интернету. Если не игнорировать это предложение, то вам впоследствии не придется специально разбираться с настройками устройства.
Итак, войдите в меню с помощью определенной кнопки на пульте. Теперь нажмите Сеть, Сетевое подключение и дальше - Настроить. Перед вами откроется список, из которого нужно выбрать один пункт.
Обратите внимание, что при необходимости вы сможете самостоятельно задать любой из параметров такой сети, перейдя в ручные настройки. Чаще всего так придется поступать при подключении со скрытым SSID, когда требуется указывать статический IP или во время использования технологии WPS.
После проведения описанных действий и введения правильного пароля вы увидите на экране телевизора сообщение об успешной настройке беспроводной сети. Теперь нажмите Готово и приступайте к серфингу.
Если во время проведения действий вам предложат ввести IP и DNS, достаточно оставить значения по умолчанию. Это значит, что данные параметры будут вставлены автоматически.
После подключения телевизора к интернету станут доступны все функции Smart TV компании LG. А на экране монитора вы увидите значок, сигнализирующий об успешном соединении с интернетом.


Подключение к беспроводной сети на примере телевизора от Samsung
Как и в первом случае, вам понадобится телевизор с доступом в интернет, поддерживающим Smart TV. Естественно, нужен роутер и подключение к беспроводной сети. Обратите внимание, что настройки встроенного или внешнего адаптера абсолютно идентичны.
Итак, зайдите по пути Меню - Сеть - Настройки сети - Беспроводная сеть (общие). Здесь вам будет доступен список всех сетей, из которых просто выберите нужную и нажмите на кнопку Далее.
В случае когда ваша беспроводная сеть защищена паролем, автоматически откроется окошко для ввода букв и цифр с помощью алфавита на экране. Чтобы управлять курсором, воспользуйтесь стрелочками на пульте дистанционного управления.
Хотя при желании к ТВ легко подсоединяются обычные компьютерные мышки или даже клавиатуры. Дальше вы увидите, как происходит непосредственно соединение с интернетом.
При неудачных попытках соединения войдите в настройки и подтвердите автоматическое определение IP. Но если ваш роутер не поддерживает функцию DCHP сервера или беспроводная сеть Wi-Fi строится с использованием ручного назначения IP-адресов, придется проводить настройки вручную.
Подключение при помощи WPS, One Foot Connection или Plug & Access
Эти технологии поддерживаются только некоторыми моделями оборудования, уточняйте наличие данных возможностей перед покупкой. Например, WPS - это полностью автоматическая настройка подключения телевизора к интернету. Всё что потребуется в данном случае - это зайти в меню ТВ и одновременно подержать нажатой кнопку на маршрутизаторе на протяжении 10-20 секунд.
One Foot Connection позволяет подключать роутеры и телевизоры одной компании - Samsung. Для этого нужно произвести только одно касание - включить функцию в меню ТВ. К сожалению, такого простого способа подключения к беспроводной сети нет ни у какого другого бренда.
Также довольно быстрой будет настройка соединения с интернетом, когда вы используете технологию Plug & Access. Здесь все предельно просто: вам нужен чистый флеш накопитель, который вы поочередно вставите в USB разъем роутера и вашего телевизора. Подключение к беспроводной сети WiFi будет выполнено в течение нескольких секунд.
После успешного соединения с интернетом заходите в Smart Hub для получения доступа к развлекательной информации, приложениям и другим полезным функциям. Здесь же находится и встроенный браузер, с помощью которого можно легко просматривать интернет-странички и даже видео с YouTube.
Решение возможных проблем с подключением
Если вам не удается подключить телевизор к интернету, воспользуйтесь одним из трех возможных алгоритмов работы.
- Попробуйте выключить и снова включить ТВ, часто этого простого действия достаточно для устранения неисправности.
- Сбросьте настройки Smart Hub. Для этого пройдите по пути Smart Hub - Tools - Сброс настроек и введите pin–код. После вашего согласия с условиями лицензионного соглашения и политикой конфиденциальности будет произведен автоматический перезапуск приложения.
- Только при отсутствии результата после выполнения первых двух пунктов можете попробовать обновить установленное в вашем телевизоре программное обеспечение. Вам потребуется пройти по пути Меню - Поддержка - Обновление ПО - По сети. При отсутствии соединения с сетью вы можете воспользоваться флешкой, на которую предварительно будет записана последняя версия прошивки для вашей модели ТВ.
Как видите, ничего сложного в подключении телевизора к беспроводной сети Wi-Fi нет. Нужно всего лишь чуточку вашего желания и времени. Если все действия выполнять внимательно, то уже через несколько секунд после начала настройки вы сможете наслаждаться просмотром интернет страниц на большом и качественном экране ТВ.