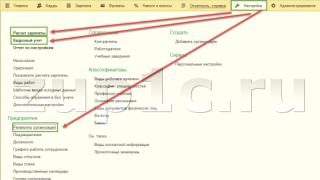Добрый день, уважаемы читатели. Читайте в статье, как сделать бэкап на Андроиде без рут прав, или с ними, что такое бэкап. Полезные программы, которые помогут сделать резервную копию.
Операционная система Android таит в себе массу возможностей. Самая полезная из них заключается в бэкапе. Или резервном копировании - эту функцию называют ещё и так. Если произойдёт сбой или вы потеряете свой смартфон, то почти всю информацию вы можете восстановить. Нужно только не забыть регулярно делать бэкап системы Android. Как именно? На этот вопрос постарается ответить данная статья.
Разновидности бэкапа
Для начала давайте разберёмся с тем, что именно подразумевается под словом «бэкап». Обычно так называют копирование тех или иных файлов для их последующего восстановления. Скопировать данные можно в следующие места:
- Карта microSD или постоянная память - вы копируете данные в отдельный файл или архив, после чего перемещаете его куда-либо самостоятельно;
- Компьютер - бэкап прошивки Андроид или копирование каких-то сторонних файлов на ПК обычно осуществляется по USB-кабелю или через Wi-Fi;
- Облачные сервисы - в некоторых случаях бэкап можно автоматически загрузить на Dropbox, Google Диск и другие подобные сайты.
А что именно можно скопировать? Это уже более серьезный вопрос. Сама операционная система по умолчанию загружает на сервера Google данные о ваших контактах, журнал вызовов, сообщения и многое другое. Обычно этого хватает любому пользователю.
Сторонние приложения умеют копировать и всяческий медиаконтент. Например, это могут быть скачанные видеоролики или . При этом зачастую вы сами указываете папки с нужными файлами, поэтому ошибки быть не может - скопируется абсолютно всё.
Существует и бэкап на Андроиде именно настроек приложений. Работает он правильно, однако, не на всех смартфонах. Да и не все программы дают скопировать их настройки. Но знать о такой возможности нужно.
Наконец, существует и полный бэкап на Андроиде. Это когда копируется текущее состояние прошивки - полностью, от настроек до каких-то скрытых от пользователя файлов. Делается это сложнее всего и зачастую особым способом. Да и требуется это только тем, кто регулярно экспериментирует со своим устройством.
Бэкап на Андроиде: Нужны ли рут-права?
Копирование некоторых файлов невозможно произвести без . Дело в том, что самые серьезные настройки операционной системы заложены глубоко в скрытых папках. Как такового доступа к их чтению у пользователя нет. Решают проблему именно рут-права - они предоставляют доступ к копированию абсолютно любых файлов.
Но чаще всего никакие рут-права не требуются. Например, резервное копирование сообщений, контактной книги и прочих аспектов операционной системы Android можно произвести без них. Более того, этот процесс зачастую осуществляется в автоматическом режиме - вы об этом можете даже не знать.
Бэкап средствами операционной системы

Android едва ли не с первых своих версий научился копировать пользовательскую информацию на сервера Google. Но при этом копируется только основная информация - сообщения, журнал вызовов, содержание сервисов из серии Google Play, календарь, контакты и документы. Если вам этого вполне достаточно, то готовьтесь совершить следующие действия:
- Зайдите в «Настройки».
- Перейдите в раздел «Аккаунты».
- Выберите пункт Google.
- В открывшемся окне активируйте переключатели около всех пунктов, которые считаете нужными. Обратите внимание, здесь есть и пункт «Данные приложений». Но работает он не лучшим образом - при переустановке операционной системы или каком-то системном сбое многие программы всё-таки начнут работать с нуля. Но зато установка всех приложений произойдёт автоматически.
Не забывайте, что для работы этой синхронизации вам требуется аккаунт Google. Впрочем, без него можно реализовать только бэкап Андроид на компьютер. Для остальных действий требуются особые приложения, а их нужно скачать из , куда без соответствующего аккаунта не попасть. Конечно, существуют всяческие уловки вроде скачивания программ со сторонних ресурсов, но это уже тема для отдельной статьи.
Фирменные программы для бэкапа на Андроиде
Сейчас многие смартфоны поставляются с фирменными оболочками, созданными производителем. В них может быть реализован дополнительный бэкап - данные отправляются на сервер изготовителя устройства. Например, давайте рассмотрим, как сделать бэкап на Андроиде, установленном на смартфон или планшет Samsung:
- Зайдите в «Настройки».
- Войдите в раздел «Облако и учетные записи».
- Нажмите на пункт «Архивация и восстановление».
- Выберите пункт «Настройки резервного копирования».
- Здесь вы можете включить автоматический бэкап, который будет загружаться на сервер раз в 24 часа. Также здесь можно выбрать типы информации, отправляющейся на сервер. Чаще всего Samsung дополняет в этом Google. Например, так можно регулярно копировать ярлыки рабочего стола, содержание приложения «Телефон», перечень всех установленных приложений, практически все параметры девайса и многое другое.
Лучшие программы для бэкапа на Андроиде
Не всех людей устраивают стандартные возможности операционной системы. Некоторые пользователи ищут информацию о том, как сделать бэкап на Андроиде посредством особых утилит. Им они доверяют, по всей видимости, больше. К тому же, такие программы позволяют отправить бэкап на любимое «облако», тогда как операционная система предлагает лишь сервера Google и некоторых других компаний, занимающихся производством смартфонов.
Без рут-прав сторонние программы занимаются примерно тем же самым, что и сам Android. Они способны перекопировать контакты, сообщения, но не более того. А вот если вы предоставите подобной программе права суперпользователя, то всё изменится. Широта её возможностей существенно возрастёт. Наиболее популярными приложениями и средствми для бэкапа являются следующие:
- Titanium Backup ;
- SP FlashTools;
- (CWM).
Titanium Backup

И это только три самых популярных наименования! В Google Play вы можете найти как минимум десяток других программы такого рода. Пока же давайте разберемся с тем, как осуществляется бэкап приложений Android при помощи Titanium Backup . Это наиболее популярная программа для резервного копирования. Пользоваться ею можно бесплатно, хотя некоторые полезные функции имеются лишь в расширенной версии. Впрочем, та стоит не слишком дорого, $5,99 - это разумная плата за сохранение информации в безопасности.
Итак, что же копирует Titanium Backup? Складывается впечатление, что абсолютно всё! Если вы предоставите приложению права суперпользователя (без них оно попросту не работает), то получите ворох возможностей.
- Во-первых, вы сможете регулярно копировать настройки всех установленных на девайсе программ и игр. Более того, вы сможете копировать даже их APK-файлы!
- Во-вторых, можно делать бэкап всех настроек операционной системы. Абсолютно всех! Это значит, что вы можете заниматься экспериментами, не переживая по поводу системных файлов.
- В-третьих, пусть это и не касается нашей темы, Titanium Backup позволяет заморозить пользовательское и системное ПО. Это полезно в тех случаях, когда устройство предоставляется ребенку - так вы будете уверены, что он точно ничего случайно не установит.
А как именно пользоваться Titanium Backup?
Всё очень просто:
- Установите и запустите Titanium Backup.
- Предоставьте приложению права суперпользователя. Также утилита может попросить вас изменить некоторые настройки - например, включить возможность установки программ из неизвестных источников.
- Нажмите на кнопку, расположенную в правом верхнем углу. На ней изображен листок с галочкой.
- Здесь содержится перечень возможностей программы. Выберите нужную функцию и нажмите на кнопку «Пуск» рядом с ней. Например, вы можете выбрать «Сделать р.к. всего пользовательского ПО и системных данных». В таком случае скопировано будет абсолютно всё.
Резервная копия будет в виде отдельного файла. В настройках приложения вы можете задать, куда именно сохранять бэкап. Надежнее всего сохранять его на карту памяти. В PRO-версии можно задействовать Box, Dropbox и Google Диск. Также вы можете настроить автоматический бэкап - он будет создаваться по расписанию. Умеет платная версия программы и сжимать файлы - в таком случае они будут занимать в вашем облачном хранилище или на карте памяти меньше места.
Бэкап всей прошивки Android
И даже Titanium Backup не копирует всё состояние операционной системы. В данном случае это просто не имеет смысла. Если вы добьётесь системного сбоя, и Android не будет загружаться, то вы не сможете воспользоваться восстановлением - ведь вам не удастся запустить само приложение. Тогда как сделать бэкап прошивки Андроид?
Разработчики из Google внедрили другой способ, работающий при помощи .
Перед осуществлением последующих действий убедитесь в том, что аккумулятор заряжен хотя бы на 50%. В противном случае есть минимальный риск превращения девайса в «кирпич».
На разных смартфонах и планшетах может использоваться разный способ посещения меню Recovery. В любом случае вам понадобится полное выключение устройства. Затем обычно совершаются следующие действия:
- Необходимо зажать кнопку увеличения громкости;
- Далее зажимается кнопка включения.
На некоторых устройствах используются другие кнопки. Например, на аппаратах от Samsung может использоваться ещё и кнопка «Домой». Обратите внимание, все кнопки отпускаются после того, как на экране появится зеленый робот с восклицательным знаком. В противном случае произойдет обычная перезагрузка. Ну а в Recovery Menu нужно найти пункт «Backup and Restore». Перемещайтесь по меню кнопками громкости (сенсорный экран здесь не работает) и нажмите на соответствующий пункт при помощи кнопки включения. Далее таким же образом нажмите на пункт «Backup». Затем останется лишь дождаться окончания процесса.
Копирование всех файлов прошивки может занимать от пяти до десяти минут - точное значение зависит от мощности процессора и загруженности операционной системы.
Когда процесс завершится, нажмите на пункт «Reboot now». Это перезагрузит девайс.
К сожалению, данный способ может не работать на некоторых смартфонах. Практически всегда пункт «Backup and Restore» присутствует в кастомных меню Recovery. Если же вы никогда не занимались перепрошивкой устройства, то у вас этот пункт может попросту отсутствовать.
Бэкап с помощью компьютера

Для операционных систем Windows и Mac OS X написано множество программ, служащих для получения данных со смартфона. Разработчики ПО, которые регулярно тестируют портативные устройства и экспериментируют с ними обычно используют ADB . Это специальная программа, которая служит для отладки смартфона или планшета. Она не имеет практически никакого интерфейса, а все действия осуществляются путём ввода соответствующих команд. Но перед этим нужно включить на смартфоне отладку по USB. Делается это следующим образом:
- Зайдите в «Настройки».
- Если вы никогда не включали отладку по USB, то сначала вам, скорее всего, потребуется посещение раздела «О телефоне». Здесь несколько раз нажмите на пункт «Номер сборки», пока не получите сообщение о том, что стали разработчиком.
- Теперь вернитесь в главное меню настроек и нажмите на кнопку «Для разработчиков».
- Активируйте переключатель около пункта «Отладка по USB».
Когда флажок активирован, нужно подсоединить смартфон к компьютеру и запустить программу ADB (её exe-файл). По сути только с помощью этой утилиты можно создать бэкап без рут. Для наиболее полного резервного копирования требуется ввод следующей команды:
$ adb backup -f «D:\Backup\ADB-2017-08-15.ab» -apk -shared -all -system
Если APK-файлы вам не нужны, то соответствующий ключ можно не писать. Конечно же, путь и название файла бэкапа может быть другим - мы указали лишь пример.
Если же вам нужно перекинуть на компьютер лишь контакты, сообщения и прочую информацию, то можно использовать более понятные программы. Например, позволит сделать такой бэкап на Андроиде приложение MyPhoneExplorer . Это компьютерное приложение располагает понятным русскоязычным интерфейсом, никаких текстовых команд оно не просит. Поэтому у вас не составит труда создать резервную копию своими силами. Мы же лишь скажем, что и эта программа требует активацию отладки по USB.
Подведение итогов
Теперь вы знаете, что такое бэкап на Андроиде. И отныне у вас не вызовет затруднений его создание. В заключении отметим лишь, что обычным людям создание резервных копий требуется лишь для того, чтобы затем восстановить самую важную информацию в случае потери или поломки смартфона. А для этого хватает обычной синхронизации с Google, о которой мы говорили в самом начале.
The data that we have stored on our phone can be split into two categories. The type of data that we don’t care too much about losing, and the type of data that we’d do anything to keep our hands on. Unfortunately, every so often we’ll experience data loss unless you’re a part of the lucky few who have never experienced this misery. When you do experience data loss on an Android device, it’s important that you know exactly how to Backup Samsung data so that you can enjoy your lost data once more. So without further ado, let’s jump right in and take a look at some of the different methods which are available for a Samsung Galaxy backup .
Part 1. Selectively Samsung Galaxy Data Backup
The first thing that we’re going to take a look at is how you are able to successfully perform a Samsung Galaxy backup while selectively choosing the data that you want to back up. Luckily, with this method, you are able to use tools which are already built-in to your Android device making it available to all Android users. So let’s take a look at the steps involved.
Step #1 – The first thing that you need to do is head over to the “Settings” menu.
Step #2 – From there, click on the “Personal” tab, followed by the “Accounts” option.
Step #3 – Select the Google account which you would like to use this method, and then tap on the types of data that you’d like to be backed up.
Step #4 – Head back to the main settings menu, and tap on the “Backup and reset” option. From here you will be able to select the different types of data that you’d like to have backed up.
This data ranges from your more important data such as your photos and contacts to less important data such as app data.
Following these steps to backup Samsung, this method comes with several benefits.
- Automatic Backups . If you find that you’re taking photos with your Android device regularly and feel that a Samsung Galaxy phone backup is beneficial to you, so that you don’t lose photos, then you are able to enable automatic backups so that your photos are backed up on a regular basis. Similarly, you can do the same with your text messages and contacts.
- SMS Backup and Restore . In the event that you want to only take backups of your text messages and other text data, then taking advantages of the “SMS Backup and Restore” application is in your best interests. This application allows you to not only backup all of your text messages, but restore them in the future too.
- Samsung Kies . Samsung Kies is the Android equivalent of iTunes, although it has proven to be a lot less well-known. To use this program for a Samsung Galaxy phone backup, simply connect your Android device using a USB cable and click on the “Data backup” tab, followed by the “Backup” button. After following the steps accordingly, you will have a backup taken of your Android device.
If you are interested in a quick, yet inconsistent, method, then take a look at some of the ones mentioned above and take your pick. However, if you’re looking for something which is more reliable and more importantly, has a lot more to offer, then read on.
Part 2. Top 5 Programs for Samsung Galaxy Backup
Rather than have you wander around the internet looking for some of the alternative pieces of software that are out there, and risk wasting your money, we’ve looked into some of the best Samsung Galaxy backup programs out there.
1. Backup Samsung Galaxy by . We have briefly mentioned Samsung Smart Switch above, although there are a few other things worth mentioning. Samsung Kies is a free piece of software which is compatible with both Windows and Mac computer systems. It is a program which is developed by Samsung themselves, but it has a lot more to offer than simply taking a data backup. Whether you want to selectively back up data, or maybe you want to update the device’s firmware, Samsung Kies can help you out.
2. Backup Samsung Galaxy by . dr.fone – Transfer is without a doubt close to being the number one choice. With it, you are able not only but if you are able to take care of all of your data management needs. If you purchase a new phone and are looking to transfer all of the data on your old phone, straight over to your new phone, then you are able to do exactly that with the dr.fone – Android Backup program. The only catch with this program is that a price tag is attached, although it is definitely worth it.
3. Backup Samsung Galaxy by . For a secure data transfer, G Cloud Backup may be what you’re looking for. Not only is the data transfer secure, but you are not required to have your device connected to your computer. With this cloud service, you are provided with 10GB of free storage for your backups, although if you’re looking for more storage then the premium version of this application can provide you with just that. If you’re looking for a Samsung Galaxy phone backup cloud service, this is it.
4. Backup Samsung Galaxy by . As one of the most well-known applications out there for Samsung and Android users, Helium is a sure fire choice when it comes to data management. With this program, you are able to back up your data to either the device’s SD card or the computer which it is connected to. Not only that, but it is compatible with your device regardless of whether or not it has been rooted.
5. Backup Samsung Galaxy by . Titanium can be considered as a global option. With consideration to the fact that it has over 21 million users and consists of 31 different languages, user accessibility is definitely a priority to the developers. With this application, you are able to easily take a backup of the data that is stored on your device.
With these 5 programs, you are undoubtedly given the freedom of choice. If you’re willing to take the risk, then feel free to go ahead and search the internet for alternative options, although these are the 5 which we felt are most effective when it comes to Samsung Galaxy phone backup. However, there is one more program that we are going to take a look at.
Part 3. Using dr.fone for Samsung Galaxy Backup
Step #2 – Next, connect your Samsung or Android device to your computer using a USB cable.
Step #3 – Once you have the device connected, select the “Backup & Restore ” option which is shown.
Step #4 – You will then be provided with a display which not only allows you to either backup or restore your data, but you will be shown how long it has been since you last backed up your device using the program. Click on the “Backup ” option.
Step #5 – Upon doing this, you will be shown the different types of data that Dr.Fone is compatible with. Select the types of data that you’d like to have backed up, and click on the “Backup ” button located at the bottom right of the display.
Step #6 – The Samsung Galaxy phone backup process will then begin and you will be shown the types of data that are being backed up as they back up.
Step #7 – Once the backup has been taken, you will be given the option to view the backup which has been taken and if you choose to do so, then you will be able to view all of the backups that you have taken of your Android device using Dr.Fone.
As you can see, with Dr.Fone the entire Android backup process doesn’t seem as scary as it did before and you are able to fulfill this method in a matter of minutes. Additionally, Dr.Fone offers several other features, including:
To Conclude…
The importance of performing a Samsung Galaxy backup is often underestimated. You never know when you will accidentally delete a file that was important, and more importantly, you never know when data loss is going to strike. With that in mind, it’s important that in order to prevent losing any data which is important to you, you take a few minutes once or twice a week and backup Samsung data (or only the important data) on your device. This way, if data loss does strike, you’ll be prepared.
Если вы покупаете новый Android телефон фирменную Галактика S8 или Galaxy S7 и вы хотите сделать резервную копию Galaxy Phone чтобы избежать восстановления системы. А вы готовы сделать резервную копию всех приложений, настройки, сообщения и многое другое в телефоне Samsung Galaxy. Как закончить задачу.
Она хорошо знакома пользователям iPhone, как сделать резервную копию, это просто подключить iPhone с ITunes, что очень удобно и просто. Но в виде резервного копирования данных Samsung Galaxy S8 или Galaxy S7, какое программное обеспечение рабочего стола может помочь нам решить эту проблему так же, как Itunes? Вот, на самом деле, у нас есть много настольного программного обеспечения аналогично ITunes, чтобы сделать резервную копию сообщений Galaxy Phone, настройки, Программы, контакты, медиа-файлов и многие другие вещи, которые вы предпочитаете в вашем Samsung Galaxy S8 / S7 / S6 / S5 / S4 / S3 / S2. Вы можете не только сделать резервную копию Samsung Galaxy Phone на другие сотовые телефоны (например, ) , PC, но и на счет облака без проблем любого программного обеспечения. Это именно то, что вам нужно, и достаточно просто для вас. Подробный шаг за шагом руководства пользователя показан ниже в трех частях.
Кстати, если вы хотели бы попробовать лучшие или зафиксировать на как восстановить запись вызова , здесь только для вас.
Часть 1. Сделайте резервную копию для Samsung Galaxy телефона к компьютеру
в первую очередь, Вы должны скачать правильную бесплатную версию dr.fone – Восстановления резервной копии (Android) на твоем компьютере. Это очень полезное и популярное настольное программное обеспечение для Android телефонов и если вы используете его, песни, контакты, смс, картинки, Программы, кино, календари, журналы вызовов и списков воспроизведения информации на вашем Samsung Galaxy S10 / S9 / S8 / S7 / S6 / S5 / S4 / S3 / S2 могут быть сделаны резервную копию на компьютере. Здесь вы должны принять меры, следующих:
шаг 1. Свяжите Samsung Galaxy телефон к компьютеру
Вы должны настроить dr.fone после его загрузки и связать Samsung Galaxy S5 к компьютеру при условии, используйте кабель USB. И ваш Samsung Galaxy S Phone будет показан в главном окне с помощью этого Android программы, как только ваш телефон рассматривается сглажен.
шаг 2. Сделайте резервную копию для Samsung Galaxy Phone
Вы должны выбрать резервное копирование в инструментах вы предпочитаете и появится окно резервного копирования. И вы можете увидеть все доступные резервные вещи выбраны и, пожалуйста, снимите содержимое вы думаете, что они не нужны. следующий, Вы также должны найти место для хранения документов, вы готовы сделать резервную копию. Тогда Back Up должен быть выбран, и вы можете увидеть весь процесс резервного копирования начнется.
Если вы случайно потеряете данные Samsung Galaxy S5, Вы можете выбрать резервное копирование и восстановление > Восстановить, чтобы восстановить их. И это весьма эффективно, и вы никогда не должны беспокоиться о такого рода проблемы.
Часть 2. Сделайте резервную копию Samsung Phone для других таблеток или телефонов
Когда вы покупаете таблетки или новый мобильный телефон, вы готовы сделать резервную копию вашего Samsung телефона на новый телефон напрямую, Вы должны обратиться к dr.fone – переключатель и это может помочь вам решить вашу проблему. Эта программа очень полезна, и это может сделать резервную копию многих вещей, например, контакты. Эти контакты могут быть переданы между любыми двумя телефонами, работающих на Android, IOS и Symbian система, и вы очень способны сделать резервную копию нужных данных Samsung Galaxy Phone на другие объекты, как таблетки или другие телефоны.
Вы можете скачать эту программу и сделать резервную копию Galaxy телефона на другой телефон, непосредственно следуя приведенным ниже способом.
шаг 1. Ссылка как Samsung Galaxy S7 / S6 / S5 / S4 и других телефонов к компьютеру
Вы в первую очередь связать Samsung Galaxy S5 и других телефонов к компьютеру с помощью кабеля USB и после того, как ваши телефоны рассмотрели и признали, вы можете увидеть оба телефона есть.
И вы должны проверить данные телефона адресата поддерживаемого статус в следующем потому что файлы, которые вы готовы создать резервную копию от Galaxy телефона на новый телефон.
- С Samsung Galaxy телефон андроид устройства: Сообщения, картинки, Программы, календарь, контакты, песни, журналы вызовов и фильмы
- С Samsung Galaxy телефон на iPhone / IPad / IPod: контакты, календарь, песни, картинки, Сообщения и фильмы
- С Samsung Galaxy Телефон в ОС Windows Phone (Nokia): контакты
Заметка:
Если вы хотите удалить данные устройства назначения и хранить важные из них в Samsung S5 в, Вы должны установить флажок перед тем Очистить данные перед копированием.
шаг 2. Сделайте резервную копию Samsung телефона в / чтения компакт-дисков / устройства Symbian Android
Вы должны гарантировать, что все вещи, которые вы проверить те, что вы готовы сделать резервную копию, а затем вы должны выбрать Start Copy, но здесь вы должны обратить внимание на тот факт, что вы не можете разорвать связь между этим устройством в течение всего процесса до это закончено. В противном случае, Вы не можете выполнить задачу успешно.
Часть 3. Сделайте резервную копию Samsung телефона к учетной записи Google
Вы можете сделать резервную копию настроек, данные приложений и многое другое на Samsung на счет Google без использования каких-либо программного обеспечения, и вы можете выполнить задачу только на вашем Samsung телефон.
Вы можете нажать кнопку Настройка, затем Учетные записи и дальше, резервное копирование и последний нажать кнопку Reset. После выбора Архивация даты, Вы увидите настройки, данные приложения, и Wi-Fi пароли из резервной копии на серверах Google.
Заметка: Вы должны заметить, что вы должны подписать в своем аккаунте Google на телефоне Samsung Galaxy.
Сегодня мы рассмотрим, как сделать резервное копирование и восстановление данных Samsung Galaxy S7 используя программу Smart Switch на компьютере под управлением Windows или MacOS.
Системные требования Smart Switch: ПК под управлением Windows 7 и выше, Mac OS X 10.6 или более поздняя версия для компьютеров Apple. Дополнительно для Mac OS X потребуется установить дополнительно фирменное ПО Samsung Kyes для синхронизации со смартфонами. На «Хакинтошах», если для кого-то это важно, Smart Switch тоже работает.
Помимо резервного копирования Smart Switch позволяет сделать аварийное восстановление прошивки Samsung Galaxy S7, которое может потребоваться, например, если вы захотите вернуть ваше устройство к исходному состоянию после установки сторонней прошивки, или вы просто «допрошивались».
Smart Switch поддерживает не только новые Galaxy S7 и Galaxy S7 Edge любые смартфоны и планшеты Samsung, на которые установлена оригинальная прошивка на базе Android OS ICS (4.0) или более поздней версии. Для переноса фоновых заставок, сигналов и закладок требуется ОС Android JellyBean 4.2.2 или более новая. Наличие таких незначительных модификаций прошивки, как активация режима суперпользователя (root) не сказывается на работе программы.
Отметим, что Samsung также выпускает мобильную версию Smart Switch, которая может быть установлена напрямую на Samsung Galaxy S7, однако ее использование мы рассмотрим в следующий раз.
Зачем нужно делать резервное копирование данных
Странный, конечно, вопрос в наше «цифровое» время. Мы рекомендуем делать эту процедуру регулярно, так как это спасет ценные данные в случае программного сбоя, аппаратной поломки, утери или кражи вашего Samsung Galaxy S7.
Установка и инициализация Smart Switch
Для начала требуется скачать и установить программу Smart Switch. Сделать это лучше всего на официальном сайте корейской компании . Перед установкой отключите обязательно отключите Samsung Galaxy S7 от вашего компьютера. Впрочем, программа-установщик все равно попросит сделать это в процессе инсталляции Smart Switch на ПК (в среде Windows).
После того, как вы установили программу, подключите ваш Samsung Galaxy S7 к компьютеру, желательно к порту USB 3.0 или USB Type-C для более быстрой передачи данных, если таковые у него имеются. Если все было сделано правильно, то вы должны увидеть картинку как в начале этой статьи.
Настройка Smart Switch
Кликаем по кнопке «Еще» и в раскрывшемся меню выбираем пункт «Настройки». Вообще здесь есть много чего интересного, но к резервному копированию это не относится.
В открывшемся окне настроек переходим на вкладку «Элементы архивации». Отмечаем те пункты, которые мы хотим сохранять в резервной копии. Программа автоматически определяет, какие элементы из доступных для архивации есть на вашем устройстве.

На первой вкладке вы можете посмотреть список доступных резервных копий, сделанных раннее. Для применения изменений нажимаем кнопку «Ok».

Для начала архивации достаточно нажать кнопку «Резервное копирование» в основном окне программы. Процесс копирования запустится, никакого дополнительного вмешательства не требуется. Программа может предложить вам сохранить содержимое карты памяти, однако делать это вовсе не обязательно, тем более оно будет занимать много места.

По завершению создания резервной копии программа выдаст вам отчет. Если вдруг какие-то элементы не были по каким-то причинам заархивированы, попробуйте в настройках снять остальные галочки и выполнить создание резервных копий отдельно для них.

Восстановление резервной копии данных Samsung Galaxy S7
Для восстановления раннее созданной резервной копии нажимаем на кнопку «Восстановить» в главном окне Smart Switch. Восстановление происходит в полностью автоматическом режиме, вмешательство пользователя не требуется. Восстановлена будет последняя доступная копия.

Если вам нужно восстановить более раннюю копию или только часть данных, нажимаем на кнопку «Выберите другой архивный файл» и выбираем.