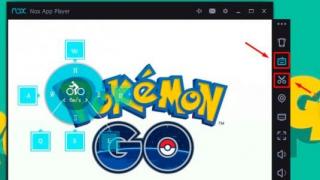Уважаемый, Алексей.
Есть несколько способов добавления программы в автозагрузку Windows 8. Ниже мы представим вам способы добавления программы в автоматическую загрузку Win8, понятные даже ребенку.
Добавление программы в папку Автозагрузка
Наиболее простой и понятный способ, это добавить ярлык в штатную папку Автозагрузки Windwos. Для этого необходимо:
- создать ярлык программы, которую хотите добавить в автозагрузку. Для этого нужно кликнуть правой клавишей мыши по иконке программы и в выпадающем меню выбрать пункт Отправить
→ Рабочий стол (создать ярлык)
, после этого ярлычок программы появится на вашем рабочем столе;
- перетащить созданный ярлык мышкой в меню Пуск
→ .
Добавление программы в автозагрузку через проводник.
1. Откройте проводник и проследуйте по следующему адресу "C:/Users/имя_пользователя/AppData/Roaming/Microsoft/Windows/Start Menu/Programs/Startup" без кавычек, для администратора.
2. В открывшуюся по вашему запросу папку перетащите ярлык программы, которую вы хотите запускать автоматически при включении компьютера. Создать ярлык программы можно, нажав правой клавишей мышки по программе и выбрав команду Создать ярлык , как на иллюстрации ниже.
Также вы можете открыть папку автозагрузки, нажав на сочетание клавиш Win+R , введя в строку адрес "%ALLUSERSPROFILE%/Microsoft/Windows/Start Menu/Programs/Startup" и нажав на кнопку ОК , для всех пользователей.

Добавление программы в автозагрузку через системный реестр.
1. Откройте реестр системы, вызовом командной строки Win+R , вводом команды regedit и нажатием на ОК , как на иллюстрации ниже.

2. В реестре системы перейдите в раздел:
Для администратора "HKEY_CURRENT_USER/Software/Microsoft/Windows/CurrentVersion/Run" без кавычек.
Для всех пользователей "HKEY_LOCAL_MACHINE/SOFTWARE/Microsoft/Windows/CurrentVersion/Run" , минуя кавычки.
3. Нажатием правой клавиши мышки создайте Строковый параметр , задав имя программы и указав на путь ярлыка, как в примере, показанном на изображении ниже.

Добавление программы в автозагрузку через планировщик заданий.
1. Откройте Планировщик заданий , кликнув правой клавишей мыши по значку Мой компьютер на рабочем столе и в контекстном меню выбрав Управление , как на иллюстрации ниже.

2. В окне планировщика выберите Действие и нажмите Создать задачу .
3. В окне создания задачи введите имя нужной программы (в моем случае ICQ), установите галочку напротив пункта Выполнить с наивысшими правами , как в примере на изображении ниже.

4. Перейдите на вкладку Триггеры , нажмите Создать , назначьте выполнение задачи При входе в систему , как на иллюстрации ниже.

5. Переместитесь к вкладке Действия , затем нажмите Создать .
6. В окне создания укажите путь через Обзор , как в примере, показанном на изображении ниже и нажмите ОК .

Любым из вышеперечисленных способов вы сможете добавить программу в автозагрузку Windows 8.
Автозагрузка win 8 – скрытая и тайная папка, которую не могут найти большинство пользователей. Основная проблема заключается в том, что данная операционная система очень сильно отличается от предыдущих. Если семерка была во многом похожа на ХР, то восьмерка ну ничем не схожа. Это абсолютно новая платформа, которая как дает пользователю много плюсов, так и забирает привычное управление своими программами.
Мы предоставляем инструкцию, которая подробно расскажет о том, как просмотреть и найти автозагрузку в Виндовс 8. Где же спряталась эта желанная папка? Ведь в прошлых операционных системах все было очень просто. А теперь этот процесс осложнился, пользователь просто не может найти желанную иконку. Расслабьтесь, поиск не сложный и когда вы поймете что к чему, то лишний раз убедитесь – виндовс 8 прекрасная система.
Windows 8: автозагрузка и ее поиск
Для тех, кто ищет данную папку просто так, расскажем – основная проблема заключается в том, что при установке, многие утилиты начинают запускаться вместе с компьютером. Это тратит силы операционной системы, их каждый раз приходиться выключаться. windows 8 автозагрузка программ в этом случае является идеальным вариантом, всего за пару секунд можно выключить те программы, которые не нужны или используются редко.
Чтобы найти системную папку под названием «Автозагрузка», нужно зайти в меню пуск. Далее нам нужен следующий адрес — C:\ Users\ Имя_Пользователя\ AppData\ Roaming\ Microsoft\ Windows\ Start Menu\ Programs\ Startup. Именно там всегда располагается системная папка автозагрузки.

Чтобы ускорить процесс попадания в папку, разработчики создали более скоростной способ. Зажимаем клавиши Win+R, затем прописываем или вставляем shell:startup. Нажимаем далее и попадаем в папку автозапуска программ. Теперь вы можете легко выключить все программы, которые вам не нужны во время запуска системы. Это значительно сократит время работы в будущем, а также ускорит работоспособность самой системы.

Кстати, очень часто автозагрузку ищут именно геймеры, которые играют в игры с инновационной графикой. Для того чтобы ничего не подвисало, нужно использовать все ресурсы компьютера. Но большое количество программ забирает их. Поэтому папка автозапуска является единственным выходом в этом случае.
Отказавшись от классического меню «Пуск» в Windows 8, компания Microsoft лишила пользователей и простой возможности добавить новые элементы в автозагрузку операционной системы. О том как же всё-таки добавить нужную программу в автозагрузку вручную и пойдёт речь далее.
1. Самый простой и очевидный способ: найти ту самую папку «Автозагрузка» и просто добавить в неё ярлыки нужных программ. Эта папка находится по адресу: C:\Users\имя_пользователя\AppData\Roaming\Microsoft\Windows\Start Menu\Programs\Startup , для быстрого доступа к ней удобно использовать команду shell:startup . Команду можно ввести в диалогом окне Выполнить или прямо в адресной строке Проводника.
Если нужно чтобы заданная программа загружалась при старте системы для всех пользователей, а не только текущего, её ярлык нужно разместить в другой папке:
C:\ProgramData\Microsoft\Windows\Start Menu\Programs\StartUp , для быстрого перехода можно использовать команду shell:Common Startup .
2. Если предыдущий вариант вас по каким-то причинам не устраивает, можно воспользоваться автозагрузкой системного реестра. Для этого нужно в редакторе реестра (regedit.exe) открыть ветку HKEY_CURRENT_USER\Software\Microsoft\Windows\CurrentVersion\Run ,
создать в ней Строковый параметр с нужным именем, а в качестве значения указать полный путь к исполняемому файлу.

Для всех пользователей этот параметр нужно создать в другой ветке:
HKEY_LOCAL_MACHINE\SOFTWARE\Microsoft\Windows\CurrentVersion\Run .
3. Никто не запрещает вам для автозагрузки использовать и Планировщик заданий (taskschd.msc), в котором достаточно воспользоваться ссылкой Создать простую задачу , а затем просто следовать указаниям мастера: указать имя задачи, выбрать триггер — При запуске компьютера , действие — Запустить программу , указать путь к программе, при необходимости аргументы для запуска и сохранить задачу.

4. Ну и наконец добавить программу в автозагрузку можно при помощи сторонних менеджеров автозагрузки, к примеру . Но тут универсального порядка действий нет, он уникален для каждой программы.
Элементы автозагрузки - это программы, ярлыки, драйверы, которые автоматически загружаются, когда пользователь включает компьютер и входит в Windows.
Как известно, некоторые программы автоматически при установке добавляются в автозагрузку. Каждая программа в автозагрузке увеличивает время загрузки системы, т.е. промежуток времени, необходимый для того, чтобы вы могли приступить к работе. Чем больше таких программ и чем более они требовательны к ресурсам, тем существеннее будет затрачиваемое время. Помимо влияния на скорость загрузки компьютера, это программное обеспечение также потребляет аппаратные ресурсы компьютера - в основном, оперативную память, что также может сказаться на производительности системы при работе. В данной статье будет рассмотрено несколько способов управления автозагрузкой в операционной системе Windows 8,
● Использование диспетчера задач Windows
Использование диспетчера задач является самым распространенным способом управления автозагрузкой.
Чтобы открыть диспетчер задач нажмите сочетание клавиш + X и в появившемся контекстном меню выберите пункт Ди спетчер задач

Также вы можете открыть Диспетчер задач нажав сочетание клавиш Ctrl
+ ⇑Shift
+ Esc
В окне диспетчера задач перейдите на вкладку


Добавление либо удаление пунктов в автозагрузку для определенного пользователя.
Папка находится по адресу:
C:\Users\имя_пользователя\AppData\Roaming\Microsoft\Windows\
Start Menu\Programs\Startup
Для быстрого доступа к ней удобно использовать команду:
Выполнить или прямо в адресной строке Проводника Windows


В этой папке, вы можете добавить или удалить ярлыки для любых программ, которые хотите иметь в автозагрузке.
Ярлыки программ, которые вы добавили, будут автоматически загружаться при включении компьютера.
Если вы удалите программы из папки автозагрузки, они будут считаться отключенными.
Вы можете добавлять столько ярлыков, сколько захотите, но не забывайте, что добавление большого количества ярлыков программ может затормозить начальную загрузку компьютера.

Чтобы добавить или удалить ярлыки программ для всех пользователей, ваша учетная запись должна обладать административными правами.
Если нужно чтобы необходимая программа загружалась при старте системы для всех пользователей, а не только для текущего, её ярлык нужно разместить в папке:
C:\ProgramData\Microsoft\Windows\Start Menu\Programs\StartUp
Для быстрого перехода можно использовать команду:
Команду можно ввести в диалогом окне Выполнить или в адресной строке Проводника Windows

Вы можете добавлять ярлыки программ в эту папку, либо удалять уже существующие ярлыки, чтобы включить или отключить соответствующие программы.
● Добавление программы в автозапуск через запись в реестре.
Для того чтобы добавить программу в автозапуск через запись в реестре нужно в редакторе реестра (regedit.exe ) открыть ветку:
HKEY_CURRENT_USER\Software\Microsoft\Windows\CurrentVersion\Run
Создать в ней Строковый параметр с именем соответствующим названию программы, а в качестве значения указать полный путь к исполняемому файлу.

Для всех пользователей этот параметр нужно создать в этой ветке:
HKEY_LOCAL_MACHINE\SOFTWARE\Microsoft\Windows\CurrentVersion\Run
● Добавление программы в автозапуск с помощью утилиты "Планировщик заданий" Windows
Для того чтобы добавить программу в автозагрузку, можно использовать и Планировщик заданий
(taskschd.msc
)
Чтобы открыть Планировщик заданий нажмите сочетание клавиш + R и в открывшемся диалоговом окне Выполнить введите taskschd.msc

В открывшемся окне Планировщик заданий нажимаем справа кнопку Создать простую задачу…

Откроется окно Мастер создания простого задания . Вводим имя нашей задачи и при необходимости пару строк описания. И жмем кнопку Далее

Выбираем когда должна запускаться программа, выбираем При запуске компьютера , нажимаем кнопку Далее

В следующем окне Мастера создания простого задания выбираем Запустить программу , нажимаем кнопку Далее

Жмем кнопку Обзор... и выбираем программу, которую мы хотим запускать при старте и нажимаем кнопку Далее

В следующем окне проверяем все ли правильно мы указали и нажимаем кнопку Готово

Программа добавлена в автозагрузку.
Дело в том, что некоторые программы, по какой-то не понятной логике прописываются в автозагрузку, и при этом не спрашивают разрешения пользователя, даже инсталлятор не имеет флажка, по снятию которого, программа не попадёт в автозагрузку компьютера.
В итоге, спустя какое-то время, в автозагрузке скапливается некоторое количество программ. У некоторых пользователей я наблюдал их довольно много.
Вследствие чего, компьютер загружается намного дольше, заметны тормоза, компьютер начинает подвисать. Это и понятно, представляете, практически одновременно запускается сразу с десяток программ, как тут без тормозов?
В такие моменты у некоторых пользователей возникает вполне хороший вопрос. Почему компьютер так долго грузится? А проблема в большинстве случаев таится в большом количестве программ в автозапуске. Поэтому я и считаю, что каждый пользователь должен самостоятельно суметь отключить автозапуск программ Windows 8 и в других OS Windows 7 и.т.д? Ещё в «Win 7» можно было попасть и убрать не нужные программы из автозагрузки, встроенной утилитой «msconfig » Которую можно запустить из командной строки или из диалогового окна «Выполнить», которое вызывается клавишами «WIN + R».
Теперь в Windows 8 в «конфигурациях системы», на вкладке «Автозагрузка» больше нет возможности отключать программы. Там теперь красуется ссылка на диспетчер задач.
Да, именно так! Теперь отключить программы можно в самом диспетчере задач , считаю, что это на много удобнее чем было раньше . Так как, не каждый пользователь знал про «msconfig » и вообще до автозагрузки добраться стало легче и быстрее.
Как отключить автозапуск программ Windows 8?
Как Вы уже поняли, автозагрузка в Windows 8 находится в диспетчере задач. Запустите его удобным для Вас способом. Например: ПКМ по панели задач и выберете «Диспетчер задач» Теперь перейдите на вкладку «Автозагрузка»

Я специально для этого поста добавил программу с названием «Test Programm» в автозагрузку. Как видим на данный момент, у программы «Состояние » имеет значение «Включено » Это значить только одно, программа находится в автозагрузке и запускается при каждом включении компьютера.
Что бы исправить ситуацию в обратную сторону, сделайте следующее. Выделите программу одним кликом мыши и нажмите кнопку «Отключить » теперь состояние будет указанно, как «Отключено »

Теперь эта программа больше не будет запускаться вместе с системой. В общем, то, что нам и нужно было! Если нажать по строке «ПКМ» можно открыть свойства файла или открыть папку, где лежит этот файл.
Теперь Вы знаете, как отключить автозапуск программ в Windows 8 и в случаи чего всегда сможете убрать программу из автозагрузки! На этом у меня все, спасибо за внимание.
И на по следок, цитата