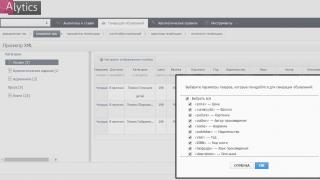Отказ любого из элементов периферии компьютера означает затруднение или полное прекращение работы всего комплекта. Если не работает клавиатура, то работа с компьютером становится невозможной, поскольку исчезает возможность ввода данных. Использование экранной клавиатуры проблему не решает, так как ее функционал существенно ограничен и полноценную работу не обеспечивает. При этом, иногда работать надо прямо сейчас и бежать в магазин за новым устройством некогда. Зачастую проблему можно решить на месте, не прибегая к кардинальным методам.
Почему клавиатура может не работать - поиск причины возникновения проблемы
Если на подключенной клавиатуре горят какие-нибудь лампочки, все не так плохо. Сложнее, если устройство вовсе не подает никаких признаков жизни. Первым действием, которое надо произвести, является определение возможной причины неисправности. Для этого надо внимательно осмотреть устройство, соединительный провод, проверить подключение и определиться с дальнейшими действиями. Затем необходимо подключить проблемную клавиатуру к другому компьютеру. Также не помешает подключить к вашему компьютеру заведомо исправную клавиатуру и убедиться в отсутствии проблем с ПО, работой соединительных портов. Говоря проще, надо разобраться - не работает клавиатура, или проблемы кроются в компьютере.
Физическая поломка
Большинство подобных проблем имеют вполне заметные очертания - оборванный провод, механические повреждения и т.п. По характеру обнаруженного изъяна можно сделать приблизительный вывод о судьбе устройства, хотя повреждение корпуса на самом деле не обязательно означает полный вывод клавиатуры из строя. Сложнее ситуация, когда не работает клавиатура, не имеющая видимых признаков повреждения. Если при подключении к другому компьютеру проблема сохраняется, следует проверить состояние соединительного провода. Нередко он переламывается возле входа в корпус устройства или (реже) на соединительном штекере.
Привычка держать кружку с чаем, кофе или иными напитками рядом с клавиатурой вывела из строя немало устройств
Проблемы в ПО
Если при подключении к другому компьютеру клавиатура работает в штатном режиме, то причина, скорее всего, кроется в программном обеспечении. Возможно, необходимо установить или обновить драйвер устройства. Прежде всего, надо проверить состояние клавиатуры в диспетчере устройств. В Windows 7 для этого надо правой кнопкой мыши нажать на «компьютер» в меню «Пуск». В Windows 10 его можно открыть, набрав «диспетчер устройств» в окошечке поиска панели задач. Если в пункте «клавиатуры» есть наименование проблемного устройства без дополнительных значков (обычно это желтый треугольник с восклицательным знаком), значит, система ее видит и не находит никаких проблем.
Другие причины
Любители перекусить во время работы на компьютере нередко проливают различные жидкости на неё. Привычка держать кружку с чаем, кофе или иными напитками рядом с клавиатурой вывела из строя немало устройств, но искоренить ее, по-видимому, удастся не скоро. Обычно следы от пролитой жидкости остаются на поверхности, даже если их вовремя стерли. Признаками такой неисправности является отсутствие нормальной реакции на некоторые кнопки, залипание отдельных кнопок, беспорядочные команды с клавиатуры. Часто она начинает бесконечно печатать одну букву или выполнять команду.
У беспроводных образцов частой проблемой являются батарейки. Когда их емкость начинает заметно падать, работа устройства делается неустойчивой и в какой-то момент полностью прекращается.
Что делать если не работает клавиатура - решение проблемы различными способами
Проблемы, возникшие с клавиатурой, в большинстве случаев преодолимы. Порядок действий зависит от специфики возникших неполадок и выбирается в соответствии с их масштабами. Рассмотрим возможный алгоритм действий в том или ином случае.
Починка или замена клавиатуры, соединительного кабеля
Механические поломки устройства могут быть восстановлены только при небольших объемах разрушений. Перелом корпуса или подобные крупные неисправности шансов на успех не оставляют. Наиболее удачными действиями могут стать очистка устройства от проникшей внутрь жидкости (сладкий чай, кофе) или замена соединительного провода.
Для очистки потребуется разобрать устройство. Клавиатура отсоединяется от компьютера. Аккуратно снимаются все кнопки, снимаются резиновые передатчики, мягкой кисточкой со спиртом оттираются пятна от высохших напитков. После окончания очистки клавиатура собирается в обратной последовательности. Особое внимание надо уделять установке больших кнопок, которые не просто вставляются в соответствующие гнезда, а фиксируются металлическими направляющими.
Видео: Ремонт соединительного кабеля
Если под рукой нет готовых припаянных штекеров, то проще всего приобрести новую клавиатуру и не тратить время на поиски нужных деталей или элементов.
Ремонт может быть произведен только при наличии навыков и знания конструкции. Все действия, предпринятые наобум, положительных результатов не обеспечивают. Если суть возникшей поломки неясна, то правильнее всего просто заменить клавиатуру на новую, исправную.
Обычно драйвера на основные периферийные устройства имеются в комплекте системы Windows. Тем не менее, новые элементы, беспроводные или имеющие ряд дополнительных функций, требуют использования собственного программного обеспечения. Необходимые драйвера поставляются вместе с устройствами на компакт-дисках. В случае утери или отсутствия можно отыскать интересующее ПО в сети Интернет и установить на компьютер. Существует и более простой способ - открыть диспетчер устройств, найти пункт «Клавиатура», кликнуть по нему правой кнопкой мыши и в выпадающем списке выбрать «обновить драйверы». Система сама найдет и установит нужное ПО.
Обычно драйвера на основные периферийные устройства имеются в комплекте системы Windows
Такое изменение может понадобиться, если производится замена старой клавиатуры с разъемом PC/2 на более современную с разъемом USB, или при подключении устройства к ноутбуку. В настройках БИОС надо найти вкладку «USB Controller» и установить значение «Enabled». Затем надо найти вкладку «USB Keyboard Support» (она еще может называться «USB Legacy Support») и также установить «Enabled». Если планируется работать с клавиатурой в DOS, понадобится включить соответствующее значение во вкладке «USB Keyboard Support Via», хотя она имеется не во всех версиях БИОС.
Такое изменение может понадобиться, если производится замена старой клавиатуры с разъемом PC/2 на более современную с разъемом USB
Специалисты отмечают, что проблемы с USB-клавиатурами встречаются довольно часто. Для того чтобы избежать их, можно использовать переходник PC/2-USB. В этом случае большинство проблем решаются автоматически, но работоспособность переходника необходимо проверить.
Настройка самой клавиатуры
Настройка клавиатуры производится в панели управления: меню «Пуск» - «Панель управления» - «Клавиатура» - «Свойства: клавиатура». Можно изменить:
- Скорость (частоту) повтора воспроизведения символа при нажатой клавише.
- Задержка перед началом повтора. Параметр определяет время, которое требуется для появления следующего символа при нажатой клавише.
- Частота мерцания курсора на экране.
- Язык ввода информации по умолчанию.
- Клавиши переключения раскладки.
- Дополнительная поддержка языков
Настройка клавиатуры производится в панели управления: меню «Пуск» - «Панель управления» - «Клавиатура» - «Свойства: клавиатура»
Настройку клавиатуры обычно не производят, поскольку привычные параметры изначально установлены по умолчанию. Тем не менее, в результате каких-либо действий пользователя или системных сбоев настройки могут измениться, поэтому при появлении каких-либо неполадок рекомендуется установить их в необходимом порядке.
Одной из причин отказа устройства может стать вирус, попавший на компьютер из сети Интернет или с зараженного внешнего запоминающего устройства
Одной из причин отказа устройства может стать вирус, попавший на компьютер из сети Интернет или с зараженного внешнего запоминающего устройства. При появлении признаков неустойчивой работы или полного отказа, необходимо запустить полную проверку компьютера на вирусы. Можно использовать собственную антивирусную программу, установленную на компьютере, для чего надо кликнуть по значку программы в панели задач и нажать кнопку «Проверка», у большинства антивирусников она находится на главной странице и хорошо видна. Можно также скачать и запустить утилиты Dr.Web CureIt! или Kaspersky Virus Removal Tool. Это бесплатные программы, эффективно обнаруживающие угрозы, которые могут быть пропущены установленным антивирусным ПО.
По окончании проверки и удаления обнаруженных угроз, компьютер перезагружается
По окончании проверки и удаления обнаруженных угроз, компьютер перезагружается и производится проверка работоспособности устройства.
Проверка работоспособности самой клавиатуры
Необходимо быть уверенным, что клавиатура работает. Для этого ее следует подключить к другому компьютеру и проверить работоспособность. Если проблема сохраняется, причина неисправности кроется в самом устройстве. Если же она начинает работать в нормальном режиме, то проблема аппаратного или программного характера возникла в компьютере. Этот вариант проверки надо использовать одним из первых, хотя под рукой не всегда имеется другой компьютер. Возможность локализовать проблему позволяет существенно ускорить ее решение.
Другое
Цвет гнезда соответствует цвету штекера, для клавиатуры он сиреневый
Проблемы с клавиатурой могут возникнуть и по другим причинам. Например, если подключить к включенному компьютеру устройство PS/2, то можно вывести из строя материнскую плату. Многие пользователи относятся к такому действию слишком легкомысленно, особенно те, кто использует USB-клавиатуру. Она может извлекаться и при включенном компьютере, но со старыми PS/2 такой вариант извлечения недопустим. Надо штатным образом выключить компьютер и только тогда отсоединить клавиатуру и подключить другую. Кроме того, нередко включают штекер PS/2 и гнездо от мыши, расположенное рядом.
Переставшую работать клавиатуру в большинстве случаев можно восстановить или заставить работать вновь. Основным вопросом станет целесообразность такого восстановления, насколько оно долговечно и надежно. Цена нового устройства не столь велика, чтобы тратить время на отказавшую клавиатуру с непредсказуемым результатом. Поэтому, убедившись в том, что причина отказа кроется не в аппаратной части компьютера или ПО, а в самой клавиатуре, следует решить, стоит ли ремонтировать ее, или проще купить новую. Самостоятельные действия обычно производят из-за нехватки времени или когда терять уже нечего, попытка ничего не испортит. Отдавать клавиатуру в ремонт можно только если она дорогая, оплата восстановления несоотносима с ценой нового устройства. В остальных случаях наиболее надежным решением станет приобретение новой клавиатуры.
Очень многие пользователи сталкивались с такой проблемой, когда перестала работать клавиатура неожиданно, либо сразу, после включения компьютера не работала. А замечают такую проблему пользователи сразу: при изменении раскладки клавиатуры, написании текста и так далее. Первое, что нужно сделать, это найти причину подобной неполадки, а уже после пытаться исправить поломку. Мы разберем, какие существуют причины отказа работоспособности устройства.
Устройство было повреждено
В таком случае виноват сам пользователь. Повредить клавиатуру проще простого. Достаточно немного пролить на устройство кофе, чай и прочие напитки, или резким рывком повредить шнур клавиатуры, уронить на нее что-то и так далее. В таком случае можно попытаться самостоятельно решить проблему, разобрав устройство. Но если вы совершенно в этом не разбираетесь, отнести клавиатуру в сервисный центр. А если она у вас стоит небольшую денежную сумму, проще купить новое устройство. Но такие действия нужно предпринимать, если речь идет об обычной подключаемой через USB клавиатуре. В подобной ситуации с ноутбуком лучше всего сразу идти в сервисный центр.
Нет контакта для подключения клавиатуры
Обратите внимание на то, в то ли вы гнездо подключили клавиатуру, хорошо ли держится штекер в гнезде. Нет ли никаких повреждений на нем. В каком состоянии провод и так далее. Если есть какие-то повреждения, например, детали гнезда немного погнулись, попробуйте аккуратно самостоятельно их выпрямить, а позже также аккуратно подключить ваше устройство.
Многие сегодня предпочитают беспроводное устройство. В таком случае нужно убедиться, что есть зарядка на клавиатуре. Иногда проблема может быть в том, что сам аккумулятор в нерабочем состоянии. Тогда понятно, что нужно делать – заменить его.
Необходимы драйвера для клавиатуры
Допустим, мы убедились, что с контактом подключения все нормально, а также устройство никогда не подвергалось механическим повреждениям. Тогда почему клавиатура не работает ?
Проблема может также заключаться и в драйверах – это специальные программы, которые обеспечивают работу устройства на вашем ПК. Возможно, драйвера имеются, однако, версия их старая, поэтому требуется обновление.
«Обновиться» можно самостоятельно. Первое, что нужно сделать, это отправиться на официальный сайт изготовителя вашего устройства.
- Уже на сайте мы находим категорию, в которой нужно выбрать модель клавиатуры. Собственно, это мы и делаем.
- Далее идет скачивания, драйвера будут в архиве. Приступаем к распаковке архива. В некоторых случаях достаточно будет просто запустить скачанный файл, а драйвера уже сами установятся. Но так бывает не всегда.
- Допустим, автоматического обновления нет. Тогда мы открываем «Диспетчер устройств». Находим раздел «Обновить драйвера». После этого необходимо указать путь к файлу с драйверами. Как только процесс установки подойдет к завершению, не забудьте перезагрузить компьютер, чтобы драйвера для клавиатуры начали работать в «полную силу».
Чтобы в дальнейшем не сталкиваться с такими проблемами, советую вам установить какую-либо утилиту, которая самостоятельно будет следить за обновления для ваших драйверов. И в любую минуту вы сможете запустить программу, написать модель устройства, а после утилита н7айдет для вас обновления. Из таких программ могу порекомендовать вам хороший помощник Driver Checker, еще одна полезная утилита — Genius Professional. Программы просты в использовании и распространяются бесплатно.
На ПК имеются вредоносные программы
Причина, по которой не работает клавиатура , может и заключаться в вирусах. Обычно вместе с данным устройством прекращает свою работу и компьютерная мышь, и тачпад (если речь идет о ноутбуках). Допустим, мы выяснили причину, а как же нам избавиться от вредоносной программы? Естественно, в таком случае нам понадобится такая замечательная программа, как антивирус.
Нужно провести полную проверку системы. Но иногда и антивирус может не выявить угрозы. В таком случае попробуйте установить дополнительные программы, которые служат для проверки системы на угрозы. Могу порекомендовать вам проверенную годами утилиту — Dr.Web CureIt, она абсолютно бесплатна. На официальном сайте Dr. Web вы найдете ссылку на скачивание программы. Эта утилита регулярно обновляется, в базы попадают новые вредоносные программы, благодаря чему с 99% вероятностью вы точно сможете найти вирус, который не дает работать подключенным устройствам к ПК.
Есть еще масса известных антивирусов, но о них мы вам рассказывали уже в других статьях. Самое главное, не забудьте правильно настроить данную программу, чтобы она не только проверяла систему и находила вирусы, но и своевременно их уничтожала без наших действий. Некоторые антивирусы борются не только с вредоносными программами, но и оповещают нас о том, какие уязвимости есть в системе ПК.
BIOS «не видит» подключенное устройство
И последняя причина заключается в БИОС. Возможно, там просто не включена функция клавиатуры. В большинстве случаев с такой проблемой сталкиваются владельцы ноутбуков и нетубуков. Потому что именно у них клавиатура встроенная, а не подключаемая через USB.
Что в таком случае нужно сделать? В первую очередь, выключите ПК, а далее вновь его включите. Внимание, до того, как ОС загрузиться, необходимо нажать кнопку Delete, чтобы мы смогли подключиться к БИОС. У некоторых компьютеров нужно нажимать клавишу либо F8, либо F2. При загрузке компьютера внизу будет несколько строк, в которых будет указана клавиша для запуска BIOS (обратите внимание на это),
Итак, мы открыли BIOS. После чего мы видим все устройства. Нам необходимо обратить внимание на следующую надпись «USB Controller» — эта функция, возможно, выключена. Для включения необходимо перевести контроллер на режим «Enabled». Такую же операцию мы проделываем с пунктиком «USB Keyboard Setup». Не забудьте сохранить изменения. А уже после вы можете смело включать компьютер.
В некоторых случаях проблема может заключаться именно в пятой причине, но самостоятельно ее пользователь решить не сможет, так как ряд типов BIOS просто не «сотрудничают» c USB-устройствами. В таком случае ничего не остается, кроме как обратиться с проблемой в сервисный центр. Без специальных знаний вы ничего не сможете исправить.
Часто случается, что готовишься выполнить какую-то важную работу, а потом бац - и не работает клавиатура на компьютере. Что делать в таком случае? Как справиться с этой бедой? Разобраться в этом и найти решения будет несложно. В данной статье будет рассмотрен вопрос, который часто возникает у начинающих пользователей домашнего ПК или уже опытных специалистов. Да, все дело в клавиатуре - она то работает, то нет, а работу делать нужно. Причин подобных проблем может быть множество, и большинство из них может решить сам пользователь, не отходя от рабочего места. Вопрос покупки нового устройства можно отложить до полного исчерпания ресурса имеющейся «капризной» подруги. Кроме внимания и возможности правильно выполнять действия, особых навыков от пользователя в процессе решения проблемы не потребуется. Для любой модели любого производителя компьютерной клавиатуры будут приведены причины отказа от работы и пути их качественного устранения в сжатые сроки.
Возможные причины неработоспособности устройства
Действуя методом легендарного Шерлока Холмса - методом «дедукции» - можно определить, что же сломалось или что мешает клавиатуре выполнять свою работу. Факторами подобных проблем можно назвать:
- человеческий, то есть поломка вызвана действиями самого пользователя;
- железный, а иными словами, сбой оборудования;
- программный - нарушение настроек и необходимых программ и их комплексов.
Понять, почему не работает клавиатура на компьютере, что делать в данном случае, можно, изучив и перебрав возможные причины. Исходя из выделенных факторов, причинами нарушений в работе устройства могут быть такие ситуации:
1. Если пользователь сам своими действиями или бездействием привел к проблемам в работе с клавиатурой:
- нарушена целостность портов подключения устройства, либо перебит (передавлен) его кабель;
- попадание влаги внутрь устройства ввода из-за перелитой чашки чая, кофе или прямого попадания дождя с улицы;
- чрезмерное загрязнение внутренних деталей клавиатуры пылью, шерстью животных, крошками от еды и прочим мусором.
2. В случае если проблема в самом оборудовании:
- клавиатура изначально не была рабочей;
- электронная составляющая клавиатуры либо отдельные ее элементы вышли из строя и требуют вмешательства специалистов сервисных центров;
- короткое замыкание либо скачок напряжения, вызванные как проблемами с другими элементами железной части компьютера (блока питания, материнской платы), так и сбоями в централизованной электрической сети.
3. Основными причинами программных сбоев в работе клавиатуры можно назвать:
- отказ работы драйверов устройства;
- слетели основные настройки материнской платы (БИОС);
- отключена по каким-либо причинам в самой операционной системе.
Более подробно все приведенные причины и варианты их решения рассмотрены дальше.

Испорчен кабель или порт
Как узнать о наличии данной причины того, почему не работает клавиатура на компьютере, что делать, если будет найдено подтверждение именно этой проблемы? Ответить на данный вопрос можно после того, как будет проведена определенная простая диагностика. Для этого пользователю нужно сделать следующее.
1. Для проверки целостности кабеля:
- Посмотреть на индикацию на самой клавиатуре и попробовать включить/выключить кнопки «Капс лок» и «Нам лок». Если светодиоды светятся, то, скорее всего, причина не в кабеле.
- Если светодиоды не светятся, подключить клавиатуру к другому свободному порту (ЮСБ или ПС/2, в зависимости от типа устройства). Засветились светодиоды - причина найдена. Проблема в испорченном порте.
2. Как проверить на работоспособность порт подключения клавиатуры:
- Взять любое другое устройство с таким же типом подключения и попробовать подключить его в этот порт - если заработает, значит, дело не в порте, а в кабеле клавиатуры либо ее электронной составляющей.
- Если другое устройство не заработало, то нужно перепроверить настройки материнской платы (БИОС) на предмет отключенного питания для указанного порта.
После такой проверки должен быть результат, дающий понимание того, что сломалось, либо позволяющий понять, что дело не в кабеле и порте клавиатуры. Устранение проблемы сломанного кабеля либо порта возможно только с помощью профессионалов в центрах по ремонту компьютерной и оргтехники.
Неисправное устройство
Хоть это и довольно смешно, но бывают случаи, когда пользователь пытается подключить «умершую» клавиатуру и очень нервничает, что она не работает. Случается это по забывчивости и по незнанию. Все равно, пройдя все пункты анализа, можно легко во всем разобраться.

Совсем чуть-чуть разлилось
Как понять, почему не работает клавиатура на компьютере, что делать? Но пикает при этом и мигает лампочками (или просто пикает)? В этом случае частой причиной проблемы бывает попадание внутрь устройства жидкости: чая, кофе, напитков или просто воды. Вся эта жидкость токопроводящая, а потому приводит к короткому замыканию, которое может вызвать перегорание чувствительных электронных элементов самой клавиатуры или контроллеров портов на материнской плате.
Чтобы не покупать новое устройство, пользователь может аккуратно разобрать клавиатуру и просушить все элементы. С вероятностью в 50 процентов его может ожидать успех, что подруга «оживет».

Мусор просыпался, или Ох, уж эти кошечки
Прием пищи на рабочем месте, а также присутствие домашних животных с шерстью очень плохо сказываются на устройстве ввода ПК. И тут возникает вопрос: "Не работает клавиатура на компьютере, что делать в этом случае?" Ответ прост - так же, как и с залитым жидкостью устройством, необходимо провести полную чистку его внутренней части. Если повезет, то комки и пучки грязи не успели привести к короткому замыканию элементов, и тогда все снова будет работать.
Заводской брак, или Время берет свое
Клавиатура как электронная техника может быть собрана с браком, приводящим к скорому выходу ее из строя. В этом случае необходимо отправить ее на ремонт в сервисный центр производителя. Если гарантийный срок службы уже истек, то необходимо сравнить цены на ремонт в платных мастерских и новой клавиатуры, выбрав для себя наилучшее решение. Выявить такие проблемы можно путем, подобным диагностике кабеля устройства и порта подключения.

Скачок напряжения, или Сбой электрики компьютера
Если в данном случае не работает клавиатура на компьютере, что делать? При загрузке необходимо обратить внимание на то, как себя ведет сам компьютер: все проходит как обычно либо запуск происходит (не происходит) со сбоем. Результатом сбоя запуска ПК может быть скачок напряжения в электрической сети либо выход из строя блока питания, что, в свою очередь, может повлиять как на работу клавиатуры, так и на работоспособность всего компьютерного устройства в целом. Чтобы определить неисправность клавиатуры, в данном случае необходимо подключить ее к другому компьютеру и протестировать.

Драйверы слетели
Ничего из перечисленного не подошло. Не работает клавиатура на компьютере, что делать? Windows 7 Genius клавиатуры видит хорошо и по возможности сам подхватывает для них драйверы. Но бывает, что устройство другой фирмы либо со специальными мультимедийными возможностями, тогда требуется их отдельная установка. Если вдруг такая клавиатура перестала работать, возможно, просто слетели драйверы для нее. Это просто проверить в "Диспетчере устройств" - если клавиатура имеет значок желтого знака вопроса, значит, это именно драйверы.
БИОС потерял настройки
Если не работает клавиатура на компьютере, что делать? Windows 8, так же как и другие более ранние версии ОС, упорно не хочет подключать устройство. В этом случае нужно перезагрузить компьютер и заглянуть в настройки материнской платы (БИОС), нажав при запуске "Делит" или "Ф2" (для некоторых компьютерных устройств). Среди табличных настроек следует сначала сравнить дату и время с реальной (если показывает очень старую, то, возможно, потребуется замена батарейки на материнке), а потом найти строчку с указанием подачи питания на порты (ЮСБ или ПС/2). Если отключены, включить. Также можно просто сбросить настройки к заводским, выбрав их в предложенном меню.

Антивирус, или Программы защиты ОС
Случается, что не работает клавиатура на компьютере, что делать? Но пикает вирус и при этом выдает сообщение о найденной троянской или вредоносной программе. В таком случае, вероятнее всего, драйверы или программа управления клавишами клавиатуры были принята за вирус, что привело к блокировке доступа устройства к операционной системе и, соответственно, к ее неработоспособности. Здесь потребуется создать правило исключения для антивируса в его настройках, указав ему путь нахождения установленных драйверов либо программ.
Бывает также, что не работает клавиатура на компьютере, что делать? Вирус может поражать сами драйверы и программы управления устройством, а потому создавать правило исключения нельзя. Для начала нужно переустановить испорченные файлы, а потом провести полное сканирование компьютера на предмет наличия вредоносного ПО.
Клавиатура - основной инструмент, позволяющий вводить информацию при работе на компьютере. По сути, «общение» с ним происходит именно через нее. Экранная проекция выручит в ситуации, когда по какой-то причине возможности использовать «реальное» устройство нет, но его не заменит. Скорость письма на экранной клавишной панели не сравнима со скоростью на обычной полновесной, да и возможность использования сочетаний клавиш исключена.
Степень усовершенствования современных клавиатур такова, что для полноценной работы достаточно присоединить любую из них в разъем USВ или PS/2 . Устройство автоматически установит все необходимые для работы драйверы. Несмотря на относительную простоту данного гаджета, естественно, с ним также могут случаться неполадки и проблемы.
Разновидности клавиатур
Ассортимент данных гаджетов в магазинах компьютерной техники широк, и отличаются они отнюдь не только дизайном и цветом. Знание того, каким именно видом устройства вы пользуетесь, поможет понять, почему не работает клавиатура на компьютере.
По виду
 По виду подключения к компьютеру клавиатуры бывают:
По виду подключения к компьютеру клавиатуры бывают:
- проводными;
- беспроводными.
Устройства с проводным интерфейсом подсоединяют к системному блоку через USB-порт или PS/2. Беспроводные - более современное решение. Они работают от батареек, подключение осуществляется через Bluetooth и WiFi.
По конструкции
По конструктивному исполнению клавишные панели подразделяются на:
- механические (их принцип работы основан на сжатии и возвращении в исходное положение пружин клавиш, чем достигается их высокая прочность и надежность работы);
- полумеханические, отличием которых, от предыдущих является использование вместо пружин резиновых упругих элементов или им подобных материалов;
- мембранные, в которых механические движущие части отсутствуют, а для контактной площадки использован пленочный электропроводный материал.
Последний из упомянутых видов является наиболее бюджетным и компактным вариантом, при этом полностью защищенным от влаги и загрязнений, поскольку клавиши на нем нанесены в виде рисунка. Это же является и его недостатком: отсутствие тактильного «ответа» затрудняет работу, в том числе с помощью «слепого» набора.
Виды неполадок и способы устранения проблем
 Для начала - хорошие новости. В 9 из 10 случаев проблем с работой клавиатуры решаются легко и без обращения в сервисную службу. В целом причины отказа работы устройства можно разделить на два вида: аппаратные
, когда выходит из строя сам гаджет или порт
, к которому он присоединен, и программные
, когда сбой происходит при загрузке драйверов. В любом случае выбрасывать старый и покупать новый мануал не торопитесь, пока не предпримете простые попытки его реанимировать.
Для начала - хорошие новости. В 9 из 10 случаев проблем с работой клавиатуры решаются легко и без обращения в сервисную службу. В целом причины отказа работы устройства можно разделить на два вида: аппаратные
, когда выходит из строя сам гаджет или порт
, к которому он присоединен, и программные
, когда сбой происходит при загрузке драйверов. В любом случае выбрасывать старый и покупать новый мануал не торопитесь, пока не предпримете простые попытки его реанимировать.
При включении компьютера не работает клавиатура
Всегда работала, как часы, но при очередном включении признаков жизни не подает - индикаторы не работают и нажатие на клавиши отклика не дает. Как ни странно, самое простое решение в этот момент забывается: необходимо проверить, не выпал ли из гнезда штекер клавиатуры или надежно ли он присоединен. Провода могут быть потревожены во время уборки или, что часто бывает, домашними животными.
Если штекер на месте, возможно, дело в сбое операционной системы. План действий следующий: сначала выньте штекер клавиатуры из гнезда и через несколько секунд подключите снова. Если не помогло, перезагрузите компьютер. В подавляющем большинстве случаев этого достаточно для устранения неисправности.
Если вы используете беспроводное устройство, проверьте, не разрядился ли аккумулятор в нем.
Теоретически любая клавиатура, конечно, может выйти из строя, и хоть это на практике случается крайне редко , стоит проверить ее работоспособность, подключив к другому компьютеру. Если не заработала и там, очевидно, нужно покупать новую. При этом обратите внимание, если у вас PS/2 гаджет, то причиной неполадок порой бывает разъем. При небрежном обращении ножки разъема могут погнуться, и вам придется аккуратно выровнять их с помощью пинцета.
Проблема может быть вызвана не клавиатурой непосредственно, а повреждением отвечающего за ее работу драйвера. В этой ситуации придется обновить драйвер до последней версии. Как это сделать, рассказано дальше.
Клавиатура не работает на новом компьютере
 Если клавиатура не включается на компьютере, который еще не был в использовании, проверьте поддержку ее в БИОСе . Откройте меню БИОС и найдите пункт USB Keyboard Support. Если там указано положение Disabled, следует его поменять на Enabled.
Если клавиатура не включается на компьютере, который еще не был в использовании, проверьте поддержку ее в БИОСе . Откройте меню БИОС и найдите пункт USB Keyboard Support. Если там указано положение Disabled, следует его поменять на Enabled.
Впечатление, что данное устройство живет своей жизнью и периодически перестает работать по собственному настроению. Чаще всего причина того, что оно начинает внезапно отключаться - в повреждении провода . Реже - в поломке порта (как правило, это случается при использовании USB соединения). Если после переподключения к другому порту USB (или с помощью переходника - к PS/2) проблемы не исчезли, скорее всего, мануал придется менять.
 Бывают ситуации, когда клавишная панель отказывается работать в Операционной Системе Windows. Причем если зайти в БИОС, то окажется, что проблем с ее работой нет. Первым шагом в поиске выхода из такой ситуации может стать установка последней версии драйверов. Их можно найти на официальном сайте Microsoft Hardware.
Бывают ситуации, когда клавишная панель отказывается работать в Операционной Системе Windows. Причем если зайти в БИОС, то окажется, что проблем с ее работой нет. Первым шагом в поиске выхода из такой ситуации может стать установка последней версии драйверов. Их можно найти на официальном сайте Microsoft Hardware.
Если проблема не исчезла, придется осуществить переустановку драйверов вручную, или перезагрузить клавиатуру. Сперва нужно отключить ее от компьютера, а при наличии автономного источника питания отключить и его. Необходимо открыть диспетчер устройств, для чего, если клавиатура не работает в Windows 7, следует произвести следующие шаги: после нажатия кнопки «Пуск» в поле «Начать поиск» ввести название устройства, после чего в списке «Программы» найти пункт «Диспетчер устройств ». Ввести запрашиваемый системой пароль администратора или его подтверждение.
Если ваш компьютер использует ОС Windows X Р, после нажатия кнопки «Пуск» следует выбрать пункт «Выполнить», ввести команду devmgmt. msc и нажать ОК. После двойного щелчка мышью графе «Клавиатуры» выбрать устройство, которое используется, и нажать на его названии правой кнопкой мыши. Затем выбрать команду «Удалить». Если в списке устройства нет, значит оно при отключении от компьютера было удалено автоматически.
После перезагрузки компьютера подключите клавиатуру к нему (если она имеет автономный источник питания, сначала включите его). Драйверы будут переустановлены компьютером автоматически после ее обнаружения.
Клавиатура не работает частично
 Иногда волнение пользователей вызывает факт «неработы» некоторых кнопок. Начальные пользователи порой забывают включить кнопку Num Lock для отображения цифр при нажатии соответствующих клавиш на правой части мануала.
Иногда волнение пользователей вызывает факт «неработы» некоторых кнопок. Начальные пользователи порой забывают включить кнопку Num Lock для отображения цифр при нажатии соответствующих клавиш на правой части мануала.
Иногда под клавиши механических типов устройств попадают крошки и мелкий мусор , что препятствует их полному нажатию. В таком случае клавиатуру следует почистить. В зависимости от опыта и умения это можно сделать самостоятельно или в сервисном центре.
Если вы приобрели дорогую клавиатуру со множеством дополнительных кнопок, возможно, для ее полноценной работы необходима установка дополнительных драйверов. Без них, устройство если и будет работать, то не полностью, некоторые кнопки будут «мертвы». Все необходимые драйверы обычно можно бесплатно скачать на сайте производителя.
Клавиатура, наряду с мышью, является основным средством связи пользователя с компьютером, поэтому её выход из строя может доставить немало проблем. Для того чтобы понять, в чём заключается поломка и что делать, если не работает клавиатура на компьютере, следует сперва разделить вероятные причины утраты работоспособности на две категории.
Механические повреждения
Итак, пользователю предстоит выяснить, почему не печатает клавиатура на компьютере, и что делать в таком случае. Устройство ввода может пострадать от какого-либо физического воздействия на него. При использовании проводной клавиатуры сперва следует осмотреть на предмет повреждений сам провод. С ним проблему может решить зачистка проводов или даже простая изолента. Далее нужно осмотреть штекер, который подключён к системному блоку. Проблема иногда может быть связана с портом PS/2, который окрашен в фиолетовый цвет.
Для начала нужно внимательно рассмотреть этот штекер на предмет отломанных или погнутых коннекторов. В первом случае, к сожалению, придётся менять клавиатуру или попытаться заменить сам разъем. Погнутые же контакты можно попробовать аккуратно выровнять пинцетом или плоскогубцами. Те же действия стоит выполнить с USB портом. В этом случае обычно проблема заключается в программной части, но и он может отключаться из-за механических неполадок.
Беспроводная клавиатура может перестать подключаться по причине разряда или неисправности аккумулятора. В другом случае иногда это связано с тем, что Windows перестает видеть её сигнал. Решение этой проблемы обычно подробно описано на сайте производителя конкретной модели устройства.
Часто нарушения работоспособности исходят из того, что на клавиатуру была пролита какая-то жидкость, пусть даже в небольшом объёме. В любом случае, если клавиатура не реагирует на нажатия, полезно разобрать и почистить устройство. Для этого нужно снять все кнопки , поддевая их удобным для этого предметом, и почистить все от грязи и пыли. Далее следует перевернуть клавиатуру, выкрутить шурупы и посмотреть, все ли резиновые накладки находятся в целости и на своих местах.
Программные неполадки
 Сначала стоит удостовериться в том, что именно эта часть вызвала сбои в работе устройства. Нужно попробовать войти в начальный загрузчик, он же BIOS. Зайти в биос без клавиатуры, как и полноценно работать с компьютером, конечно, невозможно, поэтому придётся найти рабочий девайс. При включении системы надо попробовать несколько раз нажать клавишу DEL, F2, F8, F10 или F12 (зависит от разновидности BIOS). Если вход успешно выполнен, это значит, что механически клавиатура в порядке.
Сначала стоит удостовериться в том, что именно эта часть вызвала сбои в работе устройства. Нужно попробовать войти в начальный загрузчик, он же BIOS. Зайти в биос без клавиатуры, как и полноценно работать с компьютером, конечно, невозможно, поэтому придётся найти рабочий девайс. При включении системы надо попробовать несколько раз нажать клавишу DEL, F2, F8, F10 или F12 (зависит от разновидности BIOS). Если вход успешно выполнен, это значит, что механически клавиатура в порядке.
В настройках BIOS нужно найти меню USB Keyboard Support и выставить значение Enable в случае, если там стоит другой параметр. Если проблема не решилась после запуска системы и подключения ранее неисправного устройства, значит, придётся разбираться с драйверами.
Драйвер - это специальное программное обеспечение , с помощью которого операционная система управляет различными устройствами. Случается, что какая-либо установленная программа может испортить драйвера клавиатуры, либо же с обновлением драйвера что-то пошло не так. Решить эту задачу можно двумя способами.
Откат системы
Этот способ возвращает операционную систему ровно в то состояние, в котором она была некоторое время назад, а значит, есть шанс на возобновление работоспособности драйверов. Для того чтобы выполнить эту процедуру, необходимо:

Выполнение этой операции может удалить недавно установленные программы, но не затронет пользовательские файлы. Если же этот способ не помог, нужно поработать с программным обеспечением.
Обновление драйверов
Для этого следует сперва зайти в диспетчер устройств. Сделать это можно тем же способом, что описан сверху, то есть через панель управления, в которой нужно найти соответствующую вкладку. Дальнейший порядок действий таков :
- В диспетчере устройств раскрыть пункт «Клавиатура».
- Кликнуть правой кнопкой мышки по появившемуся варианту устройства.
- Выбрать пункт «Обновить драйвера».
Если обновление не помогло, то можно попробовать удалить это устройство, отключиться клавиатурой от системного блока, выключить компьютер, переподключить устройство и запустить ПК. Система должна автоматически распознать и установить драйвер. В противном случае необходимо самостоятельно найти драйвер и установить его.
Это несложная задача, нужно только знать производителя и модель клавиатуры, найти в поисковике нужный драйвер, после чего скачать его (лучше всего это делать с сайта производителя) и при помощи двойного клика открыть искомый файл.
Неисправность реестра
Иногда может быть, что определённый параметр в реестре глючит и работает неправильно. Для исправления нужно зайти в реестр. Сделать это можно так:

Стоит попробовать последовательно применить все способы устранения проблемы, но если ничего не помогает, то целесообразней сдать устройство в специализированный сервис.
Особенно это касается ноутбуков, которые лучше не разбирать без знаний в этом деле, поскольку устройство клавиатуры ноутбука на порядок сложнее внешней.
Кстати, не стоит забывать о возможности использования экранной клавиатуры. Порой она способна здорово выручить в ситуациях, когда основное устройство перестало включаться. Находится она в том же меню «Пуск», в подразделе «Специальные возможности».