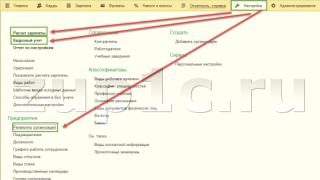С появлением технологий VPN (виртуальных частных сетей) подключение к интернету или установка соединения между несколькими компьютерами по типу их объединения в одну локальную сеть стало совершенно обыденным. Практически все последние версии Windows имеют встроенные средства настройки таких параметров, а вопрос того, как настроить VPN-соединение на Windows 7, решается достаточно просто, причем даже если пользователь не обладает специальными знаниями. Далее будет рассмотрено несколько вариантов действий, которые помогут и выполнить подключение, и установить связь между несколькими терминалами, находящимися между собой на большом расстоянии.
Преимущества VPN-подключения
Прежде чем приступать к практическим действиям, немного остановимся на том, какую же именно выгоду могут получить пользователи. И, если говорить о преимуществах такого подключения, сразу же стоит сказать, что применение именно этих технологий в плане решения проблемы того, как настроить VPN-соединение на Windows 7 в локальной сети двух офисов, удаленных друг от друга на значительные расстояния, дает возможность установки одинаковых программ (например, бухгалтерского пакета «1С»), а также совместного доступа к общим документам для осуществления их совместной обработки.
Кроме того, VPN-соединение по природе своей является защищенным изначально, что дает серьезные козыри в организации системы безопасности предприятия, когда утечка конфиденциальной информации при совместном доступе или пересылке будет исключена целиком и полностью.
Как настроить VPN-соединение на Windows 7: общий алгоритм конфигурирования
Теперь перейдем к практическим действиям и для начала рассмотрим самый простой вариант, который состоит в создании подключения с уже имеющимся интернет-соединением.

Как настроить VPN-соединение на Windows 7? Первым делом необходимо зайти в раздел «Центра управления сетями и общим доступом» через обычную «Панели управления» и использовать пункт создания нового подключения.


На следующем этапе вводится адрес сервера или его доменное имя (эти данные можно получить у системного администратора или у провайдера), а затем снимается флажок с пункта немедленного подключения. В целях безопасности рекомендуется убрать галочку и со строки разрешения использования данного подключения другими пользователями.
Далее вводятся логин и пароль, которые были присвоены пользователю для авторизации, после чего нажимается кнопка подключения. После этого данные для проверки будут отправлены на сервер. Когда аутентификация будет пройдена, и появится уведомление о готовности к использованию, нажимается кнопка «Подключиться сейчас».

Примечание: если соединение по каким-то причинам установлено не было, необходимо использовать свойства выбранного подключения, в новом окошке нажать одноименную кнопку и убрать галочку с пункта включения домена входа в Windows.

Затем нужно установить параметры, показанные на изображении выше, сохранить измененные параметры и осуществить соединение снова.
Beeline на Windows 7
Теперь несколько слов об аналогичных действиях, которые необходимо произвести при создании подключения через оператора «Билайн».

На первом этапе необходимо загрузить и установить на компьютер специальную программу Beeline Internet Connection, а по окончании инсталляции произвести полный рестарт системы.
Если используется локальная сеть, в обязательном порядке в настройках сетевого адаптера нужно убрать галочку со строки использования протокола IPv6.

При создании именно VPN-подключения все действия аналогичны тому, что было описано для общего алгоритма, только для имени домена прописывается tp.internet.beeline.ru, а для названия местонахождения вводится Beeline.
В окне авторизации прописывается логин (обычно это номер лицевого счета) и вводится пароль, предоставленный оператором (графа домена остается пустой). Для удобства можно нажать кнопку сохранения данных. Далее производится подключение.

Если возникнет ошибка, в свойствах подключения на вкладке безопасности нужно выставить тип VPN-соединения L2TP IPSec VPN и установить вход без обязательного шифрования (также можно убрать включение входа в домен Windows и включить протокол CHAP).
Настройка подключения между несколькими компьютерами: создание виртуальной сети
Теперь посмотрим, как настроить VPN-соединение на Windows 7 между двумя компьютерами. Сначала нужно создать сеть на терминале, который будет исполнять роль сервера.

В разделе сетевых подключений используется файловое меню, где потребуется задействовать создание нового входящего подключения, из списка выбираются пользователи, которым будет разрешено использовать данное подключение (можно заранее создать нового юзера), для них создаются логины и пароли, далее в разрешениях выбирается подключение через интернет, используемые протоколы остаются без изменений. По завершении всех действий нажимается кнопка «Готово».
Настройка подключения с дочернего компьютера
Теперь на дочернем терминале производится создание нового подключения, как это было показано ранее, только в поле адреса сервера должен вписываться IP того терминала, на котором создавалась сеть (узнать его можно на той же машине через команду ipconfig).
После этого производится подключение, а после проверки данных два компьютера окажутся в одной сети.
Ошибка подключения 806
Конечно, при подключении могут возникать и сбои. В вопросе того, как настроить VPN-соединение на Windows 7, ошибка 806 - всего лишь частный случай. Устраняются такие проблемы похожими методами.
Для начала необходимо использовать свойства протокола IPv4 и убедиться, что для адресов IP и DNS установлено их автоматическое получение. Если при таком положении дел сбой не устраняется, возможно, IP придется прописать вручную.
В случае подключения между двумя компьютерами не исключена ситуация, когда придется решать проблему того, как настроить VPN-соединение на Windows 7 через роутер. В настройках маршрутизатора нужно будет выполнить для выделенного IP на серверном терминале. В некоторых случаях может потребоваться указание диапазона адресов, с которых разрешено подключение.
Если причина в установленном файрволе, в исключениях нужно задать адреса, оканчивающиеся на 245 и 254, а также включить в список порт 1723 и разрешить использование протокола GRE.
Краткий итог
Вот и все, что касается установки корректных параметров для создания подключений на основе VPN-технологий. Здесь подробно не рассматривался проброс портов, поскольку применяемые методы для разных моделей маршрутизаторов могут отличаться достаточно сильно. В остальном же, все основные действия сводятся к тому, что было показано в пункте использования общего алгоритма установки связи, не считая инсталляции специализированного ПО и создания сети на серверных терминалах.
Читайте, как настроить VPN-сервер на своём ПК , с использованием специального оборудования или стандартными способами Windows. VPN (англ. Virtual Private Network) – виртуальная частная сеть – это собирательное общее название технологии, которая обеспечивает возможность одного или нескольких сетевых соединений (логических сетей) поверх другой сети (как вариант – Интернет).
Содержание:
VPN очень полезны, не зависимо от того, где вы их используете: путешествуете ли вы по миру, работает ли вы в офисе или подключены к публичной точке доступа Wi-Fi в кафе в своем родном городе. Только вам необязательно использовать платную услугу VPN – вы можете разместить свой собственный VPN-сервер на дому.
Достаточно важным критерием при создании VPN является показатель скорости загрузки вашего домашнего интернет- соединения. Если пропускная способность очень мала, то вам лучше просто использовать платный VPN-сервис. Поставщики интернет-услуг обычно предлагают гораздо меньшую пропускную способность, чем необходимо для создания виртуальной сети. Тем не менее, если ваше Интернет-соединение обладает достаточной способностью, настройка VPN-сервера дома может быть для вас очень актуальной.
Для чего нужен VPN?
Домашний VPN предоставляет вам зашифрованный туннель – соединение, позволяющее вам использовать открытые публичные сети Wi-Fi для создания подключения к нужной VPN –сети. Вы можете пользоваться VPN с любых устройств на разных операционных системах: Android, iOS, ChromeOS, Windows, Linux или macOS; можете получить доступ к различным сервисам конкретной страны, даже находясь за ее пределами. VPN обеспечит безопасный доступ к вашей домашней сети из любого места. Вы даже можете открыть доступ к сети своим родственникам, друзьям или коллегам, разрешая им использовать сервера, размещенные в вашей домашней сети. Например, это позволит вам обмениваться данными, делиться фото и видео файлами, документами, проектами, иметь возможность постоянно общаться и быть на связи. Также вы можете играть в компьютерные игры, предназначенные для локальной сети, – хотя есть и более простые способы настройки временной сети для игр с друзьями.
VPN-сеть также полезна для подключения к различным услугам во время поездок. Например, вы можете использовать Netflix или другие сервисы для получения потокового видео во время поездок, воспользоваться любой библиотекой или каталогом фильмов и записей.
Способ 1. Использование маршрутизатора с возможностями VPN

Вместо того, чтобы пытаться настроить VPN самостоятельно, вы можете сразу купить готовое предварительно настроенное VPN-решение. Высокопроизводительные домашние маршрутизаторы (роутеры) часто продаются со встроенными VPN-серверами – просто найдите беспроводной маршрутизатор, в котором присутствует такой сервер. Зачастую это роутеры в средней и высокой ценовых диапазонах. Затем вы можете использовать веб-интерфейс вашего маршрутизатора для активации и настройки VPN-сервера. Обязательно проверьте и выберите такой маршрутизатор, который поддерживает тот тип VPN, который вы хотите использовать.
Способ 2. Используйте маршрутизатор, поддерживающий DD-WRT или другую стороннюю прошивку
Пользовательская прошивка маршрутизатора – это, в основном, новая операционная система, которую вы можете использовать на своем маршрутизаторе взамен имеющейся стандартной операционной системы маршрутизатора. DD-WRT является самой популярной прошивкой, но также хорошо работает и другие операционные системы, например OpenWrt.
Если у вас есть маршрутизатор, поддерживающий использование DD-WRT, OpenWrt или любую другую стороннюю операционную систему, то вы можете запустить его с помощью этой прошивки, чтобы получить больше возможностей. DD-WRT и другая аналогичная прошивка включают в себя встроенную поддержку VPN-сервера. Поэтому вы можете размещать VPN-сервер даже на тех маршрутизаторах, которые изначально поставляются без программного обеспечения, поддерживающего создание и управление VPN-сервером.
Обязательно выбирайте маршрутизатор со встроенной поддержкой сторонних производителей операционных систем. Выполните установку пользовательской прошивки маршрутизатора и включите VPN-сервер.
Способ 3. Создайте свой собственный выделенный VPN-сервер

Вы также можете просто использовать программное обеспечение для настройки VPN-сервера на одном из своих компьютеров.
Приложение Apple Server (также как и Windows) предлагает встроенный способ размещения VPN-сервера. Тем не менее, это не самые мощные и безопасные варианты. И они могут быть слишком требовательны, чтобы настроить VPN-сервер и заставить его работать правильно.
Вы также можете установить сторонний VPN-сервер, такой как OpenVPN. VPN-серверы доступны для каждой операционной системы, от Windows до Mac и Linux. Вам просто нужно перенаправить соответствующие порты с вашего маршрутизатора на компьютер, на котором запущено серверное программное обеспечение.
Существует также возможность переоборудования собственного выделенного устройства в VPN-сервер. Вы можете взять одноплатный компьютер Raspberry Pi (малинка) и установить программное обеспечение сервера OpenVPN, превратив его в легкий, маломощный VPN-сервер. Вы даже можете установить на него другое серверное программное обеспечение и использовать его в качестве многоцелевого сервера.
Где еще можно разместить собственный VPN-сервер

Есть еще один вариант, который находится посередине между размещением VPN-сервера на вашем собственном оборудовании и оплатой услуг VPN-провайдера, который предоставляет вам VPN-сервис и удобное приложение.
Вы можете разместить свой собственный VPN-сервер на веб-хостинге. И на самом деле, это поможет сэкономить вам небольшую сумму, чем если бы вы воспользовались услугами выделенного VPN-провайдера. Вы заплатите хостинг-провайдеру за серверный хостинг, а затем установите VPN-сервер в том месте, которое они вам предоставили.
В зависимости от возможностей и стоимости пакетов услуг хостинг-провайдера это может быть быстрый способ подключения, когда вы добавляете VPN-сервер и получаете контрольную панель управления к нему. Или может вам придётся заняться настройкой сервера вручную полностью с самого начала.
При настройке VPN дома вы, вероятно, захотите настроить динамический DNS на своем маршрутизаторе. Динамический DNS всегда отслеживает изменения вашего IP-адреса и связывает его с актуальным, на данный момент, IP-адресом вашего компьютера. Это даст вам простую возможность всегда получать доступ к своей VPN, даже если IP-адрес вашего домашнего интернет-соединения изменился.
Однако, очень важно, не забыть настроить безопасный VPN-сервер. Вам нужна надежная безопасная сеть, чтобы никто не мог к ней подключиться без соответствующего разрешения. Это может быть вариант защиты с использованием пароля (но, желательно, регулярно его менять). Или другой вариант, как предлагает OpenVPN, использовать предустановленный ключ, один из самых простых способов надежной аутентификации.
В этой статье подробно рассмотрим процесс настройки VPN сервера в операционной системе Windows Server, а также ответим на вопросы: Что такое VPN и как настроить VPN соединение?
Что такое VPN соединение?
VPN (Virtual Private Network) – это виртуальная частная сеть, которая используются для обеспечения защищенного подключения к сети. Технология, позволяющая объединить любое количество устройств в частную сеть. Как правило, через интернет.
Хотя это технология не новая, но за последнее время она приобрела актуальность из-за желания пользователей сохранить целостность данных или приватность в режиме реального времени.
Такой способ соединения называется VPN туннель. Подключится к VPN можно с любого компьютера, с любой операционной системой, которая поддерживает VPN соединение. Либо установлен VPN-Client, который способен делать проброс портов с использованием TCP/IP в виртуальную сеть.
Что делает VPN
VPN обеспечивает удалённое подключение к частным сетям
Так же вы можете безопасно объединить несколько сетей и серверов


Компьютеры с ip адресами с 192.168.0.10 по 192.168.0.125 подключается через сетевой шлюз, который выполняет роль VPN сервера. Предварительно на сервере и маршрутизаторе должны быть прописаны правила для соединений по каналу VPN.
VPN позволяет спокойно использовать интернет при подключении даже к открытым wi-fi сетям в общедоступных зонах (в торговых центрах, отелях или аэропортах)

А так же обойти ограничения на показ контента в определенных странах

VPN предотвращает киберугорозы по перехвату злоумышленником информации на лету, незаметным для получателя.

Принцип работы VPN
Давайте рассмотрим, как в принципе работает VPN соединение.
Представим, что передача это движение пакета по автомобильной дороге из точки А в точку Б, на пути движения пакета встречаются контрольные пункты пропуска пакета данных. При использовании VPN, этот маршрут дополнительно защищён системой шифрования и аутентификацией пользователя, что бы обезопасить трафик, в котором содержится пакет данных. Такой метод называется «Туннелированнем» (tunneling – использование туннеля»

В этом канале все коммуникации надежно защищены, а все промежуточные узлы передачи данных имеют дело зашифрованным пакетом и только при передаче данных информации адресату, данные в пакете дешифруются и становятся доступны для авторизованного получателя.


VPN обеспечит приватность вашей информации вместе с комплексным антивирусом.
VPN поддерживает такие сертификаты как OpenVPN, L2TP, IPSec, PPTP, PPOE и получается вполне защищенный и безопасный способ передачи данных.

VPN туннелирование применяется:
- Внутри корпоративной сети.
- Объединение удалённых офисов, а так же мелких филиалов.
- Доступ к внешним it-ресурсам.
- Для построения видеоконференций.
Создание VPN выбор и настройка оборудования.
Для корпоративной связи в крупных организациях или объединения удаленных друг от друга офисов используется аппаратное оборудования способное поддерживать бесперебойную работу и защищенность в сети.

Для использования vpn-сервиса, в роли сетевого шлюза могут выступать: сервера linux/Windows, маршрутизатор и сетевой шлюз на котором поднят VPN.
Маршрутизатор должен обеспечивать надёжную работу сети без «зависаний». Встроенная функция VPN позволяет изменять конфигурация для работы дома, в организации или филиале офиса.
Настройка VPN сервера.
Если вы хотите установить и использовать VPN сервер на базе семейства Windows , то необходимо понимать, что клиенские машины Windows XP/7/8/10 данную функцию не поддерживают, вам необходима система виртуализации, либо физический сервер на платформе Windows 2000/2003/2008/2012/2016, но мы рассмотрим данную функцию на Windows Server 2008 R2.
1. Для начала необходимо установить роль сервера "Службы политики сети и доступа" Для этого открываем диспетчер сервера и нажимаем на ссылку "Добавить роль":
Выбираем роль "Службы политики сети и доступа" и нажимаем далее:

Выбираем "Службы маршрутизации и удаленного доступа" и нажимаем Далее и Установить.

2. После установки роли необходимо настроить ее. Переходим в диспетчер сервера, раскрываем ветку "Роли", выбираем роль "Службы политики сети и доступа", разворачиваем, кликаем правой кнопкой по "Маршрутизация и удаленный доступ" и выбираем "Настроить и включить маршрутизацию и удаленный доступ"






После запуска службы считаем настройку роли законченной. Теперь необходимо разрешить пользователям доступ до сервера и настроить выдачу ip-адресов клиентам.
Порты которые поддерживает VPN. После поднятие службы они открываются в брендмауэре.
Для PPTP: 1723 (TCP);
Для L2TP: 1701 (TCP)
Для SSTP: 443 (TCP).
Протокол L2TP/IpSec является более предпочтительным для построения VPN-сетей, в основном это касается безопасности и более высокой доступности, благодаря тому, что для каналов данных и управления используется одна UDP-сессия. Сегодня мы рассмотрим настройку L2TP/IpSec VPN-сервера на платформе Windows Server 2008 r2.
Вы же можете попробовать развернуть на протоколах: PPTP, PPOE, SSTP, L2TP/L2TP/IpSec
Переходим в Диспетчер сервера: Роли - Маршрутизация и удалённый доступ , щелкаем по этой роли правой кнопкой мыши и выбираем «Свойства» , на вкладке «Общие» ставим галочку в полях IPv4-маршрутизатор, выбираем «локальной сети и вызова по требованию», и IPv4-сервер удаленного доступа:

Теперь нам необходимо ввести предварительный ключ. Переходим на вкладку Безопасность и в поле Разрешить особые IPSec-политики для L2TP-подключения поставьте галочку и введите Ваш ключ. (По поводу ключа. Вы можете ввести туда произвольную комбинацию букв и цифр главный принцип, чем сложнее комбинация - тем безопаснее, и еще запомните или запишите эту комбинацию она нам еще понадобиться). Во вкладке «Поставщик службы проверки подлинности» выберите «Windows - проверка подлинности».


Теперь нам необходимо настроить Безопасность подключений . Для этого перейдем на вкладку Безопасность и выберем Методы проверки подлинности , поставьте галочки на Протокол EAP и Шифрованная проверка (Microsoft, версия 2, MS-CHAP v2):

Далее перейдем на вкладку IPv4 , там укажем какой интерфейс будет принимать подключения VPN, а так же настроим пул выдаваемых адресов клиентам L2TP VPN на вкладке IPv4 (Интерфейсом выставьте «Разрешить RAS выбирать адаптер»):

Теперь перейдем на появившуюся вкладку Порты , нажмем правой кнопкой мыши и Свойства , выберем подключение L2TP и нажмем Настроить , в новом окне выставим Подключение удаленного доступа (только входящие) и Подключение по требованию (входящие и исходящие) и выставим максимальное количество портов, число портов должно соответствовать или превышать предполагаемое количество клиентов. Неиспользуемые протоколы лучше отключить, убрав в их свойствах обе галочки.

Список портов, которые у нас остались в указанном количестве.

На этом настройка сервера закончена. Осталось только разрешить пользователям подключатся к серверу. Перейдите в Диспетчере сервера Active Directory – пользователи – находим пользователя которому хотим разрешить доступ нажимаем свойства , заходим в закладку входящие звонки
VPN(Virtual Private Network) — Виртуальная частная сеть. VPN может объединить компьютеры в различных уголках мира в одну сеть посредством другой сети, например, Глобальной сети Интернет. И весь трафик передаваемый по такой сети будет зашифрованным. Это позволяет удаленно управлять другим компьютером из любой точки мира.
Благодаря VPN пользователь может получить доступ как к корпоративной сети, так и к отдельному компьютеру. Для этого они должны быть соответствующим образом настроены, и сам пользователь должен иметь доступ к такому соединению. как на отдельных клиентских компьютерах, так и на серверах для VPN-соединений мы рассмотрим позже. Сегодня пройдемся по теме «Как настроить VPN-подключение на клиентском компьютере». Это будет означать то, что именно с этого компьютера будет вестись другим компьютером.
Настройка VPN-соединения в операционной системе Windows
Для того чтобы в Windows создать VPN-соединение нужно последовательно пройти по следующим окнам:
- Панель управление
- Сеть и Интернет
- Центр управления сетями и общим доступом
- Создание и настройка нового подключения или сети
- Подключение к рабочему месту
- Использовать .
Хотелось бы отметить, что облегчить такое серфинг по недрам Панели Управления поможет , который позволяет добраться до нужного пункта в один единственный клик. Далее в открывшемся окне нужно внести некоторые данные, а именно:
- Расположение сервера VPN. Указать можно как полное имя сервера либо его (в формате IPv4 или IPv6).
- Придумать имя для VPN-соединения, но это вовсе не обязательно, сойдет и название по умолчанию.
- Можно указать использование смарт-карты. Не нужно, если на целевом компьютере смарт-карты для входа не используются.
- Можно указать компьютеру запомнить учетные данные для входа.
- Разрешить использовать данное соединение другим пользователям компьютера. Если VPN-подключением будут пользоваться и другие пользователи этого компьютера, необходимо поставить галочку.
После настройки жмем Далее. Созданное VPN подключение можно найти в окне Сетевые подключения . Там же можно создать ярлык для данного подключения. Я это к тому, что у многих ярлык для подключения к Интернет вынесен на рабочий стол. Тут такая же тема. VPN-соединение подключается таким же образом как и все остальные соединения.
Во время данной настройки у пользователя нет доступа к большинству настроек VPN-соединения. Поэтому, после создания соединения, можно войти в Свойства VPN-соединения и изменить нужные параметры. Но в основном, данные параметры менять не стоит.
Что такое VPN Reconnect?
VPN Reconnect — это новая функция Windows 7. И как нетрудно догадаться, функция эта принадлежит технологии VPN. Что такое VPN мы уже ознакомились.
Что из себя представляет VPN Reconnect? VPN Reconnect — это функция, которая может инициировать повторное соединение с VPN-сервером при разрыве. В традиционных VPN-соединениях при разрыве связи приходилось заново вручную восстанавливать соединение. При этом, любой процесс, который имел место быть в этот момент, придется запускать сначала.
Но времена меняются. Новая функция VPN Reconnect позволяет автоматически заново инициировать разорванное соединение, причем без повторной авторизации. Все это возможно благодаря новому протоколу туннелирования IKEv2 с расширением MOBIKE. И раз уж зашел разговор про протоколы, то стоит отметить, что остальные протоколы(PPTP, L2TP/IPsec, SSTP) которые так же поддерживаются в Windows 7, не совместимы с функцией VPN Reconnect. И учитывая тот факт, что протокол IKEv2 является наиболее безопасным из всех перечисленных выше протоколов, следует вывод, что использование нового протокола IKEv2 не только безопасно, но и удобно.
Протокол IKEv2 с расширением MOBIKE позволяет автоматически заново инициировать соединение даже после 8-ми часов разрыва. Точнее, максимальный срок разрыва — 8 часов. Вы можете отойти от компьютера на пару часов, выключив Интернет, потом прийти, и продолжить работу на удаленном компьютере. Так же, данный протокол позволяет клиентам VPN изменять свои адреса в Интернет. Так, Вы можете спокойно перейти от одного места к другому, при этом разорвав предыдущее соединение и подключившись к новому соединению с Интернетом, но Вы по-прежнему будете подключены к VPN. Хотя по правде, Вы сначала отсоединитесь от VPN-подключения, но VPN Reconnect сразу же вернет его Вам. Так что Вы ничего и не заметите.
Недавно я знакомил читателей с новой технологией , которая по нескольким параметрам обходит технологию VPN. Так вот, один из плюсов DirectAccess — постоянное подключение — может спокойно компенсироваться новой функцией VPN. Тут главное не отстать от моды и использовать новое программное обеспечение: про Windows 7 я уже упомянул(кстати, в статье Вы можете найти другие примеры того, что XP действительно отстала от передовых ОС), а вот про Windows Server 2008 R2 забыл. Это означает то, что протокол IKEv2 поддерживает только VPN-серверы, работающие на Windows Server 2008 R2 или позднее.
Ну и под конец, укажу место, где можно настроить максимальный срок разрыва соединения. Для этого Вам нужно прошествовать в Сетевые подключения, там найти созданное VPN-подключение и зайти в его Свойств а. Далее, на вкладке Безопасность найти и ткнуть кнопку Дополнительные параметры . В открывшемся окне Дополнительные свойства перейти на вкладку IKEv2 , выставить галочку Мобильность и указать максимальное время разрыва. Таким образом и настраивается функция VPN Reconnect.
Virtual Private Network – это виртуальная частная сеть, которая используются для обеспечения защищенного подключения внутри корпоративных соединений и доступа в интернет. Главный плюс ВПН – высокая безопасность за счет шифрования внутреннего трафика, что важно при передаче данных.
Что такое VPN-подключение
Многие люди, когда сталкиваются с этой аббревиатурой, спрашивают: VPN – что это и зачем нужно? Данная технология открывает возможность создать сетевое соединение поверх другого. Работает ВПН в нескольких режимах:
- узел-сеть;
- сеть-сеть;
- узел-узел.
Организация частной виртуальной сети на сетевых уровнях позволяет использовать TCP и UDP протоколы. Все данные, которые проходят через компьютеры, шифруются. Это дополнительная защита для вашего подключения. Есть множество примеров, которые объясняют, что такое VPN-соединение и зачем его нужно использовать. Ниже будет подробно освещен данный вопрос.
Зачем нужен VPN
Каждый провайдер способен предоставить по запросу соответствующих органов логи деятельности пользователей. Ваша интернет-компания записывает все действия, которые вы совершали в сети. Это помогает снять провайдеру любую ответственность за действия, которые проводил клиент. Существует много ситуаций, при которых нужно защитить свои данные и получить свободу, к примеру:
- ВПН-сервис используется для отправки конфиденциальных данных компании между филиалами. Это помогает защитить важную информацию от перехвата.
- Если вам необходимо обойти привязку сервиса по географической местности. К примеру, сервис «Яндекс Музыка» доступен только жителям России и жителям бывших стран СНГ. Если вы русскоязычный житель США, то послушать записи у вас не получится. VPN-сервис поможет обойти этот запрет, подменяя адрес сети на российский.
- Скрыть от провайдера посещение сайтов. Не каждый человек готов делиться своей деятельностью в интернете, поэтому будет защищать свои посещения при помощи ВПН.
Как работает VPN
Когда вы задействуете другой VPN-канал, ваш IP будет принадлежать стране, где находится данная защищенная сеть. При подключении будет создан туннель между ВПН-сервером и вашим компьютером. После этого в логах (записях) провайдера будет набор непонятных символов. Анализ данных специальной программой не даст результатов. Если не использовать эту технологию, то проток HTTP сразу же укажет, к какому сайту вы подключаетесь.

Структура VPN
Состоит это подключение из двух частей. Первая называется «внутренняя» сеть, можно создать несколько таких. Вторая – «внешняя», по которой происходит инкапсулированное соединение, как правило, используется интернет. Еще существует возможность подсоединиться к сети отдельного компьютера. Производится соединение пользователя к конкретному VPN через сервер доступа, подключенный одновременно к внешней и внутренней сети.
Когда программа для VPN подключает удаленного пользователя, сервер требует прохождения двух важных процессов: сначала идентификации, затем – аутентификации. Это необходимо для получения прав пользоваться данным соединением. Если вы полностью прошли успешно эти два этапа, ваша сеть наделяется полномочиями, которые открывают возможность работы. По сути – это процесс авторизации.
Классификация VPN
Есть несколько видов виртуальных частных сетей. Существуют варианты по степени защищенности, способу реализации, уровню работы по модели ISO/OSI, задействованному протоколу. Можно использовать платный доступ или бесплатный VPN-сервис от Google. Исходя из степени защищенности, каналы могут быть «защищенными» или «доверительными». Последние нужны, если само по себе соединение обладает нужным уровнем защиты. Для организации первого варианта следует использовать следующие технологии:
- PPTP;
- OpenVPN;
- IPSec.

Как создать VPN-сервер
Для всех пользователей компьютера есть способ, как подключить VPN самостоятельно. Ниже будет рассмотрен вариант на операционной системе Виндовс. Эта инструкция не предусматривает использование дополнительного ПО. Настройка проводится следующим образом:
- Чтобы сделать новое подключение, необходимо открыть панель просмотра сетевых доступов. Начните вбивать в поиске слова «Сетевых подключений».
- Нажмите на кнопку «Alt», в меню нажмите на раздел «Файл» и выберите пункт «Новое входящее подключение».
- Затем выставите пользователя, которому будет предоставлено соединение с этим компьютером через VPN (если у вас только одна учетная запись на ПК, то нужно создать обязательно пароль для нее). Установите птичку и нажмите «Далее».
- Далее будет предложено выбрать тип подключения, можно оставить галочку напротив «Интернет».
- Следующим шагом станет включение сетевых протоколов, которые на данном ВПН будут работать. Выставите галочки на всех пунктах, кроме второго. При желании можно установить конкретный IP, шлюзы DNS и порты в протоколе IPv4, но легче оставить автоматическое назначение.
- Когда кликните по кнопке «Разрешить доступ», операционка самостоятельно создаст сервер, отобразит окно с именем компьютера. Оно понадобится для соединения.
- На этом создание домашнего VPN-сервера завершено.

Как настроить VPN на Андроиде
Выше был описан способ, как создать VPN-подключение на персональном компьютере. Однако многие уже давно выполняют все действия при помощи телефона. Если не знаете, что такое VPN на Андроид, то все вышеописанные факты о данном типе подключения справедливы и для смартфона. Конфигурация современных аппаратов обеспечивает комфортное пользование интернетом на высокой скорости. В некоторых случаях (для запуска игр, открытия сайтов) используют подмену прокси или анонимайзеры, но для стабильного и быстрого подключения VPN подходит лучше.
Если вам уже ясно, что такое VPN в телефон, то можно перейти непосредственно к созданию туннеля. Выполнить это можно на любом устройстве с поддержкой Андроид. Производится подключение следующим образом:
- Зайдите в раздел с настройками, нажмите на раздел «Сеть».
- Найдите пункт под названием «Дополнительные настройки» и перейдите на раздел «VPN». Далее нужен будет пин-код или пароль, который разблокирует возможность создания сети.