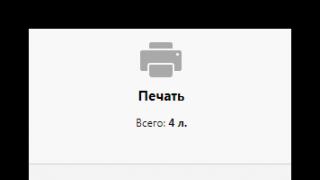Сегодня рассмотрим, каким способом разделить диск в Windows 10, не прибегая к стороннему программному обеспечению, ведь такая необходимость появляется фактически у всех пользователей новой операционной системы.
Что бы ни говорили приверженцы специализированных программ, если операционная система обладает соответствующим функционалом, пользоваться ними смысла нет. Потому подробно рассмотрим, как разделить жесткий диск при помощи интегрированного на Windows 10 инструмента для работы с накопителями.
Что важно, работать будем из-под самой операционной системы, даже не прибегая к использованию установочного накопителя с дистрибутивом «десятки».
Для чего это нужно?
В первую очередь разделение накопителя на тома необходимо в случае приобретения нового устройства, неважно, ноутбук - это, компьютер или винчестер увеличенного объема. Делается это по нескольким причинам, главными из которых являются удобство эксплуатации и безопасность.
Представьте, что будет с жестким диском на 500-1000 Гб, если во время переустановки операционной системы его отформатировать с целью избавиться ото всех файлов старой ОС. Устанавливать новую систему поверх старой имеет смысла ненамного больше, чем просто обновить ее из-под самой Windows: весь мусор останется, что в скором времени скажется на производительности компьютера.
Да и удобнее хранить различные типы данных на разных томах (игры - на одном, видео коллекцию - на ином). Операционная система с программным обеспечением должны располагаться на первом логическом диске ввиду особенностей работы HDD.
Запуск утилиты для изменения разметки диска
Работа с разделами начинается с запуска программы «Управление дисками», которая практически не подвергалась изменениям со времен внедрения в операционную систему Windows 7. Запускается инструмент несколькими путями.
Панель управления
1. Открываем Панель управления через Пуск, Win→X (зажав соответствующую комбинацию клавиш) или ярлык в удобном месте.
2. Изменяем стиль визуализации иконок окна на «Мелкие иконки».
3. Вызываем апплет «Администрирование».

4. Запускаем пред последнюю в списке утилиту «Управление компьютером».

5. Разворачиваем раздел «Запоминающие устройства» в левом вертикально расположенном меню.
6. Нажимаем по пункту «Управление дисками».

Командный интерпретатор
Вторым, и более эффективным, методом вызвать инструмент для разбивки жесткого диска на тома является использование возможностей окна «Выполнить».
1. Вызываем диалог для быстрого выполнения системных команд и открытия ресурсов при помощи сочетания клавиш Win+R.
2. Вводим команду «diskmgmt.msc».
3. Запускаем ее при помощи клавиши «Ввод».

Вследствие откроется то же окно, что и в предыдущем варианте, но без лишних элементов интерфейса.
Как пользоваться встроенным менеджером дисков
В окне приложения отображается список всех обнаруженных устройств хранения цифровой информации, в том числе функционирующих по технологии flash-памяти (твердотельные накопители и флешки).
Первыми в списке идут зарезервированные операционной системой разделы, где хранятся файлы, необходимые для сброса операционной системы к изначальному состоянию, и ее загрузчик. Эти тома размером в 100-350 (порой более) мегабайт не следует ни в коем образе затрагивать.

1. В главном фрейме или панели ниже выбираем жесткий диск или его том, который необходимо разделить на n-е количество разделов.
Главное, чтобы на нем был достаточный объем свободного пространства, который хотя бы незначительно превышает размер создаваемого раздела/разделов. А если разделяется системный том, на нем следует оставить не менее 10 Гб свободного места. Оно понадобится для хранения временных файлов и установки недостающего программного обеспечения.
2. Вызываем контекстное меню выбранного объекта и выбираем «Сжать том…».
Эта операция позволит «отрезать» от раздела указанное количество гигабайт и на этом месте сформировать новый раздел или несколько, но их суммарный размер не превысит объем данных, выделенный на это.
3. В открывшемся параметрическом окне задаем объем сжимаемого пространства.
Именно столько мегабайт будет освобождено (превращено в неразмеченную область), дабы впоследствии разметить ее желаемым образом.
После указания всей информации нажимаем «Сжать» и ожидаем. В зависимости от размера (и степени поврежденности винчестера - этот фактор в первую очередь влияет на скорость) придется подождать от десятка секунд до пары минут, пока приложение выполнит поставленную задачу по переназначению свободных кластеров неразмеченной области.

По завершении операций на диаграмме появится неразмеченное пространство указанного объема, эта область отличается наличием черной полоски вверху.
4. Через контекстное меню этого пространства вызываем команду «Создать простой том…».

По умолчанию его размер будет равным неиспользуемому пространству, что актуально для формирования одного тома в этой области. Если нужно создать несколько разделов, вводим объем первого в мегабайтах (с учетом того, что 1 гигабайт равняется 1024 мегабайтам, а не 1000).
5. В мастере создания простых томов выбираем файловую систему. Задаем размер кластера и метку.

В качестве файловой системы лучше выбрать NTFS. Даже с учетом множества недостатков она является лучшим решением от Майкрософт. Размер кластера: если на диске будут храниться небольшие файлы, имеет смысл задать его значение 2096 или менее кб с целью оптимального использования пространства, а для хранения видео коллекции и образов лучше использовать больший размер кластера. От метки тома ничего не зависит, и она легко изменяется через Проводник в любой момент.

Вследствие файловая система нового раздела будет сформирована и появится новый том на жестком диске. При создании нескольких разделов с неразмеченной областью придется проделать то же самое, что в пунктах 4-6.
Разбивка тома на этапе инсталляции Windows 10
Если на компьютере еще нет операционной системы, вовремя ее установки также можно разбить жесткий диск. Отличием варианта является невозможность разделить накопитель на логические тома без форматирования, и для винчестеров с важной информацией способ не подойдет.
1. Загружаемся с установочного дистрибутива, используя Boot Menu.
2. Добираемся до этапа выбора диска для установки «десятки», остановившись на варианте «Выборочная».

3. Удаляем ненужные тома, чтобы сделать их неразмеченной областью.
4. Как и ранее, выбираем это пространство и создаем в нем разделы указанных размеров.

Иногда жесткий диск (ЖД) компьютера или ноутбука состоит всего из одного раздела. Первоначально это не приносит никаких неудобств: все данные сохраняются на одном пространстве, поиск осуществляется легче и т.д.
Однако со временем корневая папка становится все больше и разветвлений, и порой найти нужный файл невозможно.
И как только на ЖД скапливается много различных файлов: изображения, видео, документы и т.д. случается так, что необходимо разделить диск С:/ на один и более независимых разделов.
Зачем нужно делить пространство жесткого диска?
Однако, зачем все-таки делить ЖД. Когда на компьютере только один раздел, не возникает ситуаций с нехваткой свободного пространства для записи нужных программ, не нужно терять время и перемещать информацию с одного диска на другой и т.д. Но есть и положительные стороны.
При разбивке диска на разделы:
- Можно структурировать данные.
- Переустановить систему компьютера, но сохранить данные.
- Разграничить доступ к данным.
Как разбить диск С:/ на два диска Windows 7 без потери данных с помощью внешних программ
У владельцев ноутбуков и ПК, желающий изменить разделы ЖД, часто возникает вопрос: как создать новый раздел, но при этом сохранить все данные. На сегодняшний день создано несколько программ, помогающих решить эту проблему.
Acronis Disk Director
Программа помогает не только разделить разделы ЖД, но и восстановить утерянную или поврежденную информацию. Acronis Disk Director прост в использовании. Простой и понятный интерфейс, переведенный на русский язык, позволяет быстро освоить программу.
Преимущества:
- Устанавливается под разные версии Windows;
- Программа позволяет создать, удалить, скопировать и редактировать разделы ЖД;
- Процесс разбиения и сжатия диска проходит с сохранением всех данных;
- С Acronis Disk Director можно просмотреть данные на разделах ЖД.
Программа распространяется в свободном доступе и абсолютно бесплатна. Работать с Acronis Disk Director можно и с USB-накопителя.
MiniTool Partition Wizard
Помочь с проблемой разбиения диска C:/ в Windows 7 без потери данных поможет и программа MiniTool Partition Wizard. Она предназначена для корректной работы с разделами ЖД. Интерфейс разработан как для продвинутых пользователей, так и для обычных юзеров.
Преимущества:
- Программа тестирует работу ЖД;
- Сохранение и резервное копирование всех данных;
- Поддержка работы с разделами размером в 2 терабайта и более.
Встроенная утилита Windows 7
Помимо сторонних программ, решить проблему того, как разбить диск С:/ на два диска Windows 7 без потери данных . Выполнить эту сложную операцию поможет утилита, встроенная в программное обеспечение системы персонального компьютера.
Для начала следует открыть панель правления. Добиться этого можно разными путями:
- Меню «Пуск» — «Панель управления» — «Система и безопасность» — «Администрирование». В открывшемся окне выбрать среди опций «Создание и форматирование разделов жесткого диска», а следом: «Управление дисками».
- Открыть всплывающее меню «Моего компьютера» правой кнопкой мыши. Во всплывшем меню выбрать «Управление». В окне «Управление компьютером» выбрать «Управление дисками».
Появившееся окно отобразит варианты, как именно разделено пространство диска. К примеру, разделенный ЖД выглядит так:

Помимо главных разделов, диска С:/ и Е:/, присутствуют:
- Скрытый раздел восстановления, в данном случае он занимает 457 мегабайт. Пространство этого раздела отвечает за восстановление работы системы ПК после непредвиденных сбоев.
- Системный раздел. Пространство в 500 мегабайт, на котором хранятся системные программы, отвечающие за нормальный запуск и загрузку операционной системы.
Остальное пространство – место под информацию. Это может быть, как один раздел, так и несколько. Если в перечне есть диск, отмеченный черной полосой, значит на компьютере осталось нераспределенное пространство.
Сжатие тома и создание нового диска
После того, как было открыто меню «Управления дисками», предстоит сжать нужный том и выделить место для нового диска. Операция выполняется в несколько шагов:

Использовать системную утилиту или сторонние программы для разбиения или сжатия пространства ЖД – каждый решает сам. Программы могут предложить дополнительные функции, но изменение размера диска через «Панель управления» поможет избежать непредвиденных ошибок.
Но стоит помнить, что перед началом сжатия тома необходимо:
- Перенести как можно больше информации на внешние носители и облачные хранилища.
- Отдельно сохранить самые важные данные.
При удачном разбиении разделов, можно будет свободно переустанавливать операционную систему, делать «откат» Windows, устанавливать программы на отдельный носитель и не переживать, что какая-либо важная информация будет утеряна в случае непредвиденной поломки.
Разбивка жесткого диска на разделы - это способ упорядочить хранение информации, сравнимый с раскладыванием вещей по полочкам в шкафу.
В этой статье вы узнаете, как разделить жесткий диск на разделы и зачем.
Большинство пользователей предпочитает делить диски на 2–3 раздела по следующим причинам:
- чтобы не смешивать файлы операционной системы и личные на случай переустановки ОС;
- для удобства ручного поиска информации;
- чтобы установить на компьютер более одной операционной системы;
- чтобы каждый пользователь, если их несколько, имел собственный “уголок” для личных файлов;
- чтобы скрыть часть информации от других пользователей ПК (вместе с разделом).
Обратите внимание! При установке операционных систем создаются служебные разделы - загрузочный, восстановительный, для файла подкачки и т.д., которые не видны в проводнике. Эти области скрыты, так как изменение или удаление их содержимого нарушает работу ОС.
Некоторые считают, что разбивать жесткий диск на разделы нужно обязательно: так, мол, личные файлы не пострадают в случае системного сбоя, будут меньше фрагментироваться, а, значит, быстрее открываться.
На самом деле файлы никуда не исчезнут, даже если ОС полностью слетит. И на быстродействии это не скажется, тем более что современные системы дефрагментируют себя сами без участия пользователя.
Напротив, системный раздел имеет свойство быстро заполняться, и если на нем мало места, компьютер сначала будет тормозить, а потом и вовсе перестанет грузиться из-за того, что системе негде развернуться.
Считаете, что вам всё же нужен дополнительный раздел? Тогда читайте, как его создать.
Два способа деления диска на разделы в Виндовс 7, 8, 10
Возможности установленной системы
Начиная с Windows 7 разбивать дисковое пространство можно средствами самой ОС как в ходе инсталляции, так и после.
Существует лишь одно условие: при разделении уже существующего раздела важно, чтобы в делимой части оставалось не меньше свободного места, чем в той, которая будет отделена.
Рассмотрим, как поделить жесткий диск на разделы в работающей Windows 10.
- Зайдите в контекстное меню кнопки Пуск и запустите “Управление дисками”.
- Откройте контекстное меню раздела, который будете разбивать. Нажмите “Сжать том”.
- В окне, которое раскроется после этого, показан общий размер сжимаемой области и доступное для сжатия пространство. Из последнего выделите часть, которая будет новым разделом.
Как вы помните, она не должна превышать половины указанного здесь значения. Следом нажмите кнопку “Сжать”.
- После сжатия в списке томов появится неразмеченное пространство - оно и будет вашим новым разделом. Щелкните по нему “правой мышкой” и выберите “Создать простой том”. Запустится утилита “Мастер создания простых томов”.
- В окне мастера укажите размер нового тома. Если оставите значение по умолчанию (оно равно всей области неразмеченного пространства), вся область, которую вы отделили, станет новым разделом.
Если укажите меньшее значение, одна часть станет томом, а вторая останется неразмеченной. Нажмите “Далее”.
- Назначьте новому тому букву, если хотите, чтобы он отображался в проводнике, или подключите его как папку. Если решили сделать это позже, выберите пункт “Не назначать букву или пути диска”.
- Далее мастер предложит отформатировать том и назначить ему метку. Метка - это краткое наименование раздела, поясняющее, что там находится. При желании оставьте эту строку незаполненной.
После форматирования неразмеченное пространство станет полноценным разделом.
Создание тома при инсталляции Windows
Создание новых разделов в ходе установки Windows отличается от способа, который мы рассмотрели выше, тем, что разделяемый диск придется сначала удалить, то есть полностью очистить от информации.
А потом из неразмеченного пространства строить новую структуру разделов.
Разбивка производится на этапе, когда программа просит указать место установки ОС. Что делать дальше:
- В окне “Где вы хотите установить Windows?” щелкните кнопку “Настройка диска”.
- Отметьте раздел, который собираетесь разделить, и удалите его. Вместо него появится незанятое пространство.
Мы показали процесс создания логических томов на примере установки Windows 7. На Виндовс 8 и 10 это делается точно так же.
В ходе установки Windows необязательно размечать все дисковое пространство, достаточно выделить область, где будет стоять система. Остальное свободное место можете разметить потом, когда захотите.
Это не единственные, а лишь самые доступные способы разбивки дисков на разделы.
Собственных функций работы с дисковым пространством, которые есть во всех версиях Windows начиная с “семерки”, достаточно почти в любых ситуациях, поэтому необходимость использовать сторонние программы, такие как Acronis Disk Director или Paragon Partition Manager, уже отпала.
Почему необходимо делить жесткий диск в Windows? В первую очередь для безопасности ваших личных данных. Когда жесткий диск имеет лишь один раздел, то все файлы, которые есть на этом диске: программы, документы, фотографии, файлы самой ОС Windows — хранятся в одном месте.
Теперь представьте, что в системе происходит сбой. Все ваши личные файлы (фото, документы) с большой долей вероятности будут потеряны. Гораздо правильней, когда файлы системы и файлы пользователя хранятся отдельно друг от друга.
Физически они по-прежнему останутся на одном жестком диске, но будут на разных его разделах. Разделов может быть несколько. Один, как правило, отводят под операционную систему и программы (системный раздел), другой (или другие) — под файлы пользователя.
Один из наиболее простых и доступных способов — разделить жесткий диск при установке Windows. Как это сделать, мы очень подробно и на конкретном примере разобрали в . Что делать, если система уже установлена и в ней имеются файлы пользователя, как разделить диск в таких случаях?
Как разделить диск с установленной системой Windows без потери данных
Сегодня мы разберем, как разделить жесткий диск на два или более разделов с уже установленной ОС. Причем совершенно не важно какой редакцией Windows вы пользуетесь. Данный способ будет актуален для любой версии, будь это Windows 7 или Windows 10. Кроме этого, если у вас уже есть два раздела, но требуется создать третий оба способа, которые описаны ниже, так же подойдут.
По сути наша задача сводится к тому, чтобы «отщипнуть» от большого раздела (а в нашем случае это единственный раздел – системный диск С) какую-то часть, допустим 200 Гб, и сделать из нее отдельный раздел.
Сделать это можно несколькими путями, в том числе и с помощью самой операционной системы Windows, которая имеет специальный инструмент Disk Management (Управление диском). Данный способ требует минимум усилий и в большинстве случаев решает поставленную задачу без стороннего софта. Начнем именно с него.
Прежде чем приступить к разделу жесткого диск с установленной системой Windows, нужно принять некоторые меры предосторожности. Если в системе есть важные файлы — заранее скопируйте их на вешний носитель (флешка, внешний жесткий диск).
Как разделить жесткий диск на два и более раздела? Способ 1 — средствами системы Windows
Задействуем инструмент Disk Management (Управление диском). В Windows 10 достаточно кликнуть правой клавишей по значку Мой компьютер , выбрать пункт Управление - Управление дисками .
В других версиях Windows данный инструмент можно найти, используя обычный поиск или задействовать комбинацию горячих клавиш Win+R , и ввести команду diskmgmt.msc .

Перед нами окно Управление дисками, где отображен диск пользователя, который в данном случае имеет размер 465,76 Гб (Диск 0). Практически все пространство HDD отведено одному разделу — Диску С. Так же присутствует раздел (500 Мб), который зарезервирован операционной системой еще на стадии ее установки.

В нашем случае 465 Гб (весь жесткий диск) для одного системного диска это не позволительная роскошь, поэтому «отщипнем» от него максимально возможное (сколько разрешит система) количество Гб и сделаем из этого свободного пространства новый раздел.
Как правило, для системного диска отводят порядка 100-150 Гб. Здесь все зависит от конкретного пользователя. 100 Гб вполне достаточно если на системный диск будет установлена Windows и самый необходимый софт. Если в добавок к системе и софту планируется установка современных игр, то размера в 100 Гб будет явно недостаточно.
Перед тем как выполнять любую операцию с конкретным разделом жесткого диска не забывайте его выделять. Достаточно кликнуть по нему левой клавишей мыши и раздел будет выбрать. Только потом приступайте к операции.
Перейдем к практике. Выберем раздел от которого требуется «отщипнуть» пространство. На выбранном разделе кликните правой кнопкой мыши и выберите команду Сжать том .

Все размеры указаны в мегабайтах, будьте внимательны. В конкретном примере максимальное количество Мб, которое система «разрешает» сжать - 237,656 Мб (232,09 Гб). Это значит, что после сжатия мы получим Диск С размером 232 Гб и Диск Д — 238782 Мб (233 Гб). Не самый оптимальный вариант. Если вас он не устраивает, и требуется «отщипнуть» больше чем предлагает система, то придется использовать сторонний софт, но об этом позже.

Когда все подсчеты закончены, и размеры будущих разделов заданы, нажимаем Ок (или кликаем Enter ). У нас появился новый нераспознанный раздел (200 Гб). Не спешите выходить из Disk Management. Процедура разделения диска на два раздела еще не закончилась. Выделяем новый раздел (200 Гб), и кликаем правой клавишей мыши, выбираем пункт Создать простой том .

Запуститься Мастер создания простого тома . В принципе, дальше все просто, достаточно лишь следовать указаниям самого мастера. Ознакомьтесь со скриншотами. От вас требуется задать будущему разделу букву (в моем случае это D) и файловую систему — NFTS.




Смотрим, что получилось. Мы имеем один жесткий диск и разделили его на два раздела: системный Диск С (265 Гб) и Новый том D (200 Гб) для хранения личных данных. Кстати, новый том теперь отображается и в проводнике Windows.

Теперь вы знаете как разделить жесткий диск на два и более раздела средствами Windows. Если вас этот способ устраивает, и он справился с вашей задачей, то на этом можно остановиться. Однако, если вы ищите более оптимальный вариант, и, к примеру, нужно «отщипнуть» больший размер, чем предлагает сама система — используем сторонний софт. Правда, вначале нам нужно вернуть исходное состояние жесткого диска.
Удалим созданный раздел и вернем его системному диску. Выделяем Новый том и кликаем правой клавишей мыши пункт Удалить том .

Читаем предупреждение и кликаем Ок . Получаем 200 Гб, которые не распределены.


Внимательно проверяем все цифры и кликаем Далее .

Мы вернулись к исходному состоянию, когда в системе один жесткий диск и он практически полностью отведен под один раздел (системный).
Как разделить жесткий диск на два и более раздела? Способ 2 - Partition Master Free
Пришло время перейти к стороннему софту. Здесь выбор велик. Есть платные и бесплатные варианты. Я рекомендую остановиться на . Почему? Проверено временем, интуитивно понятный интерфейс, бесплатно. В отличие от инструмента Disk Management, который предлагает Windows, Partition Master позволяет сжимать раздел диска до тех пор, пока это физически возможно.

Официальный сайт программы www.partition-tool.com . Зайдите на сайт, и выберите в верхнем меню раздел Products - Partition Master Free - Download .
Поскольку программа бесплатная, при ее инсталляции будет предложена установка дополнительных нежелательных программ. Многие free-продукты отлично работают, и прекрасно выполняют свои задачи, но так как они бесплатные, разработчики пытаются на них хоть как-то заработать. Будьте внимательны и вовремя снимайте галочки в чебоксах с предложением рекламных продуктов.
1. Запускаем установку скачанной программы. Язык выбираем Английский и нажимаем ОК .
2. В следующем окне соглашаемся, что будем использовать данное программное обеспечение только для своей семьи, ставим галочку и нажимаем ОК .
3. В следующем окне (на свое усмотрение) оставляем только одну галочку – Create a desktop icon (создать иконку на рабочий стол) и нажимаем NEXT .
Установка Partition Master Free в скриншотах. Кликните




5. В следующем окне введите свое Имя и E-mail . Можно ввести вымышленные данные.
6. После установки нажимаем Finish .
Программа должна запуститься. Интерфейс полностью на английском языке, но он достаточно прост и с помощью данной инструкции разделить диск в Partition Master Free не составит большого труда.
В основном окне программы отображен Диск С, который и требуется разделить. Здесь же представлена основная его информация: файловая система (NFTS), размер — фактический (465,27Гб) и используемый (17,10 Гб). Обратите внимание и на графическую шкалу диска, которая расположена в нижней части окна. Работать и выполнять команды, можно используя оба варианта. С графической шкалой сделать это чуть проще и наглядней.

Выделите раздел (клик левой клавишей), который требуется разделить (от которого нужно отщипнуть место), и выпадающем списке команд выберите пункт (Изменить размер).

В появившемся окне, захватываем и двигаем специальный ползунок. Он отвечает за устанавливаемый размер будущего раздела. Указываем, сколько Гб нам нужно отщипнуть. В данном случае под новый раздел выбрано 322,242 Мб (или 314,69 Гб).
Обратите внимание на нижнюю часть окна. Во время перемещения ползунка, вы, в режиме реального время, видите, как измениться ваш Диск С после сжатия, и сколько будет отведено под новый раздел.
Я установил размер нового раздела 314 Гб, а размер Диска С станет 150 Гб. После этого нажимаем ОК .

Появился нераспознанный раздел (314 Гб). Теперь из этого нераспознанного пространства нужно сделать раздел.

Кликаем по нему мышкой и в выпадающем меню выбираем команду (Создать раздел).

В новом окне мне предлагают ввести метку раздела, задать ему имя (Partition Label). Допустим, я назову его Multimedia. Далее необходимо указать букву раздела (Drive Letter). Не забываем про пункт Optimizefor SSD , но только если у вас SSD накопитель. Если вы используете обычный жесткий диск, то данный пункт не отмечаем. Файловая система (File Systems) — NFTS. Кликаем Ок .

Смотрим, что получилось. Системный Диск С под который мы отвели примерно 150 Гб и раздел для хранения файлов (Multimedia). Это еще не финальный результат, а как бы такой набросок. Чтобы программа выполнила все операции, нужно нажать на кнопку Apply в верхнем меню .

Появится всплывающее окно, в котором будет указана информация о тех операциях, которые сейчас будут выполнены. Нажимаем YES и программа начнет их выполнение. Компьютер будет перезагружен и запущен в режиме загрузки. Ждите окончания операции.

После окончания процесса появится окно с информацией, что две операции были успешно выполнены. Если открыть проводник, то можно увидеть созданный новый раздел.

ТТеперь файлы системы и файлы пользователя будут храниться отдельно. Поставленная задача выполнена. Как видите, оба описанных способа рабочие и позволяют разделить диск без потери данных. Какой из них выбрать – каждый решит сам. Надеюсь, данная статья была полезна и помогла вам окончательно разобраться в этом вопросе.
Если вы собираете компьютер и ищите лучшие цены на комплектующие, то вариант номер один — computeruniverse.ru . (статья ). Проверенный времен немецкий магазин. Купон на 5% евро скидки — FWXENXI . Удачной сборки!
Разделение жёсткого диска на разделы средствами Windows7
 Разделение диска С:\ в Win7
Разделение диска С:\ в Win7
При покупке нового компьютера или ноутбука с предустановленной операционной системой Windows 7, многие пользователи сталкиваются с проблемой разделения жёсткого диска на несколько разделов.
Разбиение жёсткого диска на несколько разделов является важным как с точки зрения удобства пользования интерфейсом системы, так и возможностью сохранить данные после переустановки либо восстановления операционной системы.

Основной раздел C:\
Как известно, при переустановке операционной системы теряются все данные, размещённые на диске C:\, в то время как на остальных разделах жёсткого диска данные остаются в сохранности. Все важные файлы можно легко использовать и после восстановления работоспособности системы.
Разбиение жёсткого диска удобно ещё и тем, что на системном разделе C:\ устанавливаются программы и приложения. Если диск C:\ является единственным, то при добавлении на него всевозможных файлов и папок возникает путаница между системными файлами и обычными папками, добавленными пользователем. В таком случае легко запутаться в файлах и ненароком удалить какой-нибудь важный системный файл. Поэтому разбиение жёсткого диска необходимо.
Для того чтобы разбить жёсткий диск в Windows 7 на несколько разделов (логических дисков), многие используют специализированные программы, вроде Partition Magic и ей подобных. С помощью таких программ можно разбить диск на несколько разделов. Но в Windows 7 предусмотрена возможность его разбиения с помощью системных утилит. В таком случае необходимость в сторонних программах полностью отпадает.
Для разбиения жёсткого диска в Windows 7 необходимо зайти в панель управления компьютером.
Сделать это можно двумя способами:

Понятно, что первый способ проще.
Во вкладке “Управление дисками” можно просмотреть всю информацию по нашему HDD и его разделам. Кроме основного раздела C:\ есть вероятность обнаружить скрытый раздел восстановления.

Основной раздел C:\ и скрытый раздел восстановления
Раздел восстановления служит для хранения информации для восстановления операционной системы в случае серьёзного сбоя, когда система не загружается. Он не обозначается буквой. Стоит отметить, что объём памяти, занятый под файлы восстановления может достигать нескольких гигабайт (обычно около 15ГБ). Также кроме него на диске есть раздел System Reserved , объёмом 100 мегабайт. Эти разделы являются служебными , так как они никак не используются пользователем и служат для нормального функционирования операционки.
Итак, обратим своё внимание на диск C:\, который и предстоит разбить на разделы – дополнительные логические диски.
Для того чтобы его разделить, щёлкаем на условном изображении диска правой кнопкой мыши. В выпавшем меню выбираем пункт “Сжать том …”.

Пункт "Сжать том..."

После того, как запрос закончен появиться окно, в котором будут указаны параметры сжатия. Если диск ранее не разделялся, то по умолчанию утилита предложит разделить его приблизительно пополам. Если первоначально HDD имел объём памяти, например 1,8 Терабайт, то после разделения образуется два раздела объёмом приблизительно по 900 Гигабайт каждый.
В появившемся окне указывается размер тома C:\ до сжатия (в мегабайтах) и размер сжимаемого пространства. Размер сжимаемого пространства – это объём памяти нового раздела, который будет создан. Общий размер после сжатия – это размер тома C:\ после сжатия. Он будет чуть больше, чем вновь созданный. Как уже говорилось, система предложит разделить доступную память приблизительно пополам.

Если есть желание и уверенность в своих силах, то можно указать свои цифры и разделить диск в соответствии со своими потребностями. В любом случае, можно будет провести обратную процедуру – расширение тома и вернуть всё в прежнее состояние.
Ознакомившись с параметрами разделения, жмём кнопку “Сжать”. После непродолжительного процесса на HDD появиться ещё один раздел с надписью “Не распределён”.

Пункт "Создать простой том..."

Запуститься “Мастер создания простого тома”. Жмём “Далее”. Появиться окно “Указание размера тома” – снова жмём “Далее”. В следующем окне выбираем букву нового тома в пункте “Назначить букву диска ”. Букву можно выбрать любую, какая вам понравиться.

Назначение буквы для нового раздела
Подтверждаем выбор и в новом окне указываем файловую систему. В пункте “Форматировать этот том следующим образом: ” указываем файловую систему NTFS , размер кластера оставляем по умолчанию. Ставим галочку в чекбоксе “Быстрое форматирование ” и жмем “Далее”. Появиться окно со всеми заданными параметрами. Если всё правильно, то нажимаем кнопку “Готово”.

Если вас не устраивают параметры, устанавливаемые системой по умолчанию, то, конечно, можно задать свои. Но в большинстве случаев это не требуется.
Спустя несколько секунд новый раздел HDD будет отформатирован, ему будет задана буква и в поле условного обозначения появится надпись “Исправен (Логический диск)”. Теперь диск C:\ будет разделён на два.

Новый раздел HDD - Новый том (E:)
При желании можно изменить название нового раздела, и вместо “Новый том ”, дать другое. Сделать это можно несколькими способами:
1 .В панели управления компьютером в окне управление дисками выбираем тот, название которого хотим изменить. Щёлкаем правой кнопкой мыши и выбираем пункт "Свойства ". В поле названия задаём новое имя и подтверждаем, нажав OK.
Если у вас в системе вместо HDD установлен твёрдотельный накопитель (SSD), то методика разделения аналогична.