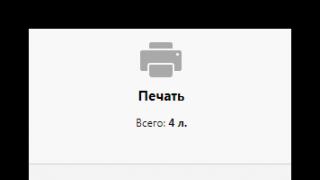Если используете ПК дома или в офисе, всегда есть шанс, что за вашим компьютером захотят поработать другие пользователи. Это могут быть члены семьи, дети, друзья или коллеги. Для того чтобы они специально или случайно не смогли что-либо повредить или поменять в вашей операционной системе и установленных программах, рекомендуется защитить свой ПК паролем. В данной статье описывается, как можно поменять существующий или установить новый пароль на своем ноутбуке.
В современных операционных системах уже предусмотрены все необходимые инструменты для защиты личных данных, которые хранятся на персональном компьютере. Вам не потребуется устанавливать дополнительные программы перед тем, как поставить пароль на ноутбук.
Windows 7
Если вы используете Windows 7, то данная часть руководства, как поставить пароль на ноутбук, предназначается для вас. Для установки ключа для входа в систему вам потребуется открыть меню настроек вашей учетной записи:
При следующем входе в Виндовс система запросит у вас уже новую версию ключа.
Windows 8
Пользователям Виндовс 8 необходимо открыть раздел «Учетные записи». Это можно сделать через Панель управления или через графическое меню справа, в категории «Параметры». Для того чтобы вызвать ее, необходимо навести курсор на правый верхний угол экрана и неспешно провести им вниз. На открывшейся панели требуется кликнуть по разделу «Параметры» и выбрать подраздел «Изменить параметры».
С помощью навигационного меню слева откройте категорию «Параметры входа». Здесь вы можете задать обыкновенный защитный код, графический пароль (рисование определенной фигуры на экране) или PIN-код, как на телефонах (короткий ключ из четырех цифр).
Иногда уже после установки пароля на компьютер требуется изменить его. Это может быть вызвано опасениями, что существующее кодовое слово взломали злоумышленники или о нем узнали другие пользователи. Возможно также, что юзер желает сменить ключевое выражение на более надежный код или просто хочет произвести смену в целях профилактики, так как рекомендуется периодически менять ключ. Узнаем, как это можно произвести на Виндовс 7.
Способ изменения ключа, как и установки, зависит от того, применимо к какой именно учетной записи будут производиться манипуляции:
- Профиля другого юзера;
- Собственного профиля.
Рассмотрим алгоритм действий в обоих случаях.
Способ 1: Изменение ключа доступа к собственному профилю
Чтобы поменять кодовое выражение того профиля, под которым юзер зашел на ПК в настоящее время, наличие административных полномочий не обязательно.
- Кликайте «Пуск» . Войдите в «Панель управления» .
- Щелкните «Учетные записи пользователей» .
- Переходите по подпункту «Изменение пароля Windows» .
- В оболочке управления профилями выбирайте «Изменение своего пароля» .
- Запускается интерфейс средства по изменению собственного ключа для входа.
- В элементе интерфейса «Текущий пароль» вводится то кодовое значение, которое вы используете для входа в настоящее время.
- В элементе «Новый пароль» следует ввести новый ключ. Напомним, что надежный ключ должен состоять из различных знаков, а не только букв или цифр. Также желательно использовать буквы в различных регистрах (прописные и строчные).
- В элементе «Подтверждение пароля»
продублируйте то кодовое значение, которое было введено в форму выше. Это сделано для того, чтобы юзер ошибочно не набрал символ, который не присутствует в задуманном ключе. Таким образом, вы бы утратили доступ к своему профилю, так как фактически заданный ключ отличался бы от того, который вы задумали или записали. Повторный ввод помогает избежать этой проблемы.

Если вы введете в элементах «Новый пароль» и «Подтверждение пароля» выражения, которые не совпадают хотя бы в одном символе, система сообщит об этом и предложит попробовать ввести совпадающий код ещё раз.
- В поле «Введите подсказку для пароля» вносится слово или выражение, которое поможет вспомнить ключ тогда, когда юзер его позабудет. Это слово должно служить подсказкой только для вас, а не для иных пользователей. Поэтому пользуйтесь данной возможностью осторожно. Если не получается придумать такую подсказку, то лучше оставить данное поле пустым и попробовать запомнить ключ или записать его в недоступном для посторонних месте.
- После того, как все необходимые данные введены, жмите «Сменить пароль» .
- Вслед за выполнением последнего действия ключ доступа к системе будет сменен на новое ключевое выражение.











Способ 2: Изменение ключа для входа на компьютер другого пользователя
Разберемся, как изменить пароль учетной записи, под которой юзер в данный момент не находится в системе. Для реализации процедуры необходимо зайти в систему под учетной записью, обладающей на данном компьютере административными полномочиями.


Процедура изменения кода доступа на Виндовс 7 достаточно проста. Некоторые её нюансы отличаются, в зависимости от того, заменяете вы кодовое слово текущей учетной записи или иного профиля, но в целом алгоритм действий в этих ситуациях довольно похож и не должен вызывать у юзеров затруднений.
У многих в компьютере хранится важная информация, доступ к которой для третьих лиц должен быть закрыт. Особенно это касается ноутбуков, ведь мы часто оставляем их без присмотра вне дома, чем и могут воспользоваться злоумышленники. Установка пароля является решением данной проблемы. В этой статье мы подробно опишем, как поменять пароль в ноутбуке в Операционной Системе Виндовс.
Для обладателей операционной системы Виндовс 7, есть несколько способов сменить пароль на ноутбуке.
Способ 1: панель управления
Это самый простой способ. Вам нужно будет проделать следующие действия:

Обратите внимание на графу «Подсказка»: там не нужно писать прямым текстом ваш пароль или делать её слишком очевидной. Например «мой день рождения» – является плохой подсказкой, а «Имя моего первого питомца» – достаточно надежной.
- Нажмите кнопку, подтверждающую вашу установку или смену пароля.
При следующем входе в систему Виндовс попросит вас ввести новое кодовое слово.
Способ 2: сочетание клавиш
При нажатии определенной комбинации клавиш, отрывается экстренное меню, в котором можно изменить пароль. Данный способ работает практически во всех операционных системах Windows, включая Виндовс 10. Необходимо:
- Одновременно на клавиатуре зажимаем: « Ctrl », « Alt », « Del ».
- Появится меню, в котором есть кнопка «Сменить пароль».
- Дальше необходимо ввести старое, а после новое кодовое слово и подсказку.
- Последним действием нужно сохранить изменения.

Windows 8
Эта версия многим отличается от полюбившейся большинству пользователей Виндовс 7, процесс смены пароля тоже потерпел некоторые изменения. Проделываем следующие действия:
- Переместить курсор в правый нижний угол экрана ноутбука. Через некоторое время откроется «Панель управления».
- Кликнуть на шестеренку, тем самым вы попадёте в раздел «Параметры». Эту же операцию можно выполнить при включении устройства. Когда мы только что запустили систему, мы видим интерфейс « Metro ». Нам же нужно нажать на стрелочку вниз и в открывшемся меню с приложениями нажать на шестеренку.
- В нем опять выбираем «Панель управления», затем «Настройка параметров компьютера», после «Учетные записи».
- Дальше нажимаем «Параметры входа» и кнопку «Пароль».
- Вводим старый пароль, затем новый и подсказку. Применяем изменения и незабываем о том, что нужно будет перезагрузить компьютер.

Windows 10
Для данной Операционной системы есть несколько способов сменить пароль.
Способ 1: через параметры
Самый простой из возможных способов.
- Нажимаем «Win»на клавиатуре или кликаем по соответствующему значку в нижней левой части экрана.
- Справа находим значок шестеренки и нажимаем на него.
- В открывшемся окне в меню справа нажимаем на строку В этом разделе можно сменить или установить пароль, а так же настроить пинкод или графический пароль для более удобного входа.
- Вводим текущий пароль и новый, не забываем про подсказку.

Способ 2: командная строка
Самый быстрый способ смены пароля, но подойдет он лишь для опытных пользователей, которые знакомы с командной строкой.
- Запускаем командную строку от имени администратора. Самый простой вариант: зайти в «Пуск», в строке поиска ввести «Командная строка», по нужной строчке кликаем правой кнопкой мыши и выбираем необходимый пункт.
- Вводим специальную команду: net user имя пользователя пароль . Вводить надо точное имя пользователя, чтобы его узнать, можно прописать команду net users . Если имя имеет пробелы, то вводить его нужно в кавычках. Пример: net user «user name» 12345A
- Сразу же после нажатия клавиши «Enter», новый пароль будет установлен.
Способ 3: свойства пользователя
- Открываем «Пуск» и в строке поиска вводим «Управление компьютером», затем запускаем данную программу.
- Последовательно переходим в папки: «Служебные», «Локальные пользователи и группы», «Пользователи».
- Находим необходимое вам имя пользователя. Кликаем по нему правой кнопкой мыши и в выпадающем меню выбираем необходимый пункт.
Стоит отметить, что версии операционных систем постоянно меняются и некоторые способы становятся неактуальными, однако не нужно пренебрегать безопасностью ваших личных данных. Как мы смогли убедиться, поменять пароль на ноутбуке достаточно просто, остается лишь выбрать самый удобный для вас способ.
Многие пользователи хотят защитить свой компьютер (а вернее информацию на нем) от лишних глаз и самое простое решение- установить пароль для входа в компьютер. В этой статье пошагово будет описано как установить пароль для учетной записи компьютера для windows XP, windows 7.
Как установить пароль для учетной записи в windows 7.
Для того что бы установить пароль для пользователя на windows7 существует несколько способов:
1 СПОСОБ. Для первого способа требуется минимум усилий, а именно- нажать сочетание клавиш "Ctr"+ "Alt" +"Del". В появившемся меню выбрать "Сменить пароль".
Введите старый пароль (если ранее пароль не использовался оставьте поле пустым) и новый пароль с подтверждением. Рекомендую использовать сложный пароль не менее 6 знаков с цифрами, большими и маленькими буквами и спец знаками (@,#,$...)

После этого появится окно о успешно выполненной задаче по смене пароля.

2 СПОСОБ. Для смены пароля вторым способом необходимо нажать на кнопку "Пуск" и рисунке пользователя (либо нажать "Пуск"- "Панель управления"(выбрать Мелкие значки)- "Управления учетными записями").

В окне Учетных записей пользователя нажимаем "Изменение своего пароля".

После этого введите старый пароль (если пароль не использовался поле необходимо оставить пустым) и введите новый пароль с подтверждением. Можно указать подсказку для пароля, если сомневаетесь в том что будете всегда его помнить. В конце не забудьте нажать "Сменить пароль".

Как установить пароль для учетной записи в windows XP.
В windows XP смена пароля пользователя ничем не отличается от смены пароля в windows 7. Единственное отличие это другой интерфейс, но тем не менее пошагово опишу и в этой операционной системе смену пароля.
Сменить пароль в windows XP можно несколькими способами:
1 СПОСОБ С помощью сочетания клавиш "Ctr"+ "Alt" +"Del".
2 СПОСОБ В настройках учетной записи пользователя.
1 СПОСОБ. Нажимаем сочетание клавишь "Ctr"+ "Alt" +"Del". В окне безопасность windows нажимаем "Смена пароля" (используется и для создания пароля, если его раньше он не был испольльзован).

Вводим старый пароль (если пароль не использовался оставляем поле пустым) и новый пароль с подтверждением. Рекомендую использовать сложный пароль не менее 6 знаков с цифрами, большими и маленькими буквами и спец знаками (@,#,$...).

Если все сделано правильно, получите сообщение о успешном смене пароля.

2 СПОСОБ. Нажимаем кнопку "Пуск"- "Панель управления"- "Ученые записи пользователей"

Выбираем пользователя у которого необходимо поменять пароль. В данном примере это Администратор.

Затем нажимаем "Изменение пароля".

Вводим старый пароль (если пароль не использовался оставляете поле пустым) и два раза вводим новый пароль (второй раз в поле Подтверждение). Если сомневаетесь в том что всегда будете помнить пароль, в поле подсказки введите наводящую фразу, что бы вспомнить пароль. В конце не забудьте нажать кнопку "Изменить пароль".

Очень надеюсь, что данная статья помогла вам быстро установить или изменить пароль и обезопасить свой компьютер от нежелательных гостей.
pk-help.com
Как поменять или поставить новый пароль на ноутбуке
Если используете ПК дома или в офисе, всегда есть шанс, что за вашим компьютером захотят поработать другие пользователи. Это могут быть члены семьи, дети, друзья или коллеги. Для того чтобы они специально или случайно не смогли что-либо повредить или поменять в вашей операционной системе и установленных программах, рекомендуется защитить свой ПК паролем. В данной статье описывается, как можно поменять существующий или установить новый пароль на своем ноутбуке.
В современных операционных системах уже предусмотрены все необходимые инструменты для защиты личных данных, которые хранятся на персональном компьютере. Вам не потребуется устанавливать дополнительные программы перед тем, как поставить пароль на ноутбук.
windows 7
Если вы используете windows 7, то данная часть руководства, как поставить пароль на ноутбук, предназначается для вас. Для установки ключа для входа в систему вам потребуется открыть меню настроек вашей учетной записи:
- Запустите меню «Пуск» с помощью специальной служебной кнопки «Win» на своей клавиатуре или кликнув по значку, на котором изображен четырехцветный флажок.
- Перейдите в «Панель управления» с помощью соответствующей кнопки.
- Откройте раздел, который носит название «Учетные записи пользователей».
- Если ваша ОС еще не была защищена, вам будет доступна для нажатия гиперссылка «Создание пароля». Если какой-то ключ уже существует, гиперссылка поменяется на «Изменение пароля».
- Здесь вам потребуется дважды ввести новое сочетание символов, на которое вы хотите поменять старый код доступа.
- Придумайте какую-нибудь подсказку. Вы можете написать туда что угодно, но это поле обязательно для заполнения.
- Нажмите «Создать»/«Изменить» в зависимости от совершаемого действия.
При следующем входе в Виндовс система запросит у вас уже новую версию ключа.
windows 8
Пользователям Виндовс 8 необходимо открыть раздел «Учетные записи». Это можно сделать через Панель управления или через графическое меню справа, в категории «Параметры». Для того чтобы вызвать ее, необходимо навести курсор на правый верхний угол экрана и неспешно провести им вниз. На открывшейся панели требуется кликнуть по разделу «Параметры» и выбрать подраздел «Изменить параметры».
С помощью навигационного меню слева откройте категорию «Параметры входа». Здесь вы можете задать обыкновенный защитный код, графический пароль (рисование определенной фигуры на экране) или PIN-код, как на телефонах (короткий ключ из четырех цифр).
windowsTune.ru
Смена пароля на компьютере
Если вас интересует, как поменять пароль на компьютере, то этот материал написан специально для вас. Сделать это настолько просто, что справится даже школьник, нужно лишь знать старый пароль: система запрашивает его в целях безопасности, чтобы сменить пароль на компе не смог кто-то посторонний.
Сегодня мы рассмотрим, как выполнить эту несложную операцию в интерфейсе самой популярной во всём мире на сегодняшний день операционки - windows 7.
ШАГ 1
В нижнем левом углу дисплея есть кнопка «Пуск». Нажав на неё, вы увидите два списка. В том, что находится справа, следует остановить свой выбор на «Панели управления».

ШАГ 2
Откроется окно, в котором необходимо кликнуть на пункт «Добавление и удаление учётных записей пользователей», как показано на рисунке ниже.

ШАГ 3

ШАГ 4
В появившемся окне в перечне действий, который вы увидите слева, кликните на «Изменение пароля».

ШАГ 5
Теперь можно поменять пароль на компьютере. Чтобы выполнить эту операцию, вам потребуется вначале ввести старый его вариант, а затем два раза новый (для предупреждения вероятных ошибок и опечаток). Также можно заполнить поле «Подсказка», но это не является обязательным.

Если пароли не совпадают или старый указан неправильно, вы увидите всплывающую подсказку с соответствующим текстом. В этом случае ввод данных придётся повторить.
СОВЕТ: учтите, что если вы используете подсказку для напоминания пароля, то она будет видна каждому, кто попытается войти в систему через вашу учётную запись.
Теперь, когда вы знаете, как поменять пароль на компьютере, вы сможете ограничить доступ к нему детей или других лиц, которые не должны включать его без вашего на то разрешения.
tehno-bum.ru
Как поменять пароль на компьютере?
Если на компьютере, то есть учетной записи пользователя установлен пароль, вы всегда можете удалить его его или поменять, например, если кто-то из домочадцев его узнал. Сегодня я расскажу о том, как сменить пароль для учетной записи. Инструкция подходит как для windows 7, так и для windows 8 - суть процесса остается неизменной. Я покажу пример на windows 7.
Нажимаем на кнопку «Пуск» и выбираем пункт «Панель управления».

Оказавшись в панели управления, ищем подраздел «Учетные записи пользователей».

Здесь мы видим список пользователей. Их может быть несколько. Вам необходимо выбрать ту запись, для которой вы хотите поменять пароль. Поскольку в моем случае учетная запись одна, то и выбирать, собственно, не из чего. Нажмите на кнопку «Изменение своего пароля».

Вам предстоит ввести один раз текущий пароль в самое первое поле, а в два других поля - уже новый пароль. Чуть ниже необходимо добавить подсказку, которая поможет вам вспомнить пароль. Только имейте ввиду, что ее будут видеть все пользователи, которые используют данный компьютер. По окончании действия нажмите кнопку «Сменить пароль».

После смены пароля вы будете перенесены на страницу профиля.

Это означает, что вы все сделали верно и новый пароль сохранен. Больше от вас ничего не требуется. Ну, разве что не забывайте сам пароль.
fulltienich.com
Как сменить пароль на компьютере с windows Xp, 7, 8, 10
Защищённая от доступа посторонних операционная система иногда требует ответа на вопрос, как сменить пароль на компьютере. Способы как сделать это зависят, в первую очередь от операционной системы.
Отличий в них не так много, однако, определённые нюансы знать стоит – особенно, неопытным пользователям.
Операционную систему Виндовс XP использует с каждым годом всё меньше пользователей, так как производитель уже прекратил её поддержку. Но на некоторых компьютерах она всё равно стоит, и от тех, кто собирается изменить или установить пароль, потребуется совершить следующие действия:
- Зайти в меню «Пуск»;
- Выбрать «Панель управления»;
- Найти и открыть пункт учётных записей пользователя;
Переход к учётным записям пользователя
- Перейти к изменению входа пользователей;
Параметры входа в windows XP
- Снять галочку, стоящую у пункта «Использовать строку приветствия» (если она стоит) и применить установленные параметры;
- Нажать клавиши Ctrl+Alt+Delete и в появившемся окне выбрать пункт смены пароля;
Выбор смены пароля
- Ввести предыдущий пароль и новую комбинацию символов, которая будет защищать ваш компьютер.
Возможен другой вариант, для которого первые три пункта совпадают. Но дальше выбирается своя учётная запись и выбирается «Создание пароля». Если старая комбинация существовала, перед сменой её придётся ввести.
Информация, хранимая на дисках ноутбуков, подвергается большему риску утечки, нежели на домашних стационарных ПК. Ведь мобильный компьютер многие владельцы носят с собой и иногда оставляют без контроля. Чтобы данные не попали в чужие руки, их необходимо защищать. Проще всего это сделать с помощью пароля.
Поговорим, как поставить пароль на ноутбук и какой способ защиты будет оптимальным для вас.
Три линии парольной защиты ноутбука
Начальный уровень защиты — это установка пароля на доступ в ОС. Позволяет скрыть содержимое диска от любопытствующих «чайников», но не от тех, кто всерьез нацелен на кражу данных.
Следующий — более надежный способ — это установка пароля на BIOS ноутбука. Для его взлома злоумышленнику придется очень потрудиться.
Максимальный уровень защиты обеспечивает установка пароля на жесткий диск. Но этот вариант без крайней необходимости лучше не использовать. Далее вы узнаете, почему.
Парольная защита доступа в Windows
Чем хороша
Простотой и безопасностью.
Чем плоха
Низкой надежностью. Легко взламывается. Для защиты особо ценной информации не годится.
Кому подходит
Тем, кто хочет оградить личные файлы от доступа окружающих, например, членов семьи или коллег.
Как установить в Windows 7
Чтобы выставить пароль для учетной записи Windows 7, достаточно сделать 3 шага:
- Открываем панель управления Windows и входим в раздел «Учетные записи пользователей».

- Щелкаем «Создание пароля своей учетной записи».

- В следующем окошке заполняем поля, показанные ниже: вводим парольную фразу, ее подтверждение и подсказку для напоминания. Последнее — не обязательно. Сохраняем настройку и перезагружаемся.

Теперь каждый раз при включении компьютера Windows будет требовать от вас аутентификации.

Как установить в Windows 8-10
Пользователи Windows 8 впервые получили возможность использовать для входа в систему не только символьный, но и графический пароль. Последний, если он грамотно придуман, не менее надежен, чем текстовый, но запоминается гораздо легче.
В Windows 10 в дополнение к парольной защите появились функции «Пин-код» и «Windows Hello». Пин-код представляет собой короткую комбинацию цифр, которую пользователь может вводить вместо пароля к учетной записи Microsoft. По словам разработчиков, это сделано для упрощения входа в систему тем, кто пользуется компьютером в безопасной среде, например, только дома.
Функция «Windows Hello» появилась относительно недавно. Ее суть заключается в распознавании системой отпечатка пальца, лица или радужки глаза пользователя. Она удобна, но работает далеко не на всех устройствах и в настоящее время не полностью отлажена.
Раздел управления всеми видами паролей в «восьмерке» и «десятке» находится в приложении «Параметры». В Виндовс 10 оно открывается через меню «Пуск» (кнопка в виде шестеренки).

В Виндовс 8(8.1) для этого нужно вызывать чудо-панель Charms, кликнуть «Параметры» и следом — «Изменение параметров компьютера».
Дальнейшие действия на обеих системах очень схожи, поэтому мы будем их рассматривать только на примере Windows 10.
Находясь в приложении «Параметры», откроем раздел «Параметры входа», выберем нужный вид пароля и нажмем «Добавить».

- Для создания текстового пароля вашей учетной записи откроем подраздел «Пароль». Впишем в соответствующее поле кодовую фразу, подтверждение и подсказку.

Pin-код и графический пароль доступны только для учетной записи Microsoft (под локальным администратором эти функции неактивны).
- Для задания Пин-кода (в Windows 10) введите в указанные поля несколько цифр, подтвердите их и щелкните ОК для сохранения. В отличие от сетевой учетной записи Microsoft, пин-код будет работать только на этом устройстве.

- Чтобы создать графический пароль, загрузите в приложение любое графическое изображение. Подтвердите согласие использовать эту картинку при создании пароля. После этого нарисуйте на изображении несколько простых фигур, которые вам несложно запомнить, и повторите рисунок 3 раза.

Парольная защита BIOS и диска
Чем хороша
Обладает высокой устойчивостью ко взлому. Не только защищает вход в операционную систему, но и предотвращает изменение настроек BIOS (в том числе препятствует загрузке ноутбука с другого носителя).
Чем плоха
При забывании пароля получить доступ к защищенным носителям крайне сложно. Иногда — невозможно.
Кому подходит
Тем, кто хранит на ноутбуке особо ценные данные.
В чем особенность
В отличие от стационарных ПК, пароль BIOS на большинстве ноутбуков невозможно сбросить отсоединением батарейки питания флеш-памяти, где хранится микрокод BIOS со всеми настройками. Его там нет. Пароли записываются в отдельную энергонезависимую память eeprom, которая при отключении питания не стирается.
Забытый пароль на некоторых моделях ноутбуков можно обнулить при помощи специальных кодовых фраз. Методика подборки этих фраз на Asus, Lenovo, HP и других марках лэптопов неодинакова и далеко не всегда эффективна. Часто проблема решается только перепрошивкой модуля хранения на программаторе.
Пароль жесткого диска хранится в защищенной области магнитного носителя, а также — в памяти контроллера. При вводе пароля пользователем обе копии сличаются. Такой двойственный способ хранения пароля обеспечивает максимальную безопасность данных на диске, но в случае забывания восстановить или сбросить его невозможно . Информация будет утеряна безвозвратно.
Как настроить
- После включения ноутбука нажмите комбинацию клавиш для входа в BIOS Setup Utility.
- Используя клавиши со стрелочками, перейдите во вкладку «Security». Нужные опции обведены рамкой на скриншоте. Выберите «Change (Set) Supervisor Password» (Установить пароль администратора), нажмите Enter и в открывшееся поле введите парольную фразу.

- Если хотите установить пароль для пользователя (права пользователя в BIOS ограничиваются просмотром и изменением незначительных настроек, вроде даты и времени), выберите «Change (Set) User Password» и проделайте то же самое.
- Опция установки пароля на диск находится здесь же и называется «Change (Set) HDD Password». Если ее нет, значит, компьютер ее не поддерживает.

- Для сохранения настройки и закрытия утилиты нажмите F10.
Теперь вам придется вводить пароли при каждом включении ноутбука, без них загрузка Windows и доступ к информации будут запрещены.