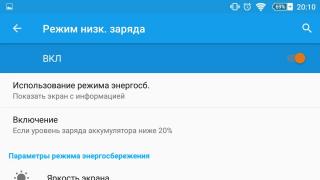Операционная система Windows самая распространенная в мире и, наверное, достаточно сложно найти пользователя, который никогда бы в ней не работал. Тем не менее, многие не знают о таком инструменте этой ОС как Shutdown. Команда, отдаваемая с его помощью, позволяет производить операции выключения или перезагрузки компьютера по расписанию или удаленно. Как правильно использовать этот полезный инструмент, мы расскажем в этой статье.
Командная строка Windows
Интерфейс командной строки в операционной системе Windows реализован с помощью двух программ. Первая - Cmd.exe, присутствующая во всех версиях ОС семейства NT, и вторая, впервые появившаяся в Windows 7, более современная и гибкая - PowerShell. Особенность их применения заключается в прямом, без использования графического интерфейса, вводе текстовых команд.
Современные пользователи, привыкшие к работе в оконном режиме с использованием мыши, уделяют не слишком много внимания командной строке. Тем не менее, метод может быть и не слишком быстрый, но в ряде случаев чрезвычайно эффективный. Инструментарий насчитывает свыше полутора сотен полезных команд, возможности которых могут быть расширены применением дополнительных ключей.
Параметры команды Shutdown связанные с управляющими ключами можно просмотреть, введя в консоли управления:
shutdown
Результат выдачи будет содержать в себе полный перечень ключей для локальной и сетевой работы, а также список цифровых кодов уведомлений, передаваемых этой командой пользователю удаленного компьютера.
Shutdown.exe и «оконный» режим
Чтобы вызвать графический интерфейс, который имеется у Shutdown, команда исполнения должна быть введена с ключом «/i». Как ни странно, программа, работающая из командной строки, в этом случае открывает привычное пользователю окно. Называется оно «Диалог удаленного завершения работы».

Использовать данный интерфейс предполагается для удаленного администрирования входящих в домен компьютеров. Выбор машин в сети осуществляется в верхней части окна. После этого можно задать тип выключения и уведомление, которое получит удаленный пользователь. При этом выбор можно осуществлять между плановыми и неплановыми работами, связанными с обслуживанием аппаратной части или обновлением программного обеспечения.
Сетевые управляющие ключи
Вернемся немного назад и посмотрим, какие возможности, при использовании ключей, получает команда Shutdown. Windows 7 и более новые версии могут работать с ней и через старую консоль, и через интерфейс PowerShell. Синтаксис команд в нем практически не изменился, даже расширившись за счет применения новых, аналогичных используемым в командной строке Linux.

Итак, управляющий ключ вводится через пробел за основным текстом и отделяется от него символом слеш «/». Ниже мы приведем ключи, используемые для удаленного управления компьютерами и расшифровку их действий:
/ m\\«имя компьютера»
Обращение к удаленной машине. Вводится или доменное имя, или IP адрес, без кавычек.
Поле может содержать до 512 символов и предназначено для передачи удаленному пользователю комментария о причинах выключения или перезагрузки.
/ f
Принудительное, без предупреждения, завершение всех запущенных приложений.
/t хххххххх
Время задержки в секундах до срабатывания команды. Позволяет задавать временной промежуток, продолжительностью от нуля секунд до одного года. В секундах это составляет 31536000.
/ d [ p| u:]xx:yy
Дает возможность указать тип события, выбирая из трех категорий - плановое, внеплановое, ожидаемое. Дополнительные параметры xx и yy содержат цифровые коды причин из справочника системных событий.
Отмена действия команды
Ни один человек, даже системный администратор, не может быть на сто процентов застрахован от ошибок. И в этом случае встает вопрос, можно ли и как отменить команду Shutdown, поданную на удаленную машину ошибочно или с неверным ключом? Microsoft предусмотрел такую возможность.
Отменить любое действие, в том числе и неверно заданное, можно, но только в том случае, если при подаче команды был задан параметр задержки ее исполнения. До истечения выбранного промежутка времени администратор может повторно подать на удаленный компьютер команду shutdown/a . В этом случае произойдет отмена любого запланированного заранее действия.

Работает такой способ как для локальных, так и для удаленных компьютеров. На локальной машине, получив предупреждении о готовящемся действии, вы в консоли должны будете подать отменяющую его команду. Успешность выполнения будет подтверждена всплывающим сообщением в области уведомлений.
Локальные управляющие ключи
Возможности этой команды не ограничиваются работой только с удаленными компьютерами. На локальном компьютере также можно использовать Shutdown Windows. Команда в этом случае задается в текстовом режиме через управляющую консоль. Ключи для управления локальной машиной и расшифровка их действий приведены ниже:
/ l
Завершение сеанса текущего пользователя системы.
/ s
Завершение работы и выключение.
/ r
Завершение работы с последующей перезагрузкой.
/ g
Завершение работы, перезагрузка и повторный запуск локального компьютера со всеми ранее открытыми приложениями.
/ p
Немедленное отключение без выдачи предупреждений.
/ h
Перевод локального компьютера в энергосберегающий режим.

Как видите, набор команд для отдельного компьютера тоже достаточно большой и позволяет выполнять выключение, перезагрузку и перевод в режим сна. При этом допускается одновременное использование нескольких ключей.
Планировщик задач
Кроме работы с командной строкой, существует возможность создать правило с использованием планировщика задач и функции Shutdown. Команда, с необходимыми ключами, в этом случае задается в интерфейсе планировщика Windows. Находится эта программа в группе «Стандартные - Служебные» основного меню операционной системы. Для ввода задачи потребуется выполнить ее запуск от имени администратора системы.
Выбираем «Создать простую задачу» и заполняем поля, которые нам будут открываться по мере выполнения. На этих этапах будет предложено указать имя нового запланированного действия и задать его расписание. Добравшись до шага, в котором требуется задать программу, впишем в поле нашу команду и зададим необходимые аргументы. Синтаксис ввода ключей в этом случае несколько отличается. Вместо слеш перед ними ставится дефис.

К примеру, задав аргументы -s и -t мы получаем аналог shutdown /s /t. Команда, выполняемая по созданному таким образом расписанию, будет приводить к выключению компьютера по истечении 30 секунд, в течении которых мы будем видеть окно предупреждения.
В заключение
Теперь, при желании, вы сможете самостоятельно создавать правила отключения или обслуживания для компьютера, используя Shutdown. Команда, как вы заметили, очень гибкая и обладает достаточным количеством управляющих ключей, чтобы удовлетворить потребности как простого пользователя, так и сетевого администратора.
Большинство пользователей выключают компьютер классическим способом – через меню Пуск или стартовый экран Windows 8. Но, такой способ выключения компьютера удобен далеко не всегда. Иногда гораздо удобней выключить компьютер или с помощью ярлыка на рабочем столе. В данной статье мы расскажем о том, как это реализовать.
Выключение компьютера через командную строку производится с помощью команды shutdown. Команда shutdown может принимать такие параметры:
- /s – Выключение компьютера;
- /a – Отмена перезагрузки или выключения компьютера. Данный параметр можно использовать только во время ожидания выключения (выключения с задержкой);
- /h – Переход в ;
- /t xxx – Установка задержки в XXX секунд перед перезагрузкой или выключением компьютера. Позволяет ;
- /c «комментарий» – Комментарий с указанием причины выключения или перезагрузки компьютера;
- /f – Принудительное завершение всех открытых программ без предупреждения пользователя. Данный параметр используется, если для параметра /t указана задержка больше 0 секунд;
- Другие параметры, которые можно использовать для выключения компьютера через командную строку вы сможете узнать, использовав команду shutdown без каких либо параметров;
Итак, для того чтобы произвести немедленное выключение компьютера через командную строку или так называемую консоль, необходимо ввести такую команду:
- Shutdown /s /t 00
Если вы хотите выключить компьютер с задержкой, то вместо нулей необходимо указать задержку в секундах:
- Shutdown /s /t 60

Если вы хотите перезагрузить компьютер, то вместо параметра /s используйте параметр /r:
- Shutdown /r /t 00

Для перезагрузки с задержкой используем параметр /t c указанием количества секунд:
- Shutdown /r /t 60

При перезагрузке или выключении компьютера с использование задержки, на экране появляется окно с предупреждением.

Если задержка очень длительная, например 60 минут (3600 секунд), то вместо предупреждающего окна появляется всплывающее сообщение в нижнем правом углу экрана.

Во время действия задержки выключение компьютера можно остановить. Для этого в командной строке нужно ввести команду:
- Shutdown /a
Нужно отметить, что команду Shutdown можно использовать не только в командной строке, но и в ярлыках. Это позволяет создать ярлык для выключения компьютера. Такой ярлык можно оставить на рабочем столе или закрепить на стартовом экране Windows 8.
Для этого откройте контекстное меню (правая кнопка мышки) и используйте функцию «Создать ярлык».

В открывшемся окне команду для выключения или перезагрузки компьютера и нажмите на кнопку «Далее».


В результате вы получите ярлык, при открытии которого ваш компьютер выключится.
Автоматическое выключение компьютера – крайне полезная опция, которая не раз вас выручит. Пригодится в тех случаях, когда ПК или ноутбук занят длительным процессом, а вам надо уходить. В таком случае можно настроить выключение компьютера – когда нужная операция будет выполнена, он выключится самостоятельно. А вы можете спокойно идти спать, ехать на работу или заниматься другими своими делами.
Чаще всего настройка требуется, если вы:
- проверяете ПК на вирусы;
- конвертируете видеофайлы;
- устанавливаете компьютерную игру;
- загружаете большие файлы;
- копируете важные данные и т.д.
Вариантов здесь много, но суть должна быть ясна.
Первый – с помощью встроенных средств Windows. Второй – используя дополнительный софт. О последнем способе читайте здесь: . А в этой статье описаны все возможные способы настроить выключение компьютера в заданное время встроенными средствами Виндовс.
Все приведенные ниже методы являются универсальными и работают на Windows 7, 8 и 10. Поэтому, не важно, какая у вас стоит операционная система, запланировать выключение компьютера можно любым удобным способом.
Настройка автоматического выключения компьютера
Первый метод, как можно включить автоматическое выключение компьютера или ноутбука – использование раздела «Выполнить». Для этого:
Появится следующее окошко, подтверждающее, что все сделано правильно.

Число 3600 – это количество секунд. Оно может быть любым. Конкретно эта команда активирует автоматическое выключение ПК через 1 час. Процедура является одноразовой. При необходимости повторного выключения необходимо выполнить ее еще раз.
Вместо числа 3600 вы можете написать любое другое:
- 600 – выключение через 10 минут;
- 1800 – через 30 мин;
- 5400 – через полтора часа.
Думаю, принцип понятен и нужное значение вы сможете посчитать сами.
Если вы уже активировали самовыключение компьютера и по какой-то причине передумали, тогда снова вызовите это окно и пропишите строчку shutdown -a . В результате запланированное автоматическое выключение будет отменено. Если все сделано правильно, то появится вот такое сообщение.

Выключение компьютера через командную строку
Еще один очень похожий метод – через командную строку. Чтобы активировать эту опцию:

Если вдруг передумаете выполнять данную операцию, тогда снова откройте это окно и введите – shutdown -a .

Данная команда работает только тогда, когда вы уже задали время выключения компьютера, но оно еще не наступило.
Кстати, если эту процедуру надо выполнять регулярно, то есть более простой способ. Чтобы не открывать окно «Выполнить» или командную строку, создайте ярлык (например, на раб. столе). И в поле «Расположение объекта» напишите следующую строку C:\Windows\System32\shutdown.exe -s -t 5400 (число может быть любым). Нажмите «Далее», затем введите имя ярлыка и щелкните «Готово».

Теперь, когда вам необходимо будет установить выключение компьютера, просто щелкните на этот ярлык. И данная опция тут же активируется (вы увидите подтверждающее сообщение).
Для удобства можно создать еще один ярлык, чтобы убрать выключение компьютера (вдруг понадобится). Но здесь уже надо прописать следующее: C:\Windows\System32\shutdown.exe -a (без точки в конце).

Выкл компьютера по расписанию
И последний метод – выключение компьютера по времени через «Планировщик». Подходит в тех случаях, если данную процедуру вам нужно выполнять регулярно: ежедневно, еженедельно и т.д. Чтобы не запускать постоянно командную строку, достаточно лишь один раз задать время выключения компьютера или ноутбука и все.
Чтобы это сделать:
- Зайдите в Пуск – Панель управления – Администрирование.
- Выберите «Планировщик заданий».

- В правой колонке кликните на «Создать простую задачу».

- Введите понятное вам название – к примеру, «Автоматическое выключение ПК».

- Укажите, как часто нужно выполнять данную процедуру (если однократно, тогда лучше выберите один из способов автоматического выключения компа, описанных выше).

- Выполните настройку выключения компьютера или ноутбука (укажите время и дату начала).

- Выберите первый пункт – «Запустить программу».
- В поле «Программа» напишите shutdown
, а в поле «Аргументы» – -s -f
(ключ -f закрывает программы в принудительном порядке – на случай, если они вдруг зависнут).

- Нажмите кнопку «Готово».

Вот так можно поставить время отключения компьютера. Примерно таким же образом осуществляется ежедневная или ежемесячная настройка. Некоторые поля будут другими, но ничего сложного там нет – разберетесь.
Что делать, если требуется отредактировать или удалить эту задачу? В таком случае снова зайдите в «Планировщик» и откройте вкладку «Библиотека». Найдите здесь в списке вашу задачу (по названию) и дважды щелкните левой кнопкой.

В открывшемся окне перейдите в раздел «Триггеры» и кликните на кнопку «Изменить».


Если больше не требуется выключение ПК по расписанию, тогда зайдите в «Библиотеку», выделите свою задачу, кликните ПКМ, а затем – «Удалить».

Пару слов в заключение
Во многих современных программах есть галочка «Выключить ПК после окончания процедуры». Чаще всего она имеется в тех утилитах, которые долго выполняют свою работу – например, дефрагментацию диска, проверку ноутбука или компьютера на вирусы и т.д.
Обязательно проверяйте в каждой программе наличие этой галочки. Если она есть, тогда вам не нужно будет настраивать выключение PC по времени. Так гораздо проще и удобнее. Если же ее нет, тогда придется выполнять настройку вручную.
Кстати, как правильно рассчитать время, когда нужно выключать ПК? Обычно программы показывают примерное значение, когда конкретная процедура (проверка на вирусы или дефрагментация) будет завершена. Посмотрите на него и накиньте еще сверху 20-30% (или больше). В любом случае ваш ПК будет выключен раньше, чем пока вы проснетесь утром или придете вечером с работы.
Ни для кого не секрет что в наше время компьютер сильно облегчает жизнь. Им удобно пользоваться, и он действительно помогает сэкономить много времени на поиске информации. Также часто его используют для развлечения. Многие люди смотрят сериалы, фильмы или играют в игры. Часто бывает так: смотришь какой-нибудь фильм на компьютере, и после финальных титров совсем не хочется вставать и выключать его. Зная специальные команды, можно избежать этих операций. Компьютер можно поставить на автозавершение. через командную строку сделает просмотр фильмов более комфортным. Здесь будет рассказано о порядке действий, а также о ярлыке, который работает как кнопка завершения работы.
Выключение компьютера через командную строку
Сделать это может абсолютно любой пользователь. Команда выключения компьютера поможет вам в этом. Для начала вам необходимо войти в саму управляющую строку. Чтобы сделать это, нажмите "Пуск", наведите курсор на "Все программы" и постарайтесь найти там "Стандартные". Когда вы кликнете на нее, перед вами будет открыто меню Windows, которое может облегчить работу. Одна из этих программ - Откройте её, перед вами появится черное окошко. Это и есть наше искомое. С помощью него можно управлять компьютером. Также можно выключить ПК или поставить на таймер. Для того чтобы выставить его на определенное время, достаточно ввести команду "Выключение компьютера" через командную строку. Вам необходимо написать английскими буквами текст shutdown. С английского это переводится как "закрыть". Однако ввести только эту команду недостаточно. Нужно дополнительно поставить "-" и английскую букву "s". Весь код выглядит так: "shutdown-s". После того как вы нажмете Enter, кнопка выключения компьютера сработает.
Как поставить компьютер на автовыключение через командную строку?
Теперь мы расскажем о том, как сделать работу своего ПК более удобной. Было бы неплохо, чтобы самостоятельно через какой-то промежуток времени. Это также можно сделать через командную строку. Вам необходимо зайти в нее через "Пуск"/"Все программы"/"Стандартные"/"Командная строка". Далее, в открытом черном окне вы вписываете ту же команду что и для выключения - "shutdown-s". Но к ней необходимо добавить запись, что компьютер должен быть выключен не сейчас, а через некоторое время, то есть через пробел добавить «-t». Это даст понять компьютеру, что выключиться он должен через определенное время. Далее следует указать время в секундах, через которое ваш компьютер должен завершить работу. Допустим, написав "shutdown -s -t 10", ждите отключения через десять секунд. Если же написать shutdown -s -t 6000, компьютер будет выключен через 100 минут. Хотим напомнить, что за 10 минут до завершения работы на экране появится окно с оставшимся временем. Если вам будет угодно отменить выключение, вы сможете это сделать. Как осуществить это действие, вы можете увидеть ниже в статье.

Как отменить выключение компьютера?
Если вам было необходимо поставить ПК на таймер, но потом вы передумали и не нуждаетесь в этом действии, в командной строке вам нужно ввести код "shutdown -a". После этого предыдущая операция будет отменена, и вы можете дальше продолжать работать.

Ярлык выключения компьютера
Согласитесь, это удобно, если компьютер можно выключить со значка на рабочем столе. Не нужно каждый раз заходить в "пуск-выключение". Просто нажав на иконку, вы запустите завершение работы. Это можно сделать самостоятельно и это не отнимет у вас много времени.

Как создать ярлык выключения?
Если вы решили создать ярлык для выключения компьютера, вам необходимо выполнить кое-какие действия. У вас все получится, если вы будете следовать инструкции. Для этого на пустом месте по рабочему столу кликните правой кнопкой мышки, чтобы вызвать В нем выбираете "Создать". Далее кликните на "ярлык". На вашем рабочем столе будет создан простой значок. После его образования выскочит окно с вопросом "Для какого элемента нужно создать ярлык?". В нём будет строка для ввода с названием "укажите расположение объекта". В ней нужно написать текст, схожий с управляющими словами на выключение компьютера через командную строку. Но немного она будет отличаться. Команда будет выглядеть так: Shutdown.exe -s -t 00. После ввода команды нажмите Enter. Далее вам предстоит назвать папку. Можете назвать её "выключение компьютера" или по-другому - как будет удобно или как вам понравится. Нажмите кнопку "Готово" - и папка создана. Также вы сможете изменить значок этого ярлыка. Нажмите на него правой кнопкой мышки, далее выберите "Свойства". Зайдите в раздел "Ярлык" и снизу вы увидите "Сменить значок". Нажмите, выберите тот,который вам понравится, кликните "Сохранить" и "Готово". Поместите этот символ отдельно от остальных, чтобы потом случайно не выключить ПК. Надеемся, статья помогла вам понять, что такое команда выключения компьютера, и как создать для этого ярлык.
Бывают случаи, когда нужно компьютер выключить через определенное время. К примеру, Вы включили качать большой файл на ночь, чтобы не ожидать завершения скачивания, можно установить таймер обратного отсчета для выключения. В Интернете есть огромное множество программ и утилит, выполняющих подобные задачи. Мало того, почти все торрент клиенты имеют функцию выключения после завершения скачивания. Но я Вам привел просто пример, на момент написания статьи в голову ничего больше «не лезло» .
И так, для начала нужно вызвать командную строку. Нажимаем сочетанием клавиш R
Появится окно команды Выполнить , вводим туда cmd и жмем ОК

Появится командная строка, вводите следующее
shutdown / s / t 3600
После чего жмем клавишу Enter

Где число 3600 обозначает количество секунд до выключения, именно секунд, а не минут.
1 час = 3600 секунд
2 часа = 7200 секунд
3 часа = 10800 секунд
Указанный выше способ подходит для Windows 7 и Windows 8, для операционной системы Windows XP вместо слеша нужно указать дефис.
shutdown - s - t 3600
Да, чуть не забыл, может получиться и так, что Вы передумали отключать компьютер или хотите изменить таймер, то нужно просто отменить заданную операцию. Так же в командной сроке пишем следующее:
shutdown /a
и жмем клавишу Enter
Если Вы хотите узнать ещё больше о возможностях, встроенной в операционную систему Windows, утилиты, то по средствам командной строки вызовите справку. Как это сделать чуть ниже.
Использование: shutdown
xx:yy ]
Без пар. Отображение справки. То же, что и с параметром /?.
/? Отображение справки. То же, что и без параметров.
/i Отображение графического интерфейса пользователя.
Этот параметр должен быть первым.
/l Завершение сеанса. Этот параметр нельзя использовать с
параметрами /m или /d.
/s Завершение работы компьютера.
системы, запуск всех зарегистрированных приложений.
/a Отмена завершения работы системы.
Этот параметр можно использовать только в период ожидания.
/p Немедленное отключение локального компьютера без предупреждения.
Можно использовать с параметрами /d и /f.
/h Переключение локального компьютера в режим гибернации.
Можно использовать с параметром /f.
/e Указание причины непредвиденного завершения работы компьютера.
/m компьютер Указание конечного компьютера.
/t xxx Задание задержки в xxx секунд перед завершением работы
компьютера.
Допустимый диапазон: 0-315360000 (10 лет); значение по умолчанию: 30.
Если период таймаута больше 0, применяется
параметр /f.
/c "комментарий" Комментарий с причиной перезапуска или завершения работы.
Наибольшая длина - 512 знаков.
/f Принудительное закрытие запущенных приложений без предупреждения пользователей.
Параметр /f используется, если для параметра /t
задано значение больше 0.
/d xx:yy Необходимо указать причину для перезагрузки или выключения.
"p" означает запланированную перезагрузку или завершение работы.
"u" означает, что причина определяется пользователем.
Если не задано ни "p", ни "u", перезагрузка или завершение работы
являются незапланированными.
xx является основным номером причины (целое положительное число, меньшее 256).
yy является вспомогательным номером причины (целое положительное число, меньшее 65536).
Причины на этом компьютере:
(E = ожидалось, U = не ожидалось, P = планировалось, C = определено
пользователем)
Тип Основной Вспомогательный Заголовок
U 0 0 Другое (Незапланированное)
E 0 0 Другое (Незапланированное)
E P 0 0 Другое (Запланированное)
U 0 5 Другие отказы: Система не отвечает
E 1 1 Оборудование: Обслуживание (Незапланированное)
E P 1 1 Оборудование: Обслуживание (Запланированное)
E 1 2 Оборудование: Установка (Незапланированная)
E P 1 2 Оборудование: Установка (Запланированная)
E 2 2 Операционная система: восстановление (запланированное)
E P 2 2 Операционная система: восстановление (запланированное)
P 2 3 Операционная система: Обновление (Запланированное)
E 2 4 Операционная система: Настройка (Незапланированная)
E P 2 4 Операционная система: Настройка (Запланированная)
P 2 16 Операционная система: Установка пакета обновления (Запланирован
2 17 Операционная система: Установка исправления (Незапланированная)
P 2 17 Операционная система: Установка исправления (Запланированная)
2 18 Операционная система: Установка исправления безопасности (Незап
P 2 18 Операционная система: Установка исправления безопасности (Запла
E 4 1 Приложение: Обслуживание (Незапланированное)
E P 4 1 Приложение: Обслуживание (Запланированное)
E P 4 2 Приложение: Установка (Запланированная)
E 4 5 Приложение: Не отвечает
E 4 6 Приложение: Работает неустойчиво
U 5 15 Отказ системы: STOP-ошибка
U 5 19 Проблема безопасности
E 5 19 Проблема безопасности
E P 5 19 Проблема безопасности
E 5 20 Потеря сетевых подключений (Незапланированная)
U 6 11 Сбой питания: Отключение кабеля
U 6 12 Сбой питания: Общие неполадки
P 7 0 Завершение работы, вызванное устаревшей API-функцией
Код: 6583079