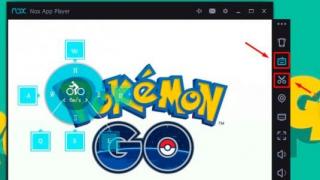Сегодня компьютер есть почти в каждом доме. Однако не все, к сожалению, могут им пользоваться. Кто-то только стал на путь освоения компьютерных технологий. Возможно, вы тоже. Как вы уже поняли, продуктивность работы компьютера зависит от того, какие программы на нем установлены. Так "куча железа" превращается в полноценный персональный компьютер. Как настроить под себя компьютер, чтобы он был максимально для вас полезным? Какие программы нужны для компьютера?
Какие программы нужны для компьютера - стандартный набор программ
Стоит отметить, что обычно в операционной системе, будь то Windows 7, Windows 8, Windows XP или какая-либо другая, уже имеется ряд предустановленных программ. Это основные утилиты, которые нужны для работы основных функций. Так, вы сразу же сможете открыть музыкальный файл, изображение или видео стандартного формата. Однако если задавать вашему устройству работу посложнее, такую как профессиональное редактирование вышеупомянутых музыки, изображений и видео, либо если есть необходимость работать с текстом, нужны дополнительные приложения. Рассмотрим ряд приложений, так необходимых для вашей слаженой и комфортной работы.
Архиваторы и архивы
Для того чтобы файлы занимали меньше места при передаче их через интернет и для хранения на вашем жестком диске или флеш-карте, с помощью специальных программ файлы запаковывают в архивы. Поэтому если у вас не установлены программы-архиваторы, вы не сможете открыть и просмотреть файлы в таком архиве. Если у вас не было стандартного приложения, или вы по ошибке удалили его, тогда вы можете установить один из известных архиваторов: 7ZIP, WinZip и WinRar. Каждый из них, если установлена последняя версия, открывает все основные форматы файлов и архивов.

Какие программы нужны для компьютера, чтобы работать с видео
Хотя в компьютере в операционной системе установлен стандартный проигрыватель Windows Media Player, его, как правило, не хватает для воспроизведения всех форматов видеофайлов. Поэтому устанавливают так называемые кодеки - программы, позволяющие воспроизводить файлы с разным разрешением. Одна из самых распространенных и стабильно работающих утилит - это "Media Player Classic 123". Она имеет простой интерфейс и легко открывает файлы разрешений.mp4 .mkv .AVI .3gp .VOB и другие.

Слаженная работа игровых приложений
Какие программы нужны для компьютера Windows 7? Для игр (их слаженой работы) может потребоваться установка системных библиотек Dirrect X 9, 10 и 11. Если ваша игра сохранена в образ, например, файл с разрешением.ISO, тогда вам может понадобиться программа, создающая виртуальные диски и монтирующая в них образы.ISO или др. Такое приложение создает видимость присутствия на компьютере виртуального диска. Это может быть нужно, если игровое приложение постоянно требует присутствие в дисководе гибкого диска.
Установка драйверов
Какие программы нужны для компьютера после переустановки? В превую очередь - это, конечно же драйвера. Что такое драйвер? Это программа, без которой вы не сможете воспользоваться тем или иным устройством, подключенным к материнской плате. Обычно драйвера прилагаются к компьютеру при покупке, они записаны на прилагаемом диске. Такой же диск нужен для установки внешней периферии - джойстика, принтера, сканера, цифровой камеры и т. д. Поэтому после переустановки системы вам придется установить те утилиты, которые содержатся на этих дисках. Если вы их потеряли, или продавец забыл отдать их вам, тогда приложение-драйвер для любого устройства можно найти в интернете.

Профессиональные наборы программ
Если вы будете использовать компьютер, чтобы работать, а не только как мультемедийный центр, тогда без программ, обрабатывающих видео, текст, изображения и музыку, не обойтись. К примеру, для звуковых файлов, создания музыки и для её профессионального редактирования подойдет программа FL Studio. Всем известный платный Photoshop, обрабатывающий изображения, можно заменить другими аналогами, например Gimp, который по количеству функций практически не уступает первому. Обе программы прекрасно подходят для работы как с растровой (цифровой), так и с векторной графикой. Если у вас в операционной системе не был предустановлен Microsoft Office, вам придется купить и установить его к себе на компьютер или воспользоваться бесплатной альтернативой, к примеру, Open Office. Оба пакета позволяют создавать, просматривать и редактировать файлы электронных таблиц, текстовых документов и файлы презентаций.

Удобная работа с интернетом
Какие программы нужны для компьютера Windows 7, 8 или XP для слаженной работы интернета? Будем откровенны, стандартный Internet Explorer никуда не годится. Поэтому существует немалое количество прекрасных альтернатив. Тут уж придется перепробовать все, чтобы узнать, какая больше всего вам подходит. Такие программы называются браузерами, и быстрее всего с Windows 7, 8 или XP, как показывают наблюдения, работает FireFox. Но вообще, у каждого свои предпочтения. Какие программы нужны для компьютера для скачивания файлов из интернета? Программ масса, но в последнее время все чаще слышно о UTorrent, который скачивает файлы в несколько потоков, что позволяет ускорить процесс. Эту программу можно использовать для загрузки из интенета видео, аудио и игр, которые отличаются большим объемом, а значит, требуют более длительного времени закачивания.
Данный обзор поможет вам сделать ваши первые шаги в освоении компьютерных технологий. Теперь вы знаете, какие программы нужны для компьютера Windows XP, 7 или 8.
В этой статье я расскажу о том, как самостоятельно установить операционную систему Windows 7 с диска к себе на компьютер или ноутбук.
Предлагаю подробную и пошаговую инструкцию с наглядной демонстрацией скриншотов установки операционной системы Windows.
Если вы считаете, что установка операционной системы – это нечто сложное и непонятное, с чем может справиться только специалист, то я вас разочарую: это неправда. Сейчас вы убедитесь в этом сами.
Все, что нужно для установки Windows 7 (или Windows 8) — это компьютер или ноутбук, диск с операционной системой (поскольку в данной статье мы будем устанавливать Windows с диска), подробная инструкция, которую я вам сейчас предоставлю, ну и, пожалуй, внимательность ! Надеюсь, что после установки вы не будете выглядеть как . 🙂
После установки рекомендую сразу же установить . Сами понимаете — в наше время электронных платежей это очень актуально. Также сейчас (пока еще) никуда без Adobe Flash Player . Как его правильно установить читайте . Возможно, вас также заинтересует весьма неплохой . Если храните на компьютере приватную информацию, создайте для нее .
Важно: Большинство всех возможных проблем, возникающих при установке Windows 7, связано с неверно подготовленным установочным диском и (или) качеством записываемой на него «сборки ОС». Как правильно записать образ операционной системы на диск, можно прочитать в статье.
Запомните: если это диск не из коробки, то есть купленный в магазине, то нужно использовать только оригинальные образы от Microsoft MSDN. Именно оригинальный образ, который так же доступен в Сети, как и различные сборки — это залог успешной установки Windows и ее нормального функционирования.
Не используйте сборки неизвестного происхождения. Все сторонние фиксы, исправления, самодельные сборки вы ставите на свой страх и риск. Последствия могут быть необратимыми.
Перед установкой Windows 7:
Запомните два основных момента, которые нужно выполнить перед установкой Windows.
Первое – это определиться заранее, на какой раздел жесткого диска будет установлена система. Как правило, в большинстве случаев это диск C:\. Следует запомнить (или создать) метку тома и его размер.
Помните, ваш рабочий стол целиком и полностью находится на диске C:\, а точнее, здесь: C:\Documents and Settings\ Имя пользователя \Рабочий стол. Подумайте заранее о целости и сохранности архиважных для вас файлов, скопируйте их с рабочего стола, то есть, с диска С, на другой диск или флешку.
Все программы, установленные на диск C:\ тоже будут удалены, но это не повод перетаскивать всю папку с программами на другие диски. Гораздо проще вновь установить эти программы на чистую систему. Не ленитесь, не каждый же день вы переустанавливаете Windows.
Второй момент – это драйвера к вашему компьютеру или ноутбуку. О них нужно позаботиться заранее. К большинству ноутбуков они идут в комплекте, но если их нет (или надо обновить), ищем на официальном сайте производителя и скачиваем их заранее.
Все, что нужно знать о установке драйверов, рекомендую прочитать в статье «Установка драйверов или пять железных правил», которая расположена .
Если пропустить этот важный момент, то после установки Windows, вы можете остаться без интернета, ведь не факт, что дистрибутив windows будет изначально содержать драйвера вашей сетевой карты.
Установка Windows 7 с диска:
Вставляем диск с операционной системой Windows в дисковод и перезагружаем компьютер. Кстати, если у вас нет дисковода, то установить операционную систему Windows можно с помощью обычной .
Продолжим. Наша задача — настроить загрузку компьютера с DVD-диска. Это можно сделать 2 способами:
- 1. выбрать устройство (DVD-диск) в специальном загрузочном меню;
- 2. изменить приоритет загрузки в BIOS (с HDD на DVD-диск).
Первый способ, выбор устройства в загрузочном меню, проще и удобней. После установки Windows, отпадает необходимость возвращать загрузку с HDD (жёсткого диска). Однако, на старых компьютерах эта функция отсутствует и в этом случае придётся зайти в BIOS и изменить приоритет загрузки.
Пуск — перезагрузка, ждем, когда экран потухнет и при первых признаках пробуждения системы (появление логотипа), нажимаем и удерживаем клавишу Delete на клавиатуре. Почему именно клавиша Delete? Это могут быть клавиши F1, F2, F3 + F2, F10, Ctrl + Alt + Esc, Ctrl + Alt + S, Esc.
Какой-то универсальной кнопки для входа в загрузочное меню или для входа в BIOS не существует, и все зависит от производителя компьютера (материнской платы). Самый верный способ — прочитать инструкцию от компьютера или от материнской платы. В таблице ниже приведен наглядный пример таких клавиш.
Загрузочное меню выглядит примерно так:
Нажимаем F10, соглашаемся и подтверждаем выход с сохранением (Save and Exit) выбором «Ok».
Phoenix-Award
Рассмотрим второй вариант интерфейса. Чтобы произвести загрузку с диска, необходимо изменить приоритеты так, чтобы первым устройством стал DVD-привод. Находим пункт «Advanced BIOS Features» и стрелками переключаемся на первое устройство (First Boot Device), меняем на CDROM.
Нажимаем F10 и подтверждаем выход с сохранением (Save and Exit).
Если на этом этапе возникли проблемы, то рекомендую посмотреть это видео.
Продолжим. Если все сделали верно, то увидим следующее окно с надписью: «Press any key to boot from CD or DVD».
Здесь нужно нажать любую клавишу, к примеру, пробел. Делается это только 1 раз и только на этом этапе установки. Видим следующее окно с надписью «Windows is loading files».
Происходит извлечение файлов, после чего мы увидим надпись «Starting Windows» и само окно установки Windows 7. Началась установка Windows!!
Выбираем нужный язык и нажимаем «Установить».
Далее нам нужно выбрать редакцию Windows 7. Выбирайте ту, к которой у вас есть ключ или которую собираетесь активировать. На ноутбуках ее обычно указывают на бумажке с ключом, расположенной на днище ноутбука. Ввод самого серийного номера будет чуть позже, он перенесен на конец установки.
Пару слов о возможности установки 32-разрядной (х86) или 64-разрядной версии Windows. Если у вас больше чем 4 Гб оперативной памяти (она же ОЗУ, RAM, Memory), то ставим 64-разрядную, если нет, то 32-разрядную (х86).
Ознакомимся и согласимся с условиями лицензии. Далее нам нужно выбрать тип установки – выбираем «Полная установка».
Теперь нужно выбрать раздел, на который будет установлена Windows.
Если у вас данный раздел зарезервирован системой (обратите внимание, он еще в мегабайтах (Мб), а не гигабайтах), например, как на следующем скриншоте, то выбираем Диск 0 Раздел 2.
Чтобы не было так мучительно больно при выборе раздела, заранее до установки Windows посмотрите, сколько гигабайтов занимает ваш диск С.
Если у вас один раздел на жестком диске и он больше 250 Гб, то правильнее будет создать два локальных диска. Один раздел - специально для Windows (обычно отводят примерно 50-100 Гб), а другой - под хранение вашей личной информации (сколько останется, XXX Гб).
Примечание : созданные вами разделы должны именоваться Диск 0 Раздел 1, 2, 3 …, а не «Незанятое место на диске». Иначе разделы с такими именами операционная система просто не увидит.
При необходимости создаем раздел или разделы и нажимаем «Применить»:
Внимание: на этом этапе могут возникнуть проблемы - когда Windows 7 просит драйвер для дальнейшей установки или когда система не видит вашего жесткого диска, чтобы продолжить установку.
Или установить (если подготовлены) драйвера контроллера жесткого диска. Если у вас уже два и более раздела на жестком диске, то вышеописанный пункт можно пропустить. Итак, мы выбрали раздел «Система», и теперь нам нужно запустить форматирование.
Установщик предупреждает, что все наши данные будут удалены. Нам это и надо, ведь нас интересует чистая установка Windows. Соглашаемся и ждем. Обычно весь процесс занимает считанные секунды. После форматирования видим, что свободного места стало больше, спокойно жмем «Далее».
А вот и начало установки, процесс запущен. Можно уже и выдохнуть).
Ждем-с… Обычно это занимает 15–25 минут. Когда наша система установится, она предложит ввести имя пользователя и имя компьютера. Вводим.
Если есть желание, то можно ввести пароль и подсказку. Далее Windows предложит ввести серийный номер. Вводим (если есть). Если нет, то пропускаем этот шаг и снимаем галочку «Автоматически активировать при подключении к Интернету».

Здравствуйте, друзья!
Поиск и установка драйверов является настоящей головной болью для многих начинающих пользователей ПК.
В этой статье, мы рассмотрим несколько примеров где, и как правильно, искать драйвера для вашего компьютера или ноутбука.
Чаще всего, проблема с поиском драйверов, возникает после переустановки операционной системы Windows. О том, как переустановить систему Windows с помощью диска, я писал в этой , установка Windows с флешки
Как узнать, для каких устройств необходимо установить драйвера? Для этого щелкаем правой клавишей мыши (пкм) по значку компьютер → выбираем вкладку свойства → Диспетчер устройств.
В данном примере, все драйвера установлены правильно и работают корректно. Если один из пунктов показывает вопросительный знак , значит для этого устройства нам и понадобится поиск драйвера.
Обычно, при покупке ноутбука или компьютера в сборке, к ним прилагается диск с необходимыми драйверами и утилитами. К ноутбуку комплектуется один диск со всеми драйверами, к компьютеру по отдельности; обычно это драйвера для чипсета, видеокарты, драйвера звуковой карты, lan..идр. Здесь все просто, устанавливаем диск и запускаем установку необходимых драйверов.
Перед поиском драйверов устройств для вашей системы крайне рекомендую ознакомится с пятью железными . Если диска с драйверами нет, используем 2 способ.
Скачиваем драйвера с официального сайта производителя
Рассмотрим на примере ноутбука Asus K42f. Переходим на официальный сайт Asus и в поиске задаем данную модель. Выбираем вкладку → скачать и указываем свою операционную систему (узнать систему можно пройдя по адресу → Мой Компьютер → (пкм) → Свойства).
Ищем все необходимые драйвера. Наиболее важные драйвера это драйвера Chipset, Звук, VGA, LAN (сеть) и др. Если этот способ не помог, используем следующий, третий способ.
Поиск драйвера по коду устройства.
Вернемся к диспетчеру устройств. Компьютер → пкм → Свойства. Допустим у нас отсутствует драйвер аудиоконтроллера..см рисунок.
Щелкаем по нему пкм и выбираем пункт → свойства. В открытом окне выбираем вкладку «Сведения», а в выпадающем меню нужно выбрать → «ИД оборудования » (в Windows XP «Код экземпляра устройства »).
 Пример такого кода VEN_8086&DEV_0046
. Выделяем его левой клавишей и копируем нажав комбинацию клавиш Ctrl + C
. Теперь переходим на сайт www.devid.info В поле поиска вставляем (Ctrl + V)
скопированный код.
Пример такого кода VEN_8086&DEV_0046
. Выделяем его левой клавишей и копируем нажав комбинацию клавиш Ctrl + C
. Теперь переходим на сайт www.devid.info В поле поиска вставляем (Ctrl + V)
скопированный код.
Нажимаем «Ок», после чего появится список драйверов для этого устройства → скачиваем и устанавливаем. Не получилось → используем 4ый способ.
Здравствуйте дорогие посетители. После установки операционной системы, в большинстве случаев это Windows 7, возникает вопрос, а что делать дальше, что нужно настроить и установить? Я уже и не сосчитаю, сколько раз я устанавливал Windows 7 и у меня уже выработалось привычка, по которой я настраиваю только что установленную операционную систему и устанавливаю самые необходимые обычному пользователю программы.
Сейчас я расскажу, что нужно сделать в первую очередь послу установки операционной системы Windows 7.
Итак, вы установили Windows 7, все работает, все загружается, теперь приступим к ее настройке.
В первую очередь нужно активировать Windows 7 . Не важно, каким способом вы это сделаете, главное сделать:). Что бы через тридцать дней операционная система не начала выдавать предупреждения об активации. Конечно же, все зависит от того какую сборку Windows 7 вы выберите. Может быть такое, что сразу после установки Windows 7 автоматически активированная.

Нажмите правой кнопкой мыши на значок “Мой компьютер” на рабочем столе, и выберите “Свойства”. Внизу страница будет информация по активации ОС. Если вы увидите надпись, что Windows 7 активированная, то все ок, можете переходить к другому пункту.
Ну а если у вас отображается сообщения, типа “Осталось XX дн. для выполнения активации.” То нужно активировать операционную систему. Я думаю вы знаете как это сделать:). С активацией Windows 7 сейчас проблем возникнуть не должно.
И еще одно, если вам операционную систему устанавливает компьютерный “мастер”, то обязательно проверьте активированная ли она. Видел случаи, что никто ничего не активирует, наверное для того, что бы через 30 дней снова получить клиента.
Еще я отключаю обновление Windows 7, но это уже по желанию.
Проверка и установка драйверов.
Затем я проверяю, установлены ли все драйвера в системе. По своим наблюдениям, могу сказать, что в Windows 7 чаще всего возникают проблемы с драйвером видеоадаптера (видеокарты). Если система не смогла сама подобрать драйвер для видео, то это заметно сразу. Качество картинки на экране не очень, все большое и нет эффекта Aero (нет прозрачных элементов).
Для того, что бы проверить, какие драйвера установлены, а какие устройства не опознаны, нужно зайти в диспетчер устройств.
На значок “Мой компьютер” на рабочем столе нажмите правой кнопкой, и выберите “Свойства”. В открывшемся окне перейдите на “Диспетчер устройств”.

Если все нормально, и все устройства опознаны системой, то вы увидите примерно вот такую картину:

Если есть неопознанные устройства, или проблемы с некоторыми драйверами, то они будут отображаться с желтыми знаками восклицания.

Если у вас есть такие проблемные устройства, то просто нужно установить драйвер с диска, который шел в комплекте с компьютером. Или скачать драйвер с сайта производителя.
Один небольшой нюанс, может быть такое (точнее такое почти всегда), что Windows 7 установит драйвер для видеоадаптера стандартный. Он не будет отображаться как неопознанное устройство. Но в таком случае ваша видеокарта, не будет работать на всю свою мощность. Поэтому обязательно нужно установить видео драйвер с диска, или снова же скачать с сайта производителя.
В ноутбуках, я замечал еще проблемы с драйверами для LAN, WLAN и т. д. Все они без проблем устанавливаются с диска, который идет в комплекте с ноутбуком.
Установить антивирус.
После того как разобрались с драйверами, желательно установить антивирус. Какой устанавливать? Да какой хотите, я устанавливаю NOD 32, он мне нравится больше всего. После установки, антивирус так же его нужно активировать и обновить. Ключи можно без проблем найти в интернете.
Браузер и Flash Player.
Если компьютер подключен, или будет подключатся к интернету, то нужно установить браузер. Я например предпочитаю Оперу, вы же можете установить свой любимый. В принципе в Windows есть стандартный Internet Explorer, но на нем далеко не уедешь:).
Для того, что бы воспроизводилось видео на сайтах, и можно было слушать музыку Вконтакте, нужно установить Flash Player. Скачать его можно с официального сайта http://get.adobe.com/ru/flashplayer.
Устанавливаем дополнительные программы.
Дальше я устанавливаю пакет Microsoft Office, он нужен всем. Если вы не хотите покупать такой дорогой продукт, и не хотите пользоваться не лицензионным продуктом, можете установить OpenOffice, это бесплатная достойная замена Microsoft Office.
Мультимедиа.
Стандартный Windows Media Player не умеет воспроизводить все форматы видео и аудио файлов. Поэтому сразу же советую установить ему замену. Для воспроизведения музыки я устанавливаю AIMP, а для проигрывания видео KMPlayer. Эти две программы отлично справляются со своей работой, по крайней мере у меня с ними никогда не было никаких проблем. Скачать их можно с интернете, это не составит труда.
Значит так: операционная система активированная, драйвера установлены, антивирус работает, документы, видео и музыка открываются. Ну вот и все, теперь у нас полностью рабочий и настроенный компьютер.
Разве что, еще можно его немножко ускорить.
Для этого можно сделать дефрагментацию диска, и почистить список автозагрузки, об этом я уже писал тут и здесь. Удачи!
В состав современных операционных систем входит огромный комплекс программного обеспечения. Несмотря на это, для полноценного использования компьютера требуется установка дополнительных приложений. К тому же в ПК необходимо инсталлировать ПО, направленное на обслуживание и оптимизацию операционной системы для ее правильного и бесперебойного функционирования. В данной статье описаны только нужные программы. После переустановки Windows 7 их следует инсталлировать в первую очередь. Установка описываемых утилит обязательна, если их или аналогов еще нет в вашей системе.
Архиватор
Большое количество программ поставляется в форматах RAR и ZIP, поэтому первым делом после установки ОС и драйверов следует проинсталлировать архиватор. Бесспорный лидер среди таких программ - Winrar. Приложение потребует покупки лицензии.
Если нет возможности платить за нужные программы для Windows 7, лучшим выбором среди архиваторов будет 7-zip. Утилита умеет работать с большим количеством форматов. Операции с файлами могут выполняться перетаскиванием. Единственный недостаток утилиты - интерфейс. Пользователям, которые привыкли к коммерческим продуктам, он покажется недоработанным и неудобным.
Набор кодеков
Какие программы нужны для Windows 7, если компьютер будет использоваться в качестве многоцелевой платформы или мультимедийного центра? В этом случае установка кодеков обязательна. Дело в том, что сегодня существует огромное количество форматов мультимедийных файлов. Операционная система после установки может работать с минимумом из них.
Проинсталлировав набор кодеков, пользователь будет уверенным, что 90% видео и аудиофайлов откроется в любом плеере. Самый популярный пакет - K-Lite Codec Pack. В дистрибутив входят не только кодеки, но и удобный плеер.
Интернет-браузер
После установки ОС в ней уже есть интернет-обозреватель Internet Explorer, но в плане удобства и безопасности эта программа не сравнится с лидерами отрасли. Именно поэтому нужные программы для Windows 7 включают в себя сторонний браузер. На сегодняшний день лучшими продуктами являются Google Chrome, Mozilla Firefox, Opera.

Ни в коем случае не устанавливайте браузер "Амиго". Помимо своих компонентов, он инсталлирует рекламные модули. Если браузеры от иностранных производителей не подходят, лучше остановить выбор на продукте от компании "Яндекс". "Яндекс Браузер" основан на Chrome, но включает в себя компоненты отечественного разработчика, делающие работу в Рунете более комфортной.
Adobe Reader
Описывая нужные программы для Windows 7, нельзя обойти вниманием утилиты для чтения PDF-файлов. В качестве альтернативы для Adobe Reader подойдет Foxit Reader. Последнее решение менее популярно, но справляется со своими функциями не хуже лидера.

Именно в формате PDF поставляется большое количество инструкций и руководств. Они позволят неискушенным пользователям изучить функционал приложений. При трудностях с выбором драйвера или при подключении оборудования инструкция к устройствам поможет в решении проблем.
CCleaner
В процессе деятельности ОС на жестком диске скапливается большое количество ненужных файлов: кэш браузеров, временные файлы, миниатюры изображений, неверные ключи реестра. Чтобы ПК работал стабильно, следует регулярно удалять "мусор". Вручную выполнить эту процедуру затруднительно, именно поэтому необходимо установить программу CCleaner.

Приложение абсолютно бесплатно. Интерфейс переведен на русский язык. После установки программа добавляет себя в автозагрузку и включает слежение за системой. Когда компьютеру понадобится очистка, утилита оповестит об этом пользователя всплывающим сообщением.
Auslogics Disk Defrag
Приложения для дефрагментации - также нужные программы для компьютера. Windows 7 включает в себя приложения для дефрагментации HDD, но скорость и качество работы сторонних продуктов находится на уровень выше. Программа Auslogics Disk Defrag распространяется бесплатно. Она умеет дефрагментировать все популярные файловые системы. Перед началом оптимизации диска рекомендуется выполнить очистку "мусора". Интерфейс утилиты прост, поэтому в процессе ее использования трудностей не возникнет даже у неискушенных пользователей.
В программе организован планировщик для отложенного запуска оптимизации HDD. Приложение может автоматически выключить компьютер после завершения дефрагментации. Также в программе есть служба, которая следит за состоянием жесткого диска и выполняет оптимизацию во время простоя ПК.
Антивирус
Нужные программы для Windows 7, которые необходимо устанавливать в первую очередь, - антивирусы. Вредоносные программы постоянно совершенствуются. Сегодня гарантировать стабильную работу ОС без установки антивирусного ПО невозможно.

Антивирус нужно выбирать из числа именитых производителей. Лидерами в сегменте являются NOD, Dr. Web, Kaspersky Internet Security. Если коммерческие продукты не подходят, стоит обратить внимание на Avast, AVG, Comodo.