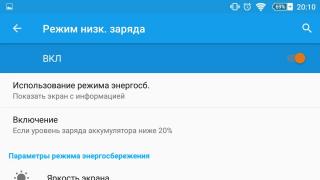Если вы являетесь пользователем хотя бы одного продукта от Apple, то вам в любом случае требуется иметь зарегистрированную учетную запись Apple ID, которая является вашим личным аккаунтом и хранилищем всех ваших приобретений. О том, каким образом выполняется создание данной учетной записи различными способами, и пойдет речь в статье.
Apple ID – это единый аккаунт, позволяющий хранить информацию об имеющихся устройствах, совершать покупку медиаконтента и иметь к нему доступ, работать с сервисами, такими как iCloud, iMessage, FaceTime и т.д. Одним словом, нет учетной записи – нет возможности пользоваться продуктами компании Apple.
Зарегистрировать учетную запись Эппл АйДи можно тремя способами: с помощью Apple-устройства (телефона, планшета или плеера), через программу iTunes и, конечно, через веб-сайт.
Способ 1: создание Apple ID через сайт
Итак, вы хотите создать Эппл АйДи через свой браузер.


Способ 2: создание Apple ID через iTunes
Любой пользователь, кто взаимодействует с продуктами от Apple, знает о программе iTunes , которая является эффективным средством для взаимодействия ваших гаджетов с компьютером. Но, кроме этого – это еще и отличный медиапроигрыватель.
Естественно, учетная запись может быть создана и с помощью данной программы. Ранее на нашем сайте уже подробно освещался вопрос регистрации учетной записи через данную программу, поэтому на нем останавливаться не будем.
Способ 3: регистрация через Apple-устройство
Если вы являетесь обладателем iPhone, iPad или iPod Touch, то вы легко можете выполнить регистрацию Apple ID и непосредственно со своего устройства.

Как зарегистрировать Apple ID без привязки банковской карты
Далеко не всегда пользователь хочет или может при регистрации указывать свою кредитную карту, однако, если, например, вы решили зарегистрироваться со своего устройства, то на скриншоте выше видно, что отказаться от указания способа оплаты невозможно. К счастью, существуют секреты, которые позволят все же создать аккаунт без кредитной карты.
Метод 1: регистрация через сайт


Метод 2: регистрация через iTunes
Регистрация легко может быть выполнена и через программу iTunes, установленную на вашем компьютере, причем, при необходимости, вы можете избежать привязки банковской карты.
Данный процесс также уже подробно рассматривался на нашем сайте все в той же статье, посвященной регистрации через iTunes (смотрите на вторую часть статьи).
Метод 3: регистрация через Apple-устройство
К примеру, у вас имеется iPhone, и вы хотите зарегистрировать аккаунт без указания способа оплаты именно с него.

Как зарегистрировать аккаунт другой страны
Иногда пользователи могут сталкиваться с тем, что некоторые приложения дороже в родном магазине, чем в Store другой страны, или вовсе отсутствуют. Именно в таких ситуациях и может потребоваться регистрация Apple ID другой страны.
- К примеру, вы хотите зарегистрировать американский Apple ID. Для этого вам потребуется запустить на компьютере iTunes и, при необходимости, выйти из своего аккаунта. Выберите вкладку «Учетная запись» и пройдите к пункту «Выйти» .
- Перейдите к разделу «Магазин» . Прокрутите к самому концу страницы и кликните в правом нижнем углу по иконке с флагом.
- На экране отобразится список стран, среди которых нам требуется выбрать «United States» .
- Вас перенаправит в американский магазин, где в правой области окна вам потребуется открыть раздел «App Store» .
- Опять же, обратите внимание на правую область окна, где расположился раздел «Top Free Apps» . Среди них вам потребуется открыть любое приглянувшееся приложение.
- Щелкните по кнопке «Get» , чтобы приступить к загрузке приложения.
- Поскольку для скачивания требуется войти в аккаунт, на экране отобразится соответствующее окно. Щелкните по кнопке «Создать новый Apple ID» .
- Вас перенаправит на страницу регистрации, где вам потребуется щелкнуть по кнопке «Continue» .
- Поставьте галочку около лицензионного соглашения и щелкните по кнопке «Agree» .
- На странице регистрации, прежде всего, вам потребуется указать адрес электронной почты. В данном случае лучше не использовать почтовый аккаунт с российским доменом (ru ), а зарегистрировать профиль с доменом com . Оптимальное решение – создание почтового аккаунта Google. Строкой ниже дважды введите надежный пароль.









Каждому обладателю гаджета с фирменным «яблочком» известно, что такое AppleID. Возможно, Вы даже пытались его создать. Если это удалось Вам без малейших трудностей, поздравляем, Вы один из немногих, кто смог это сделать. Для большинства же, это сопряжено с некоторыми трудностями. Наша статья поможет Вам их преодолеть. Прочитайте все очень внимательно, следуйте пунктам инструкции, и Вы тоже станете обладателем AppleID, не привязывая при этом свою карту.
Вот несколько подсказок для тех, кто сомневается, что эта статья для него:
На страничке с вариантов оплаты нет пункта «НЕТ»;
- Вам нужно поменять AppleID на устройстве с установленным IOS, который кто-то использовал до Вас;
- на Вашу электронную почту не поступило уведомление о подтверждении AppleID;
- Вам нужно по каким-то причинам изменить свой пароль AppleID;
- Вы получили сообщение о необходимости обратиться в поддержку iTunes.
Если у Вас возник любой из этих вопросов Вам действительно сюда.Начнем, пожалуй, с самого начала.
Что такое AppleID?
Исходя из определения, это обычная учетка, благодаря которой у Вас есть прекрасная возможность использовать любой из предоставляемых Apple сервисов. Но если разобраться, то это обычный почтовый ящик с паролем и Вы их вводите в момент регистрирования учетки. Если у Вас работает эта «пара», то Вы без проблем можете скачивать или покупать приложения, медиа-файлы, использовать функцию FindMyPhone, работать с почтой, списком контактов и т.д., и все это в пресловутом iCloud. Помните, что любой из сервисов Apple потребует от Вас ввода данных AppleID.
Что касается процесса создания AppleID, то здесь есть пара вариантов, которые выбираются с учетом устройства, с которым Вы работаете. Мы остановимся на двух основных способах:
На гаджетах компании Apple (iPad или iPhone);
- .
Как создать AppleID без кредитной карты?
К примеру, Вы держите в руках свой новый гаджет от Apple. Хотите скачать приложение или аудио-файл. Но чтобы Вы не захотели сделать, Вам придется вводить пароль AppleID. Чтобы просто начать работу с гаджетом, не заходя в AppStore, Вы можете сначала просто нажать на пункт «Пропустить шаг», а затем вернуться к этому.
Создание AppleID без карты на iPad (iPhone или iPоd).
Этап 1. Будьте внимательны, это действительно существенно.
Перейдите в AppStore на Вашем устройстве (будь-то iPad или iPhone). Найдите пункт «ТопЧарты». Нажмите на пункте «Бесплатные», он находится вверху. Появится список бесплатных программ. Выберите то, которое Вам пришлось по душе, и загрузит его. Это первый шаг к тому, чтобы создать AppleID без карты.
Этап 2. В окне, которое появилось, найдите пункт «Создать AppleID». Его нужно выбрать.
Этап 3. Государство. От того, какую страну Вы выберите, зависит количество доступных приложений. Вы можете выбрать США, Россию или любой другой регион независимо от места проживания. Но помните, что количество приложений для США самое большое.

Этап 4. «Обслуживание». Нужно подтвердить согласие и принять условия.

Этап 5 . Создание новой учетки. Внимательно заполните все поля на странице. Обратите внимание на уровень сложности пароля. Он должен быть как минимум 8-значным, в нем должна быть 1 заглавная, 1 прописная буква, 1 цифра. После этого будет ряд вопросов, касающихся безопасности, тоже ответьте на них.

Этап 6 . Информация об оплате. Вот мы и дошли до пункта, на котором у большинства появляются проблемы и вопросы. Только в случае, когда Вы следовали тому, что описано на первом этапе инструкции, у Вас будет 4 вида карт для выбора, среди них будет и «Нет». Выберите его, если хотите скачивать приложение бесплатно.

На следующем шаге Вам все равно нужно будет ввести данные карты: ФИО, адрес проживания. Введение правдивых данных вовсе необязательно. Единственное, на что следует обратить внимание, это на индекс. Он должен быть правильным, т.е. реально существующим, хоть и не относящимся к Вашему региону.
Этап 7. Проверять учетную. Когда Вы кликнете «Дальше», завершится процесс регистрации. В самом конце нужно будет подтвердить адрес Вашей электронной почты. На ваш ящик придет письмо, необходимо будет нажать на пункт «Подтвердить Сейчас».
Таким образом, Вы получили AppleID и без трудностей можете пользоваться всеми доступными сервисами.
Видео. Как создать Apple id на айфоне?
Как отвязать карту от учетной записи AppleID?
Конечно, ситуации, когда пользователь не заметил «НЕТ», и ему пришлось вводить данные своей карты, случаются нередко. Это не критично. Но если гаджетом будет пользоваться ребенок, Вы можете лишиться всех денег на своей карте. При выборе платного контента, деньги автоматически будут списываться с привязанной платежной карты. Причем произойдет это не сразу. Деньги снимут через несколько дней. Если их на карте недостаточно, то ID будет заблокировано. Поэтому будьте внимательно, и помните, что если устройством будет пользоваться сознательный зрелый человек, который понимает значение слов «платный контент», все будет в порядке. В противном случае лучше отвязать карту.
Отвязка карты от AppleID
Этап 2. Откроется окно, где у Вас появится возможность просмотра AppleID.
Этап 3 . В пункте PaymentInformation в самом конце, в Type укажите None.
Когда карта будет отключена, платный контент станет недоступен, но это никак не скажется на возможности скачивать бесплатные приложения и музыку.
Вот так мы вместе с Вами быстро создали AppleID, который Вам пригодится при пользовании Вашим гаджетом. То, как поступить с картой, а именно, привязать ее или нет, зависит только от Вас. Обдумайте все хорошо, а мы надеемся, что наши статьи Вам помогут.
Учетная запись Apple ID позволяет загружать контент из iTunes и App Store. Она также позволяет синхронизировать напоминания, календари и контакты с iCloud, активирует
FaceTime и синхронизирует Сообщения между несколькими устройствами. Если вы купили iPhone и хотите получить максимальную отдачу, обязательно создайте Apple ID. Ну, а чтобы, вам было проще это сделать я публикую эту пошаговую инструкцию.
Навигация по странице:
Как создать новый Apple ID на iPhone или iPad с прошивкой iOS 11 и выше
Как создать новый Apple ID на iPhone или iPad с прошивкой iOS 11 и ниже

Как отвязать iPhone или iPad от Apple ID на iOS 11 и выше

Как отвязать iPhone или iPad от Apple ID на iOS 11 и ниже
- Откройте Настройки на устройстве.
- Откройте iCloud .
- Нажмите «Выйти «.
- Нажмите «Выйти «, чтобы выйти из системы iCloud и отвязать iPhone или iPad от Apple ID. Учтите, что все фотографии из медиатеки iCloid и остальной контент iCloud будет удален из этого iPhone или iPad.
- Выберите удалить или сохранить на устройстве календари iCloud, данные Safari, напоминания и контакты.
- Введите пароль, чтобы выключить «Найти iPhone/iPad» и нажмите «Выключить».

Как войти в iCloud с существующем Apple ID на iPhone и iPad с iOS 11 или выше

Как войти в iCloud с существующем Apple ID на iPhone и iPad с iOS 11 или ниже
- Откройте Настройки на устройстве.
- Откройте iCloud .
- Введите e-mail и пароль , связанные с вашим Apple ID.
- Нажмите «Войти «.
- Выберите «Объединить » или «Не объединить» для синхронизации данных Safari, напоминаний, контактов и календарей.
- Нажмите «Ок «, чтобы подтвердит включение функции «Найти iPhone/iPad «.

Есть вопросы?
Если у вас остались какие-либо вопросы по поводу создания нового Apple ID? У вас проблемы, с входом используя другой Apple ID? Пишите в комментариях, постараемся помочь.
Приветствую! Сегодняшняя статья из серии «это должен знать каждый владелец смартфона от компании Apple». Я бы даже сказал, просто обязан. Почему? Потому что уметь правильно сменить учетную запись Apple ID или iCloud в iPhone может пригодиться Вам практически всегда. И даже если сейчас не нужно, то когда-нибудь да понадобится… Уж поверьте моему небольшому личному опыту. Поверьте-поверьте, лишним не будет!:)
Вообще, как правило, до поры до времени пользователь даже не задумывается об этой операции. Ведь смартфон работает? Работает! Никаких проблем не возникает? Вроде бы нет! Тогда зачем вообще заморачиваться с какими-то настройками? Но ничто не вечно и могут произойти самые разные случаи. Какие? Примеров масса.
- Продажа устройства.
- Покупка нового или не нового гаджета.
- Кому-нибудь стал известен Ваш Apple ID, пароль, iCloud – верный способ обезопасить себя, полностью сменить учетную запись.
- Просто начать жизнь iPhone с чистого листа:)
В общем понятно, что дело нужное. Так давайте научимся полностью выходить из привязанных к iPhone учетных записей Apple ID и iCloud, и заходить уже с новыми данными. Вперед!:)
Важно! Необходимо понимать, что для тех людей, кто по каким-либо причинам не знает (не помнит) пароль и логин идентификатора, данный способ не подойдет, им следует поступить .
Как в iPhone сменить iCloud
Так как iCloud, это более важная учетная запись (здесь и функция «Найти iPhone», и т.д.) то начнем с него. Коротко по пунктам:
- Открываем Настройки.
- Ищем пункт меню iCloud и заходим в него.
- Прокручиваем экран в самый низ и видим строку «Выйти».

- Нажимаем и встречаем первое предупреждение: «Если Вы выйдите из учетной записи, все фотографии Фотопотока и iCloud Drive, хранящиеся в iCloud, будут удалены с этого iPhone». Что это значит? Это значит, что при смене учетной записи iCloud, с iPhone удалятся вышеперечисленные данные, связанные с ней. Не надо переживать, в самом «облаке» они останутся и к ним можно будет получить доступ с сайта www.icloud.com . Соглашаемся с этим.

- Всплывает предупреждение второе – «С iPhone будут удалены все заметки iCloud». Актуальное для тех, кто использовал приложение заметки и с облачным хранилищем, компьютером и т.д. Опять же надо понимать, что они не удаляются целиком, доступ к ним останется при помощи сайта.

- Еще один вопрос – «Что Вы хотите сделать с календарями, данными Safari, контактами и напоминаниями?» Я выбираю – оставить на этом iPhone. В случае чего, их можно самостоятельно удалить позже.

- Нам предлагают ввести пароль от iCloud – делаем это. Все, мы вышли из учетной записи на этом iPhone.

- Вводим новые данные – iCloud сменен.

2 способа поменять Apple ID
Теперь можно сменить и второй идентификатор на iPhone – Apple ID. Здесь есть два пути:
- В случае, когда Вы уже осуществили выход из iCloud (как это сделать – написано выше), то можно просто и тогда он будет полностью новый и чистый «как с завода». Естественно на нем не останется ни какой информации! Далее просто учетную запись Apple ID и указываем ее прямиком .
- Или же поменять Apple ID через меню. Что удобно, в этом случае на устройстве останутся все игры, приложения, музыка, рингтоны, и т.д. скачанные при помощи предыдущей учетки.
Как это сделать?

Как видите, все манипуляции происходят исключительно в настройках и не занимают много времени.
Несмотря на то, что я старался максимально подробно расписать процесс замены учетных записей на iPhone, вполне может быть что что-то осталось непонятным. Может? Конечно! Поэтому не стесняемся и пишем в комментариях свои вопросы – постараюсь всем ответить.
P.S.S. Ладно, можно и без «лайков» – это я так, шучу:) Хотя, откровенно говоря, мне бы было очень приятно видеть от вас такую активность. Спасибо!
Всех тех, кто перешел на айфон, наверняка интересует то, как создать Apple ID. Ведь именно это идентификатор позволяет скачивать игры и приложения, а также пользоваться другими услугами сервисов Apple. Фактически, это та же учетная запись в Google, которая используется для тех же целей у пользователей Android.
Полный список возможностей, которые предоставляет Apple ID на iPhone или других «яблочных» устройствах выглядит следующим образом:
- Установка приложений App Store;
- Использование iCloud, облака от Apple, которое дает возможность хранить все данные без риска их потери;
- Использование iMessage, FaceTime и других мессенджеров;
- Поиск устройства Apple, если он будет утерян или украден.
Теперь перейдем непосредственно к созданию этого самого Эпл айди.
Способ №1. App Store
Большинство пользователей используют именно этот способ, так как он самый простой и особых знаний для его выполнения не потребуется.
Итак, чтобы создать учетную запись в Apple на iPhone, необходимо сделать следующее:
- Заходим в App Store через соответствующую кнопку на рабочем столе.

- Выбрать абсолютно любое бесплатное приложение. Лучше выбирать то, что Вам действительно понадобится, так как сначала без Эпл айди система не даст его установить, но потом оно все равно будет установлено. На странице приложения нажимаем на кнопку «Бесплатно».

Подсказка: Чтобы выбрать бесплатные приложения, внизу окна App Store необходимо нажать кнопку «Топ чарты» и выбрать категорию «Бесплатные». Также можно воспользоваться поиском.
- Кнопка «Бесплатно» будет заменена на «Установить». Нажимаем и на нее.

- После этого появится окно, в котором нужно будет выбрать, скачивать ли приложение с имеющимся Эпл айди или же создать новый. В нашем случае нажимаем кнопку «Создать Apple ID».

- В следующем окне нужно будет выбрать свою страну. Если iPhone был куплен в России, по умолчанию будет стоять именно эта страна. То же самое относится и к остальным. Чтобы выбрать другую страну, нужно просто нажать на надпись страны (на рисунке №5 это Россия) и в выпадающем списке нажать на нужную страну. После этого внизу страница нажимаем кнопку «Далее».

- В следующем окне нам будет предложено прочитать лицензионное соглашение. Оно здесь весьма обширное, но желательно прочитать его полностью. После прочтения нужно будет нажать кнопку «Принять» внизу страницы.

- Еще раз нажимаем кнопку «Принять». Если сомневаемся, нажимаем «Отмена». Это простая «проверка на дурака», если говорить терминами программистов.

- В следующем окне потребуется ввести свой адрес электронной почты и придумать пароль, после чего тоже ввести его два раза в соответствующие поля. Здесь можно использовать абсолютно любой имеющийся у Вас e-mail, никаких ограничений Apple не делает.

Важно: Пароль в Apple ID должен соответствовать некоторым требованиям. Так он должен состоять минимум из восьми символов, содержать цифры, одну большую букву и одну маленькую. В противном случае система не примет такой пароль, и попросит придумать новый. Также желательно не использовать одинаковые символы в пароле.
- Теперь нужно будет выбрать три секретных вопроса и записать ответы на них. Это делается на те случаи, когда пользователь забывает свои данные и их требуется восстанавливать.

- После этого предлагается ввести резервный адрес электронной почты. Он, опять же, нужен на случай утери данных. Хотя делать это необязательно, лучше все-таки ввести дополнительный e-mail.

- После этого необходимо указать дату своего рождения путем нажатия на соответствующий пункт и выбора нужного варианта.

- Теперь можно оставить подписку на новости iTunes Store и другие рассылки от Apple. В большинстве случаев пользователи отказываются от таких услуг. Чтобы сделать это, необходимо просто нажать на соответствующий переключатель (на рисунке №12 такие обведены зелеными овалами). После этого следует нажать кнопку «Далее» внизу страницы.

- Далее следует указать свои платежные данные - тип пластиковой карты и ее номер. После выполнения этих действий нужно будет нажать кнопку «Далее» внизу страницы.

Подсказка: Учетную запись можно создать и без кредитной карты. Для этого нужно просто нажать на надпись «Нет» (выделена синим цветом на рисунке №13) на странице указания реквизитов для оплаты. Но без кредитной карты невозможно будет приобрести платные приложения.
- Указываем контактные данные - фамилию, имя, адрес проживания, номер телефона и другую информацию. Все это нужно на случай, если Вам потребуется выставить счет за какие-либо услуги, а данных о банковской карте нет. После этого следует снова нажать кнопку «Далее» внизу страницы.

- Теперь нужно заглянуть на указанный ранее адрес электронной почты. На него придет письмо с паролем, который нужно будет ввести в окно, показанное на рисунке №15 и нажать кнопку «ОК».

Вот и все. Теперь можно свободно пользоваться всеми функциями Apple ID на айфон. Интересно, что создать новый ID можно даже при наличии уже существующего. Теперь поговорим о втором способе создания Apple ID.
Способ №2. iTunes
После того, как программа будет загружена и установлена, необходимо сделать следующее:
- Запустить программу iTunes и в iTunes Store (это можно выбрать на панели слева) выбрать любое бесплатное приложение и нажать на кнопку «Free» возле него (такие кнопки на рисунке №16 показаны красными линиями). В открывшемся окне необходимо нажать на кнопку «Создать Apple ID».

- В открывшемся окне нажимаем кнопку «Continue». Это страница презентации Apple ID.

- Далее нам предложат прочитать большое лицензионное соглашение. Желательно это сделать, после чего нажать кнопку «I Agree», то есть «Я согласен».

- На следующей странице мы указываем всю ту же информацию, что касалась первого способа, то есть адрес электронной почты, пароль, три секретных вопроса, дополнительный e-mail и дату рождения. Только здесь все это собрано на одной странице, а не на нескольких.

- На следующей странице потребуется указать свои платежные данные. Скорее всего, Вы не находитесь в США, поэтому нужно будет указать это, нажав на надпись «click here» вверху страницы (выделена красной линией на рисунке №20). Сама страница указания платежной информации будет выглядеть точно так же, как показано на этом рисунке, только вместо строк указания штатов будут строки указания страны и региона. После заполнения данной информации нужно нажать кнопку «Create Apple ID».

- На следующей странице указываем свой адрес и снова нажимаем кнопку «Create Apple ID».

- После этого программа покажет сообщение о том, что на почту должно прийти письмо со ссылкой на подтверждение регистрации. Заходим на почту, находим там ссылку и подтверждаем.
На видео ниже можно наглядно видеть, как создается Apple ID в программе iTunes на компьютере.