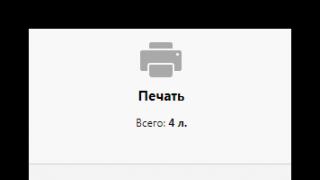Этот вопрос можно отнести к разряду актуальных и популярных. Ведь пронумеровать страницы пользователю требуется достаточно часто. Нумерация требуется как при составлении официальных документов, так и при написании каких-либо научных работ: курсовых, рефератов, дипломов и так далее. Именно поэтому в нашей статье мы рассмотрим вопрос, как поставить нумерацию страниц в Ворде.
Для начала отметим, что нумерация страниц в вордовском документе требуется практически всегда. Например, студентам не по разу приходится за время учебы писать всевозможные научные работы, где нумерация всех страниц регламентирована правилами государственного стандарта. О том, как правильно расставить номера страниц – читайте ниже. Здесь же вы сможете найти раздел, как удалить страницы в Ворде.
Как поставить нумерацию страниц в Ворде: способ № 1
Нумерация страниц в текстовом документа возможно оформить несколькими способами. Номер способен располагаться как в верхнем, так и в нижнем колонтитуле страницы. Что требуется сделать пользователю, чтобы оформить нумерацию страниц в Ворде ?
- Для начала пользователю необходимо перейти во вкладку «Вставка», что расположена на панели инструментов.
- Затем на панели под названием «Колонтитулы» находим и жмем на пункт «Номера страниц».
- После чего Ворд предложит пользователю несколько вариантов постановки номеров страниц. Вверху, внизу, в углу или по центру строки. Выбираем нужный вариант.
- Текстовый редактор автоматически расставит номера страниц по всему документу.
Как поставить нумерацию в Word не с первой страницы документа?
Сейчас мы разберем вариант работы, когда нам требуется сделать нумерацию не с начального листа вордовского документа. Это требуется в случаях, когда в вордовском документе необходимо оформить титульный лист. Для того, чтобы изменить формат страниц документа пользователю необходимо зайти во вкладку «Вставка», расположенной в меню. После этого выбрать раздел под названием «Верхний колонтитул», а затем пункт «Изменить верхний колонтитул». Если вам требуется поменять вид нижнего колонтитула – алгоритм действий тот же самый, только мы уже выбираем пункт, касаемый нижнего колонтитула. Далее, в разделе под названием «Работа с колонтитулами» находим группу «Параметры». Здесь пользователь выбирает пункт «Особый колонтитул для первой страницы». И удаляем номер страницы. В завершении работы закрываем окно колонтитулов или нажимаем клавишу ESC для выхода.

Как пронумеровать страницы в Ворде 2003?
Для того, чтобы пользователь пронумеровал страницы в Ворде версии 2007 года, для начала требуется открыть нужный документ, где требуется постановка цифр. Далее жмем на вкладку «Вставка» и выбираем «Номер страницы». В меню, которое появится на экране, пользователь должен выбрать формат нумерации страниц, а именно место, где она должна располагаться. Это может быть верхний колонтитул страницы, нижний колонтитул, поля страницы или текущее положение курсора. После того как выбор был сделан, на страницах документа отобразится нумерация. Чтобы завершить работу, нажмите на кнопку под названием «Закрыть окно колонтитулов».
Нумерация в Ворде для Мас
Для того, чтобы начать нумерацию страниц в вордовском документе не с первого листа, пользователю потребуется разбить его на разделы, затем отменить связь между ними, а только после – добавить нумерацию. Для этого требуется поставить курсор, где требуется поставить разрыв раздела. Затем на вкладке «Макет» выбираем пункт «Разрывы», а затем - «Следующая страница».
Затем требуется кликнуть на верхний или нижний колонтитул, после этого откроется вкладка «Колонтитулы». Далее жмем раздел «Как в предыдущем разделе», после чего произойдет отключение связей колонтитулы и раздела предыдущего. Далее пользователь должен выбрать «Номер страниц», а затем указать необходимые параметры. Далее пользователь выбирает команду «Номер страницы», затем - «Формат номеров страниц», для открытия диалогового окна.
Для того, чтобы сделать нумерацию с первой страницы, выберите пункт «начать с…» и поставьте цифру 1. После жмем ОК, а затем закрываем окно колонтитулов.
Как удалить нумерацию страниц в Ворде?
В случае, когда вам требуется удалить номера страниц с вордовского документа, для начала необходимо вновь зайти в знакомую уже вкладку «Вставка». Далее перейти в пункт под названием «Номера страниц». Здесь следует выбрать самый последний пункт из предлагаемого списка – «Удалить номера страниц». Нажав его, номера страниц со всех страниц вордовского документа будут удалены.
В данной статье мы рассмотрели один из актуальных вопросов, связанных с работой в Ворд, а именно: «Как поставить нумерацию в Ворде?». Также мы рассказали вам, как удалить нумерацию или поставить номера страниц не с титульного листа. Все это обязательно пригодится вам для дальнейшей работы. Как вы видите, в этом нет ничего сложного, достаточно просто четко следовать указанному алгоритму действий.
Во время создания и редактирования текста в редакторе Microsoft Word новая страница добавляется автоматически при нехватке места на текущей. Но иногда требуется перейти на новый лист, не заполняя полностью предыдущий. Для этого в редакторе есть несколько инструментов. О том, как добавлять в «Ворде» страницы с их помощью, и поведает эта статья.
Способ №1: вставка разрыва страницы
Особенность этого приема состоит в том, что весь текст, идущий после курсора, смещается вместе с ним на новый лист. Он часто используется для завершения разделов и глав в больших документах. Курсовых или дипломных работах, например.
Вам будет интересно:
В Word 2003 вставка разрыва делается следующим образом:
- В строке основных меню последовательно выбрать разделы: «Вставка», «Разрыв».
- В новом маленьком окне поставить метку около «Новую страницу».

В Word 2007 и более поздних версиях вставить разрыв можно 2 способами. Первый способ: перейти во вкладку «Вставка» и нажать на третью кнопку слева внутри блока «Страницы» («Разрыв страницы»).

Чтобы вставить страницу вторым способом, нужно:
- Перейти в раздел «Разметка страницы».
- Нажать на «Разрывы» в блоке «Параметры страницы» (второй слева).
- Выбрать в открывшемся меню пункт «Страница».

Кроме этих способов существует универсальное сочетание горячих клавиш «Ctrl+Enter». Она позволяет быстро добавлять страницы в «Ворде», как это зачастую и требуется.
Способ №2: вставка пустого листа.
Этот прием позволяет добавить новую страницу в документ. Она вставляется после курсора. Если после него был какой-либо текст, то он будет находиться на следующем листе после нового.
Способ того, как добавить страницу в «Ворде» версий 2007-2016 заключается в следующем:
- Перейти во вкладку «Вставка».
- Щелкнуть ЛКМ на кнопке «Пустая страница» в блоке «Страницы».

После вставки курсор автоматически устанавливается в начало первой строки нового листа.
Способ №3: новый раздел
Чтобы вставить новый лист в документ в Word 2003 этим методом, нужно вызвать окно «Разрыв» с помощью меню «Вставка». Во втором субблоке около строчки «со следующей страницы» ставится отметка. Затем нужно нажать на «ОК».

Перед тем как добавить новую страницу в «Ворде 2007» и более новых версиях, нужно выполнить следующую последовательность действий:
- Выполнить шаги №1 и 2 из второго способа.
- В открывшемся меню нажать на кнопку «Следующая страница» в подразделе «Разрывы разделов».

Этим способом лучше пользоваться только в том случае, если на новой странице будет применяться оформление текста, отличающееся от основного: колонки, иное расположение листа, другой шрифт или нумерация. Для остальных случаев больше подходят первые 2 приема.
Как добавить номера страниц в "Ворде"
Кроме добавления новых страниц с помощью разрывов, для оформления часто требуется их нумерация. Чтобы выполнить эту операцию в редакторе 2003 года, нужно:
- Вызвать окно «Номера страниц» с помощью одноименной команды, расположенной в меню «Вставка».
- В открывшемся диалоговом окне выбрать положение будущего номера: сверху или снизу, слева, в центре или справа.

Вставка номеров страниц в Ворд 2007-2016 делается по следующему алгоритму:
- В блоке «Колонтитулы» (вкладка «Вставка») нажать на «Номер страницы».
- С помощью первых четырех пунктов выбрать ее положение на листе.

Начало нумерации с любого числа
Иногда требуется начать нумерацию листов не с цифры 1, а с 3 или 50. Для этой в операции в «Word» присутствует настройка под названием «Формат страниц». Чтобы воспользоваться им в версии редактора 2003 года, нужно:
- Открыть окно «Номера страниц».
- В нем нажать на кнопку «Формат…».
- В следующем окошке поставить отметку около «Начать с…» и вписать в поле требуемое число.

Для использования этой же функции в Word 2007 нужно:
- Нажать на кнопку «Номер страницы», расположенную в блоке «Колонтитулы».
- В выпадающем меню выбрать подпункт «Формат номеров страниц».
- Выполнить 3 шаг из предыдущего способа.

В этом и заключается способ того, как в «Ворде» добавлять к страницам номера.
Начало нумерации со второго листа документа
По правилам оформления, на титульном листе документа, если он имеется, не должно быть номера. В редакторе и для этого требования имеется небольшой инструмент. Чтобы воспользоваться им в Word 2003, нужно:
- Вызвать окно «Номера страниц».
- Убрать галочку около пункта «Номер на первой странице».

А в версии 2007 года это делается немного сложнее. Чтобы убрать номер с первого листа, вам придется:
- Дважды кликнуть левой кнопкой мыши на номере страницы или нажать одну из кнопок «Верхний / нижний колонтитул» и выбрать подпункт «Изменить колонтитул».


Благодаря простому и понятному интерфейсу со вставкой новой страницы или ее нумерации справится любой пользователь редактора Microsoft Word.
Word 2007 - отличное средство, входящее в офисный пакет компании Microsoft и предназначенное для обработки текстовой информации. Данный редактор с успехом используется для оформления докладов и рефератов, курсовых и дипломных работ.
Значительно улучшает навигацию по многостраничному документу создание оглавления с указанием номеров страниц, с которых начинаются новые главы и разделы. Нумерация в Ворде 2007 возможна с любой страницы, при этом формат номеров также можно менять Сделать нумерацию страниц в Ворде 2007 можно несколькими способами.
Быстрая навигация по статье
Простая нумерация
При необходимости пронумеровать все страницы документа, начиная с номера 1, порядок действий будет следующим:
- Открыть нужный документ;
- Выбрать в меню команду «Вставка»;
- В группе «Колонтитулы» щелкнуть по стрелочке у пункта «Номер страницы»;
- В открывшемся меню выбрать месторасположение и вид номера;
- Для изменения формата номера выполнить команду: «Вставка» -> «Номер страницы» -> «Формат номеров страниц» -> выбрать нужный вид;
Нумерация без первой страницы
Оформление многих текстовых документов подразумевает наличие титульного листа, номер на котором не проставляется (вторая страница при этом должна получить номер 2). Для такого вида нумерации нужно:
- Пронумеровать весь документ как при простой нумерации;
- Щёлкнуть дважды на первой странице в области колонтитула (возле проставленного номера);
- В группе «Параметры» конструктора работы с колонтитулами поставить галочку «Особый колонтитул для первой страницы»;
- Вернуться на поле документа щелчком по «Закрыть окно колонтитулов», либо двойным щелчком на поле документа.
Чтобы номер на второй странице начинался с «1», а не с «2», нужно перейти в: «Вставка» -> «Номер страницы» -> «Формат номеров страниц» -> и в поле «Нумерация страниц» выбрать «Начать с 0».
Нумерация с любой страницы документа
Документы сложной структуры часто требуют особой нумерации разных частей. Для этого в Word 2007 используется разбиение на разделы (т.е. на той странице, с которой должна начинаться новая нумерация, должен быть новый раздел). Для того чтобы воспользоваться данной возможностью, следует:
- Перейти на страницу, после которой должен начаться новый раздел;
- Выбрать в меню «Разметка страницы» -> «Разрывы» и в группе «Разрывы разделов» щёлкнуть по пункту «Следующая страница»;
- Войти в область колонтитула нужного раздела (двойным щелчком вверху или внизу страницы) и выполнить команду: «Вставка» -> «Номер страницы» -> выбрать нужный вид нумерации;
- Если необходимо, чтобы данная нумерация на какой-то странице прекратилась, необходимо создать новый раздел с этой страницы и в области колонтитула удалить ставший ненужным номер.
Инструкция
Текстовый редактор Microsoft Word предоставляет своим пользователям максимум возможностей. В данном редакторе можно набирать тексты, подбирать к его оформлению наиболее подходящие шрифты, размеры. Отдельные опции позволяют создавать рамки , выделять текст, добавлять в документ изображения, менять стили, подбирать и многое другое. Для больших документов есть возможность нумерации страниц. Данный процесс довольно прост и будет доступен даже новичку, только познающему азы Microsoft Word.
Текстовый редактор Microsoft Word предоставляет своим пользователям максимум возможностей. В данном редакторе можно набирать тексты, подбирать к его оформлению наиболее подходящие шрифты, размеры. Отдельные опции позволяют создавать рамки для текста, выделять текст, добавлять в документ изображения, менять стили, подбирать синонимы и многое другое. Для больших документов есть возможность нумерации страниц. Данный процесс довольно прост и будет доступен даже новичку, только познающему азы Microsoft Word.
Загрузите на свой компьютер текстовый редактор Microsoft Word. Данную программу можно (и безопаснее всего) с официального сайта компании Microsoft, располагающегося по адресу http://microsoft-office.biz/. Скачайте одну из предложенных на сайте версий программы и установите на свой компьютер, следуя подсказкам мастера установки.
Для работы подойдет любая версия программы, начиная с 2003 года выпуска. В верхней строке меню на рабочей панели найдите вкладку «Вставка». Перед вашими глазами появится список с многочисленными функциями вставки различных объектов. Найдите и кликните мышкой «Номера страниц». Возникнет маленькое окошко, которое так и называется «Номера страниц».
Определитесь, в какой части страницы будет располагаться будущий номер. Для этого выберите стрелкой нужный пункт в графах «Положение» и «Выравнивание». Также поставьте галочку рядом с надписью «Номер на первой странице», если хотите, чтобы он присутствовал там. Если не требует нумерации первой страницы, оставьте пустым соответствующее поле.
Внизу окошка нажмите кнопку «Формат». Откроется новое окно «Формат номера страницы», где вы сможете воспользоваться дополнительными функциями по тому, нумерацию страниц в Word . Формат номера можно выбрать самый разнообразный, начиная от стандартных арабских цифр, и заканчивая латинскими буквами и римскими цифрами. Если вы хотите дополнительно включить номер главы, то отметьте галочкой нужный пункт и настройте стрелками стиль заголовка. Самая последняя идет графа «Нумерация страниц», где необходимо указать, с какой страницы будут пронумерованы листы документа.
Также в версиях Microsoft Office Word 2003 и 2007 нумерацию страниц также можно включить через колонтитулы. Колонтитулами называются области страницы, расположенные на ее полях. Колонтитулы располагаются по бокам, а также внизу и вверху страницы. Их нередко используют для логотипов или других изображений, названий, штампов, «шапок» документов, сносок, названий документов, размещения даты. В колонтитулах также можно устанавливать нумерацию страниц. При этом страницы документы будут определяться автоматически, увеличиваясь с каждой страницей на единицу.
Чтобы установить нумерацию страниц через колонтитулы, на верхней панели инструментов открытого документа Microsoft Office Word найдите меню «Вид». Нажмите данную кнопку и в выпадающем меню нажмите «Колонтитулы». После этого на рабочем поле программы откроется панель колонтитулов, а в верхней части страницы область для ввода текста. Из меню «Колонтитулы» перейдите к нижней части страницы, для этого щелкните кнопку «Верхний/Нижний колонтитул», если требуется расставить нумерацию страниц внизу. На этой же панели есть кнопка «Номер страницы». Нажмите данную кнопку, и на странице появится ее порядковый номер.
Открыть меню «Колонтитулы» можно и другим, более простым, способом. Для этого щелкните дважды по нижней части страницы – на ее нижнем поле. После чего на поле поставьте номер строки. Здесь же вы можете выбрать и другие значения для колонтитула и нумерации строк. При открытии колонтитула на рабочей панели документа откроется дополнительное окно. В левой части панели найдите раздел «Номер страницы», нажмите кнопку и в выпадающем окне укажите нужное вам значение для размещения номера страницы (вверху страницы, внизу, на полях страницы) и формата нумерации страницы. Это может быть числовое значение, буквенное, буквенно-символьное, числовое – символьное. Кроме этого из меню, которое появляется при открытии колонтитулов можно указать и другие значения для колонтитула, выбрав и отметив галочкой один из пунктов настроек: особый колонтитул для первой страницы или разные колонтитулы для четных и нечетных страниц.
Открыть панель с колонтитулами также можно, открыв меню «Конструктор». Дальнейшие действия проводятся в соответствии с вышеописанными шагами.
В пакете Microsoft Office Word 2010 нумерация страниц в документе проставляется следующим образом. В верхней панели выберите «Вставка» и в подразделе «Колонтитулы» найдите иконку «Номер страницы». Нажмите на нее и выберите положение нумерации (вверху, внизу, на полях, текущее положение), после чего программа предложит вам целый список примеров оформления нумерации. Выберите тот, который вам понравится, и щелкните по нему левой кнопкой мыши. Нумерация будет проставлена на всех страницах документа в колонтитуле.
Чтобы пронумеровать страницы в Microsoft Office Word 2013, откройте документ, который нужно пронумеровать, на рабочей панели инструментов найдите вкладку «Вставка». Щелкните мышкой данную кнопку и откройте расширенное полное меню «Вставки». Найдите пункт «Номер страницы», подведите к этой надписи мышку, щелкните кнопку и в выпадающем окне выберите формат нумерации. То есть вам нужно указать, как будут располагаться номера на страницах документа: вверху страницы, внизу страницы, на полях страницы, текущее положение. Выберите формат оформления номера и формат нумерации (числовой, буквенный и т.д.).
Нумерация в Microsoft Office Word намного богаче, чем в других версиях программы. Так, если вы откроете полное меню «Вставка» и кликните кнопку «Номер страницы», вы увидите типовые вариации размещения сигнатур на листах. Кликните еще раз по строчкам со стрелками и выберите шаблон, который поможет проставить номера страниц автоматически. При клике на цифру открывается маленькая панель, в которой можно поменять шрифт и цвет цифры.
Если Вы пишите реферат, курсовую, диплом или отчет, то для удобства пользователя или же согласно требованиям, страницы в документе должны быть пронумерованы. Тогда другой человек, который будет читать Вашу работу, просмотрев содержание, без проблем найдет нужный материал.
Вас заинтересовал вопрос, как сделать содержание в Ворде , перейдите по ссылке и прочтите статью.
Итак, вернемся к нашей теме. Чтобы сделать нумерацию страниц в MS Word, перейдите на вкладку «Вставка» и найдите там раздел «Колонтитулы» .
Дальше кликните по кнопке «Номер страницы» . Откроется выпадающее меню, в котором можно выбрать расположение номера на странице: вверху, внизу или на полях. Выберите, тот номер, который подходит для Вашего документа, и кликните по нему мышкой.

Страницы будут пронумерованы. Чтобы убрать надписи «Нижний колонтитул» , «Верхний колонтитул» и перейти к редактированию текста, кликните левой кнопкой мыши два раза по тексту.

Теперь давайте разберемся, . Для начала выполняем все действия, которые были описаны выше. Затем нужно перейти к редактированию номеров страниц. Для этого кликните два раза мышкой вверху или внизу документа, где курсив мышки сменится на указатель.

Работать мы будем в области колонтитулов. Перейдите на вкладку «Работа с колонтитулами» – «Конструктор» . Здесь поставьте галочку в поле «Особый колонтитул для первой страницы» . После этого, нумерация страниц в документе будет отображаться со 2 страницы – при этом 1 страница учитывается, но не нумеруется.

Если же Вам нужно, чтобы нумерация начиналась с другого числа или буквы , снова переходим к редактированию номеров страниц. Здесь на вкладке «Конструктор» нажмите кнопочку «Номер страницы» и выберите из меню «Формат номеров страниц» .

Появится следующее окно. В нем можно выбрать «Формат номера» и указать число, с которого начнется нумерация страниц. Например, у меня стоит «начать с» : 3. Это значит, что первый лист документа – 3 номер страницы, второй – 4 номер, и так далее.

Чтобы нумерация страниц начиналась с «1» со второго листа документа – то есть первый лист документа мы не считаем – в поле «начать с» поставьте «0» .
Вот и все. Пронумеровать все страницы в Ворде 2007 и Ворде 2010 не так уж и сложно. Следуя рекомендациям, у Вас также получится включить нумерацию со 2 страницы документа.
Оценить статью: