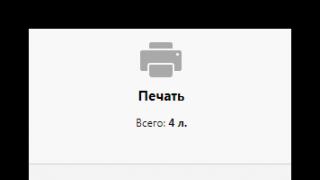CD-диски все еще остаются популярным носителем данных, однако для того чтобы воспользоваться всеми прелестями CD, необходимо знать несколько тонкостей работы с ними. Записать на CD-R можно практически любую информацию: рабочие документы, установочные файлы программного обеспечения, файлы изображений, звуковые треки или даже короткие видео ролики. Правда, такой диск ограничен по объему 600-800 МБ. Записать на CD-RW можно все тоже самое, при этом на этот тип носителя информацию можно переносить несколько раз, стирая и заново ее записывая.
Однако в зависимости от типа файлов, которые вы хотите перенести на диск, эти данные можно записать на CD-R по-разному. Свои особенности есть, например, у записи музыки на диск, также своеобразно на CD-R или CD-RW записывается установочный диск Windows. В этой статье мы рассмотрим все самые главные правила записи дисков, а также узнаем, как правильно записать CD с образом диска.
Для того чтобы записать на CD-R отдельный набор файлов, мы воспользуемся программой Astroburn Lite, скачать которую вы можете с официального сайта компании-разработчика.
1. После установки запускаем программу и выбираем вкладку файлы. С ее помощью можно очень быстро и просто подготовить необходимые данные, а после записать на CD-R .
2. Выбираем иконку «Добавить файлы» и ищем на жестком диске те данные, которые вы хотите видеть на будущем диске. Добавлять можно не только отдельные файлы, но и целые папки, при этом все файлы, которые содержатся в папке, также будут записаны.

3. В любой момент данные можно удалить или переименовать. Для этого нужно выбрать файл или папку, а затем кликнуть на соответствующие иконки справа от дерева с данными. Чтобы переименовать уже выбранный файл, который вы собираетесь записать на CD-R , достаточно просто кликнуть по нему еще раз. Изменения применяются автоматически, как только вы кликните по свободному месту окна программы. А перед удалением файла с будущего диска необходимо подтвердить свое решение во всплывающем диалоге.

4. После того, как вы выбрали все файлы, которые хотите записать на CD-R , выберите привод и скорость записи диска. Чтобы убедиться в качестве записанного носителя, можно выбрать опцию “Проверить” перед тем, как нажать кнопку «Начать запись».

5. Если всё готово для записи, нажимаем кнопку «Начать запись»
Чтобы данные записать на CD-RW , нужно повторить все те же самые 4 шага, указанные выше. При этом добавляется еще один пункт: перед прожигом необходимо стереть данные с диска. Отметим, что данные стираются полностью, поэтому обязательно проверьте, сохранены ли все важные файлы и можно ли стирать информацию с CD-RW.
При этом записать на CD-RW или CD-R можно не только отдельные файлы, но и целый образ диска. Именно с помощью образов записываются видео игры, некоторые фильмы и, например, загрузочный диск Windows. Как правильно записать CD -диск, вы уже знаете, а сейчас мы расскажем о записи образа:
1. Открываем Astroburn Lite и переключаемся на вкладку Образ.

2. Указываем путь к образу, выбрав его с помощью проводника.

3. Проверяем объем диска, скорость записи и при необходимости выбираем опцию «Проверить». Нажимаем кнопку «Начать запись» и ждем, пока Astroburn Lite пытается записать на CD-R ваш только что выбранный образ.
Знать, как правильно записать CD , мало, необходимо также помнить несколько правил хранения и использования оптических дисков. Хранить диски лучше в специальных коробочках или кошельках, а вынимать только непосредственно перед использованием. Нельзя царапать поверхность диска, а также нежелательно оставлять его под действием прямых солнечных лучей.
Приветствую всех моих постоянных читателей и тех кто первый раз зашел на мой блог . Надеюсь вам у меня понравится и вы станете постоянными читателями этого компьютерного ресурса.
Недавно у меня возникла необходимость записать определенные файлы на диск, буквально через пол часа все было сделано. После этого, недолго думая, я решил написать статью как записать музыку на диск . В прошлый раз мы с вами говорили о том .
Записывать можно не только музыку, но и другие файлы видео, фото, документы, образа и так далее. Сегодня я вам расскажу и покажу четыре способа как записать музыку на диск и другую информации, так же немного поговорим про три популярные аудио формата записи и какие бывают диски. Еще, специально для вас, записал 4 видео урока по каждой программе, которые мы сегодня разберем.
Музыка на круглых носителях
Основные моменты:
- Аудио форматы
- Форматы дисков
- Записываем музыку в машину
- Пишем музыку — программа Nero
Аудио форматы
Музыку обычно записывают в трех форматах Audio CD, Mp3 и Flac. Существуют конечно и другие форматы, но в данном выпуске мы рассмотрим только эти три. Итак, чем же отличаются эти музыкальные форматы между собой.
Audio CD — его история началась еще в прошлом столетии, далеком 1969 году. Первый Audio CD (компакт диск) был выпущен в 1980 году фирмами Philips и Sony. А двумя годами позднее появился первый проигрыватель компакт дисков.
На него вмещается от 15 до 20 песен в хорошем качестве (стерео), продолжительность записи до 80 минут. Чаще всего такие диски слушают в автомобилях, музыкальных центрах и других проигрывателях. Так же их часто использовали на дискотеках и студиях звукозаписи.
Mp3 — сам формат появился в 1994 году, его разработали в институте Фраунгофера. Буквально через год появился первый Mp3-плеер. В этом формате можно записать до 10 раз больше песен чем в Audio CD, в зависимости от качества звука и сжимаемого кодека.
Обычный человек наверное не отличит звучание Mp3 и Audio CD. Формат Mp3 распространен практически везде, его поддерживают большинство проигрывателей. Он делится на три версии: Mpeg-1, Mpeg2 и Mpeg-2,5. Патент на Mp3 принадлежит фирме Alcatel-Lucent и заканчивается в 2017 году.

Flac — появился достаточно недавно, не многие люди слышали и знают про него. Лично я наткнулся на него случайно около года назад. Для истинных ценителей музыки могу порекомендовать слушать аудио записи в формате Flac, так же его называют Lossless. Там почти нет потерь и качество звука намного выше чем в Audio CD и Mp3. Средний размер одного такого файла составляет в несколько раз больше чем Mp3.
Качество звука в среднем колеблется от 700 до 1500 Кбит/c. В том же самом Mp3 максимум 320 Кбит/c, чаще всего 192 Кбит/c. Прослушайте песню в первых двух обычных форматах, затем в формате Flac. Я уверен — разница будет очевидна. Если вам нравится спокойная музыка, то заходите на мой второй музыкальный блог Chillout .
Что-то я немного увлекся с этими аудио форматами. Если вы хотите узнать о форматах более подробнее, то всегда можете обратиться за помощью к интернету или википедии. Давайте приступим непосредственно к процессу записи музыки на диск.
Для этого у вас должны быть готовы несколько дисков CD или DVD, зависит от количества информации, которую вы хотите записать на диск. А несколько для того, чтобы если один диск испортиться (прожиг завершиться неудачей) можно воспользоваться вторым — запасным.
Форматы дисков
Совсем забыл рассказать какие бывают диски. В настоящий момент чаще всего используют такие форматы дисков:
- CD-R, CD-RW — объем вмещаемой информации 700 Мб
- DVD-R/+R, DVD-RW/+RW, DVD-R DL/ DVD+R DL — объем информации 4,7 — 8,5 Гб
- DVD-RAM — может быть перезаписан до 100 000 раз, в отличии от своего собрата DVD-RW/+RW, ресурс которого до 1000 перезаписей. В большинстве случаев имеет защитный кожух и вмещает в себя 2,6 — 9,4 Гб
- BD-R/-RE/-RE DL — блю рей диски, объем информации 25 — 500 Гб
- Так же у всех вышеперечисленных дисков есть меньшие собратья Mini-CD, Mini-DVD и Mini-BD, который вмещают чуть меньше информации, чем их старшие собратья
Аббревиатура -R- означает одноразовое использование, -RW- многоразовое использование, а -DL- многослойность диска.
Записываем музыку на диск в машину
Для того чтобы записать музыку на диск в машину, нужно определиться с поддерживаемыми форматами вашей магнитолы. Обычно они написаны на самой автомагнитоле. Если их нет, то загляните в инструкцию самой магнитолы, если она осталась.
Если нет, то запишите марку, название магнитолы и посмотрите информацию в интернете по поддерживаемым носителям и аудиоформатам.
Старенькие магнитолы поддерживают CD — Audio и WMA. Нужно записывать музыку именно в этих форматах, другие проигрываться не будут.

Старенькие магнитолы с поддержкой CD — MP3, Audio и WMA. Тут уже можно писать мелодии на диски в формате эмпэтри.
Магнитолы поддерживаемые CD и DVD — есть возможность записи песен как на сиди так и на диви носители, смотрите поддерживаемые форматы.
Последние магнитолы поддерживают CD, DVD, USB-Flesh (флешки), блютуз, поддержка телефона и прямо с интернета.
Есть автомагнитолы на андройде и с поддержкой FLAC (lossless) — качество звука намного лучше чем MP3, но для его оценки должна быть установлена хорошая аудиосистема, желательно с усилителем звука.
Запись музыки средствами Windows
Первым способом мы узнаем как записать музыку на диск стандартными средствами Windows.
Включаем наш компьютер, вставляем чистый диск в привод, он должен быть свободен на все 100% и идем в мой компьютер.

Заходим на этот чистый диск.

Появляется окно Как планируете записать этот диск.

Придумываем название нашего диска (например Моя музыка).

Выбираем как планируете использовать это диск.

Лично я этим способом пользуюсь редко и всегда выбираю С проигрывателем CD/DVD.

Так же можно нажать на синий текст Какой формат следует использовать?

Если у вас возникли вопросы и трудности, то можете воспользоваться этой подсказкой и нажимаем Далее.

Вставляем или перетаскиваем на него нужные файлы музыка, фото, видео и так далее.

Добавленные нами файлы будут прозрачные — означает что они готовы к записи, но еще не записаны.


Переходим мышкой на свободное не занятое пространство и щелкаем по нему правой кнопкой мыши, в появившемся меню выбираем Запись на диск.

Здесь можно назвать наш диск, если до этого вы ему не дали никакое название, а можно оставить без изменений.


Присутствует возможность Закрыть мастер по завершении записи файлов.

Этой функцией можно воспользоваться, если хотите закрыть мастер записи, после того как будет записан диск.


После того как прожиг завершиться нажимаем кнопку Готово.

В конце у меня получилось так, как у вас получиться я не знаю, у всех будут разные файлы.

После завершения записи можете наслаждаться новой музыкой. Если же запись закончилась не удачей — то нужно выполнить все те же самые действия, только уже с новым диском.
Как записать музыку на диск средствами Windows 7 | сайт
Запись музыки при помощи Windows Media
Второй способ как записывать музыку на диск я продемонстрирую на проигрывателе Windows Media. Он присутствует (встроен) в стандартном, заложенном пакете программ операционных систем Microsoft.

Первым делом нужно включить наш Проигрыватель Windows Media.

После того как он откроется нужно перейти на вкладку Запись, которая расположена в правом верхнем углу между Воспроизведение и Синхронизация.

Должен появиться Звуковой компакт-диск. У меня было написано Осталось 702 Мб из 702 Мб.

Для того, чтобы добавить нужные элементы их необходимо перенести в Список записи.


После этого можно зайти в Параметры записи.

Дополнительные параметры записи … выставить все необходимые настройки, если конечно же посчитаете нужным это сделать.

Я туда почти не захожу, хотя нет, нужно выбрать скорость записи — чем меньше, тем лучше. Можно поставить среднюю или низкую.

После всех выставленных настроек нажимаем Начать запись и ждем конечного результата, а пока вы ждете расширьте свои знания и ознакомьтесь со статьей .

Так же здесь есть возможность Копирование музыки с компакт-диска. Довольно-таки удобный инструмент, если вам нужно скопировать музыку с Audio CD. Большинство программ не смогут этого сделать. Данную опцию я видел и пользовался только в двух программах — это Windows Media и Winamp (мой любимый проигрыватель музыки).
Как записать музыку на диск — проигрыватель Windows Media | сайт
Пишем музыку — программа Nero
В большинстве случаев, когда мне нужно записать любой диск я чаще всего пользуюсь программой для записи дисков Nero. Наверняка большинству из вас знакома эта программа, если нет, рекомендую с ней познакомиться. У неё обширные возможности как записать музыку на диск и очень много дополнительных фишек (настроек и прибамбасов).
С помощью неё вы можете копировать диски, создавать образы, записывать свои собственные клипы и фильмы, делать презентации, собственные слайд-шоу и многое другое. Скачать эту программу вы можете в интернете, на официальном сайте программы разные версии стоят по-разному, но не бесплатно, так что ищите в сети интернет.
Приступим к записи музыки на диск третьим способом, с помощью программы Nero.
Запускаем программу Nero, я пользуюсь 7 версией, она проверенная и самая надежная, во всяком случаи для меня. Возможно у кого-то другая версия, интерфейс будет немного отличаться, но суть программы не меняется — запись дисков и все что с этим связанно.

Заходим в Nero StartSmart, у вас может называться немного по другому. В верху в центре можно сразу выбрать тип носителя записи CD, DVD, Blu-ray или два в одном CD/DVD.

Переходим на ноту — вкладка Звук.

Выбираем нужный для нас проект и нажимаем на него Сделать аудио CD, Создать JukeBox CD (Mp3, Mp4, WMA) и так далее.

Так же можно зайди на вкладку данные и записать обычный диск с данными. Если вам нужен именно Audio CD — то выбирайте Сделать аудио CD. Нужен Mp3 — выбираем Создать JukeBox CD, или Создать CD с данными.

Если у вас много информации — можете записать диски на DVD, все то же самое.

После выбора проекта появляется окно Nero Express, в котором нам нужно добавить наши файлы.

Можно нажать на кнопку «зеленый плюс» Добавить, или перетащить данные в пустое окно. Так же можете воспользоваться буфером обмена и горячими кнопками Ctrl+X, Ctrl+C, Ctrl+V.

Появится окно Добавление файла(ов) с двумя зелеными полосками.

После того как информация добавлена на диск, можно все перепроверить и нажать Далее.

Выходит Предупреждение о совместимости (может и не появиться). Нас спрашивают Отключить мультисессию? Если больше на него не будем ничего записывать — то нажимаем да. Если же хотите в будущем добавить на него данные — то нажимаем нет, перед нами выходит окно Финальные установки записи.

Тут можно написать имя диска.

Выбрать текущий рекордер записи (если у вас несколько дисководов).

Выставить число копий, которые будут записаны.

Есть возможность поставить галочку Проверить данные после записи на диск — эта функция полезна, если вы записываете важную информацию и хотите убедиться, что она записалась без всяких ошибок. Еще её иногда называют Верификация данных, то есть сравнение копии с оригиналом.

Так же можно выставить Разрешить добавление файлов (мультисессионный).

После чего нажимаем Запись (горящую спичку возле диска) и ждем. Можно сходить покурить, попить чаю или кофе, или заняться другим делом минут на 20 иногда и больше, например
- подписаться на получение новых статей моего блога,
- прочитать статью

По завершении процесса записи должно выйти такое окно Прожиг успешно завершен, жмем OK. После этого появится окно Сохранения проекта. Нас спросят — Хотите сохранить проект? Я всегда нажимаю Нет, если вы хотите сохранить проект — то нажмите Да.

Так же можно выставить галочку Больше не показывать это сообщение, если вы не хотите чтобы оно постоянно выходило после каждой записи диска. Если же прожиг завершился неудачей — бывает и такое, нужно вставить новый диск и попробовать снова.
Можете наслаждаться музыкой или другими своими записанными данными.
Как записать музыку на диск — Nero 7 | сайт
Записываем музыку — программа Ashampoo
Ashampoo — это дочерняя компании корпорации Microsoft, которая была создана в Германии специально для разработки программного обеспечения с закрытым исходным кодом в 1999 году.
Программой Ashampoo пользуюсь редко, вполне хватает Nero. Здесь спокойный темно-синий с белыми волнами интерфейс, все на русском языке, удобное меню. Скачать программу Ashampoo можно на официальном сайте.
Единственно скачав её с официального сайта вы сможете ею бесплатно пользоваться 10 дней без регистрации и 30 дней, если запросите код активации на месяц.
Если вас это не устраивает, то в любой момент вы можете зайти в интернет и скачать себе полноценную версию. Нашел одну ссылку программы, выкладываю для того, кто не умеет искать.
Скачать Ashampoo Burning Studio
Для того чтобы её скачать, у вас должно быть 176 Мб свободного места на диске.
Вот мы незаметно подошли к четвертому и последнему способу как записать музыку на диск в данной статье.
Находим нашу программу Ashampoo.

Включаем ашампу.

Идем в подменю Создание + Запись.

Переходим во вкладку Музыка.

Во сплывающем меню можно выбрать Создать аудио CD и Создать Mp3 или WMA диск.

Еще здесь много функций, в этом же подменю можно выбрать Копировать музыкальные файлы на диск.


Жмем кнопку добавить и выбираем нужные музыкальные или другие файлы. Так же можно перенести данные простым движением мышкой на чистую область или воспользоваться волшебными клавишами Ctrl+X, Ctrl+C, Ctrl+V.
.
По завершении записи можете прослушать вашу музыку или посмотреть другие файлы, которые были записаны на диск. Если возникают ошибки и некоторые файлы не открываются — то нужно взять новый диск и повторить процесс записи.
Как записать музыку на диск — Ashampoo burning studio 12 | сайт
>
Итоги
В данной статье, как записать музыку на диск , мы с вами узнали какие бывают аудио форматы, чем они отличаются, немного поговорили про форматы дисков.
Так же записали музыку на диски четырьмя разными способами: средствами Windows, с помощью проигрывателя Windows Media, воспользовались программой Nero и прибегли к помощи Ashampoo. Закрепили все наши знания, посмотрев 4 видео урока по каждой из программ.
Если вы захотите воспользоваться моей статьей и опубликовать её где-либо, я не против, можете это сделать, но для этого вы должны поставить активную открытую ссылку на мой блог со статьей! Если вы этого не сделаете — буду наказывать! Надеюсь на ваше понимание.
Возможно у вас остались или возникли вопросы, связанные с записью дисков, можете задавать их ниже в комментариях к этой статье, а так же воспользоваться формой со мной.
Благодарю вас что читаете меня в
О том, как копировать и перемещать файлы из одного места жёсткого диска в другое или на «флешку» можно узнать из предыдущего урока , а в этом уроке давайте поговорим о том, как скопировать (записать) файлы на CD (компакт-диск).
Копирование на CD несколько отличается от обычного копирования, хотя ничего сложного в этом тоже нет.
Надо сказать, что есть несколько способов записи на диск. Наверное, самый известный способ записи это запись с помощью программы Nero, но в этом уроке мы рассмотрим самый простой способ (без изучения и использования посторонних программ).
Итак, прежде всего, вставляем CD в привод:
 После этого находим файлы, которые мы собираемся записать на этот диск, выделяем их и копируем их в папку, которая обозначает ваш CD или DVD привод:
После этого находим файлы, которые мы собираемся записать на этот диск, выделяем их и копируем их в папку, которая обозначает ваш CD или DVD привод:

Т.е. открываете эту папку и копируете туда все необходимые файлы, так как описано в уроке Копирование и перемещение файлов или просто перетаскиваете их туда.
После такого копирования у вас должны появится в этой папке все файлы в слегка приглушённом цвете с маленькими стрелками внизу каждого значка:

Но на диск еще ничего не записано. Файлы пока помещены в специальную папку на жестком диске и подготовлены к записи на CD. Слева в этом же окне вы можете увидеть две задачи, которые можно выполнить с подготовленными к записи файлами:

Если у вас эти задачи не отображаются, то их можно запустить с помощью контекстного меню, нажав правую кнопку мыши в любом свободном месте внутри этой папки:

Думаю здесь всё понятно: первая команда начинает запись на диск (этот процесс часто называется «прожигом»), а вторая отменяет запись, удаляя подготовленные к записи файлы из папки, в которую они помещаются перед записью.
Для записи выбираем первую команду, после чего появится окно Мастер записи компакт-дисков , в котором нажимаем кнопку Далее (Next) . После этого надо подождать пока будет происходить запись:

По окончании записи диск самостоятельно «выедет» из привода (в зависимости от настроек) и появится окно, в котором вам будет сообщено об успешном окончании процесса записи, где надо будет нажать кнопку Готово (Ready) .

Такое окно далеко не всегда появляется из-за «неправильного» диска.
Чтобы снять эту проблему иногда достаточно поэкспериментировать со скоростью записи. Для этого надо щёлкнуть по значку CD-привода правой кнопкой мыши и в контекстном меню выбрать пункт Свойства :

В следующем окне на вкладке Запись можете попробовать поменять скорость в соответствующем раскрывающемся списке:

Если ваш диск нормальный, то изменение скорости скорее всего снимет вышеописанную проблему. Кроме этого можете по желанию сделать и другие изменения в этом окне.
Надо отметить, что все диски записанные таким образом (средствами Windows XP) создаются как мультисессионные, то есть с возможностью добавления информации на этот же диск. Поэтому не обязательно сразу заполнять весь диск. Вы всегда сможете добавить на него информацию в следующий раз (во время следующей сессии).
Однако не следует забывать, что мультисессионные диски, и диски, записанные в Windows XP, могут не читаться на устаревших компьютерах.
Ну и не забывайте, что для временной записи (или хранения перезаписываемых архивов) очень удобно использовать диски CD-RW, которые можно стирать и записывать несколько раз.
Несмотря на то что диски DVD и CD сегодня не столь популярны, нежели лет пять назад, многие пользователи задаются вопросом, как правильно записать dvd диск , так как по тем или иным причинам используют именно эти носители.
З апись диска DVD: особенности, форматы
Оказывается, запись диска dvd - процесс не такой уж и простой, как кажется. Видео на диске часто не читается DVD плеером, и на то есть причина. Большая часть распространяемых видеофайлов имеет AVI-формат. Если файл в данном формате взять и просто записать на диск, то не все современные DVD плееры справятся с его прочтением, а старые модели плеевор не прочтут такой диск однозначно.
Более того: по своей сути формат AVI - это своеобразный контейнер, и кодеки, сжимающие аудио и видеозапись, могут полностью разниться. И если для компа эта разница не имеет значения, то при воспроизведении файла на плеере разница тут же дает о себе знать: аудио откроется, а видео - нет (или наоборот).
Чтобы видео открылось на все 100 % и без проблем проигрывалось в плеере DVD, его следует записать в формате MPEG 2, который является стандартным для диска DVD. В этом случае диск DVD будет выглядеть как сочетание двух папок - «AUDIO TS» и «VIDEO TS». Следовательно, чтобы качественно записать дивиди диск, следует сделать два действия:
1) конвертирование формата AVI в кодек MPEG 2 (формат DVD), читаемый всеми плеерами, включая старые модели;
2) запись на диск папок, которые появятся в результате конвертирования, то есть «AUDIO TS» и «VIDEO TS».
С пособы записи на диск DVD
Есть два способа, которыми можно записать диск dvd для плеера : автоматический (при помощи программы) и ручной. Рассмотрим каждый способ детальнее.
С пособ первый: автоматическая запись
Такой способ отлично подойдет для пользователей-новичков, несмотря на то что он требует значительных временных затрат. Но зато не придется совершать лишних операций. Для записи диска дивиди вам понадобится утилита Freemake Video Converter. Эта программка очень удобна в использовании: имеет русскоязычный интерфейс и интуитивно понятное управление, поддерживает множество разных форматов и является бесплатной. Создать в этой утилите диск совсем не сложно, если следовать инструкции:
1) Установите и запустите программу.
2) Нажмите на кнопку «Добавить видео» и отметьте файлы, которые хотите отправить на диск. Не забывайте, что всю фильмотеку с жесткого диска компьютера разместить на «болванке» не получится, к тому же чем больше фильмов вы втисните, тем больше они будут сжаты и тем ниже станет их качество. Оптимальный вариант - два или три фильма, несмотря на то что Freemake Video Converter сама оптимизирует качество добавленных видеофайлов так, чтобы все они на диске поместились.
3) Выберите в утилите функцию записи диска.
4) Укажите привод DVD (куда вставлена чистая «болванка») и нажмите на «Конвертировать».
Процесс конвертирования и видеозаписи может довольно долго длиться. В целом он зависит от мощности компьютера, качества видео-исходника, количества файлов. Но в итоге вы получите диск, который сможете просматривать без проблем на любом дивидишнике.
С пособ второй: запись вручную
Если вы хотите dvd диск записать вручную , вам понадобится выполнить два вышеописанных действия: сделать видеоконверт в дивидишный формат и потом записать те папки, что получились, непосредственно на диск.
Шаг № 1 - конвертирование и создание «AUDIO TS» и «VIDEO TS»
Программ для решения данного вопроса существует много. Опытные пользователи советуют использовать пакет программ Nero, или ВидеоМастер, или ConvertXtoDVD. Но есть еще одна программка, которая называется DVD Flick. Она мало весит (в отличие от Nero) и конвертирует быстрее других, даже самых прославленных программ. Преимущества DVD Flick - это быстрота, поддержка множества разных форматов, бесплатность, удобные настройки, понятный интерфейс. Действуйте следующим образом:
1) Установите программу и запустите ее, а потом сразу начинайте добавлять файлы нажатием на кнопку «Add title...».
2) После добавления приступайте к получению вышеобозначенных папок аудио и видео. Для этого кликните по кнопке «Create DVD». Вы можете воспользоваться специальной опцией, позволяющей указать, для какого диска нужно подогнать объем готового видео.
3) В конце откроется окно с итогами работы утилиты. Процесс конвертирования может длиться долго и часто занимает столько же времени, сколько длится фильм.
Шаг № 2 - запись видео на диск DVD
Следующая ваша задача - записать видео на диск двд , и для этого можно использовать очень много программ. Одной из самых эффективных является Ashampoo Burning Studio - простая, удобная, шустрая программка, которая позволяет полноценно работать даже неопытному пользователю. Сделайте следующее:
1) установите программу,
2) нажмите на «Видео -> Video DVD из папки»,
3) выберите папку, куда были сохранены каталоги аудио и видео,
4) запишите диск.
Запись будет длиться примерно 10 или 15 минут, что зависит от быстродействия привода ПК и от особенностей диска. Но в результате вы получите такой диск, который без проблем сможете просматривать на любом проигрывателе DVD. Приятного просмотра!
Как записать музыку на диск для автомагнитолы
Когда то магнитола в автомобиле символизировала статус хозяина и его финансовые возможности, теперь же те модели автомагнитол, о которых ранее мечтали и восхищались, являются практически антиквариатом на фоне современных автомобильных медиасистем.
Но так как цена более или менее приличного медиацентра не соответствует запросам автомобилистов, которые не высказывают большого желания стать владельцами очередной и недешёвой новинки технического прогресса, большинство из них предпочитает пользоваться автомагнитолами с CD приводом. Вследствие этого перед каждым из них возникает вопрос, как записать музыку для автомагнитолы.
Подготовка к записи
Формат записи
Для того, чтобы не было каких либо накладок при воспроизведении магнитолой записанной «болванки», нам необходимо узнать в каком формате записывать диск для автомагнитолы. Данную информацию содержит в себе прилагаемая к устройству инструкция пользователя, в которой прописаны все считываемые автомагнитолой форматы.
Самыми частыми и распространёнными являются форматы CDA, WAV, MP3. CDA является обычным форматом музыкальных компакт-дисков и считывается всеми без исключения CD – приводами.
Следующие два формата для своего воспроизведения требуют наличия в автомагнитоле определённых воспроизводящих декодеров
. К тому же формат WMA (в отличие от MP3 который сохраняет аудио файл по его «весу») записывает композицию по её текущему времени, то есть на стандартную CD «болванку» в формате WMA возможно сохранить лишь 80 минут записи.
Данную информацию так же следует учитывать, если вы будете проводить запись музыки на флешку для автомагнитолы.
Выбор диска
Первый критерий
Все «болванки» компакт-дисков делятся на две категории: CD и DVD. Некоторые пользователи считают, что на DVD дисках могут размещаться лишь видео файлы, это неверное утверждение, на него с таким же успехом могут быть записаны как музыкальные файлы, так и информация другого рода (фото, картинки, тексты и др.).
Всё дело в ёмкости диска, на «болванку» формата CD вмещается лишь 800 мегабайт информации, а на DVD диск можно разместить до 8,5 гигабайт данных (для сравнения единиц измерения информации смотрите следующее фото).
При этом заранее необходимо убедиться в том, что ваша автомагнитола может воспроизводить компакт диски DVD формата, ну а диски формата CD считываются всеми без исключения плеерами. В продаже иногда можно встретить мини диски, которые также подразделяются на CD формат объёмом в 210 мегабайт и на DVD формат вмещающем 1,4 гигабайта.
Второй критерий
Следующим критерием является возможность многократной перезаписи компакт-диска, об этом нам говорит их маркировка:
- CD-R и DVD-R диски могут подвергаться «прожигу» лишь один раз;
- CD-RW и DVD-RW позволяют перезаписывать на себя информацию любого типа до пятидесяти раз.
Третий критерий
Одним из важных показателей свойств диска также является скорость его записи. Нужно полагать, что большая скорость будет для нас предпочтительнее, однако, при этом, не следует забывать, что максимальная скорость «прожига» пишущего привода в зависимости от формата диска может быть разной.
Так, скорость записи CD-R считается 52х (то есть 7600 Кб/сек.), CD-RW от 4х до 32х, DVD-R записывается со скоростью от 2х до 16х, а DVD-RW от 2х до 8х.
Четвёртый критерий
Помимо прочего следует обратить внимание на способ упаковки компакт дисков. Естественно следует отдавать предпочтение дискам упакованных в индивидуальную коробку, так как размещение нескольких дисков на одной тубе не способствует их долговечности.
Так же следует обратить внимание на маркировку, нанесённую на лицевую сторону компакт-диска:
- «Printable» говорит о том, что на внешней стороне диска допускается распечатка изображения принтером;
- «Lightscribe» так же допускает распечатку изображений на лицевой стороне, но уже в самом приводе;
- «Hardcoated» означает, что на записываемую поверхность данного диска нанесено специальное защитное покрытие позволяющее продлить его жизнь в десять раз.
Запись диска
Помимо вышеизложенной информации следует учитывать тот факт, что в настоящее время имеют место быть «старая» и «новая» файловые системы компакт-дисков. И если «старая» файловая система (ISO 9660, она же CDFS) для абсолютного большинства MP3 проигрывателей знакома и предельно понятна, то «новая», более «продвинутая» файловая система UDF для того же большинства автомагнитол являются нечитаемым форматом записи.
Данная ситуация осложняется тем, что большая часть программ для «прожига» компакт дисков (особенно новые) по умолчанию записывают их в файловой системе нового образца – UDF, что для некоторых автовладельцев является неприятным сюрпризом.
К счастью программ для «прожига» и способов записи диска существует несметное количество, что позволяет избежать данного конфуза. Необходимо лишь во время записи внимательно отнестись к выбору файловой системы компакт-диска или на крайний случай переформатировать музыкальные файлы в конверторе.
Итак, чтобы записать компакт-диск, для начала вам необходимо скачать и установить на компьютер необходимое программное обеспечение, например такие как: Ashampoo Burning Studio, Astonsoft DeepBurner, CDBurnerXP, Free Easy CD DVD Burner, Nero, Small CD-Writer и мн. др.
По большому счету алгоритм записи компакт-диска во всех программах одинаков и интуитивно понятен:
- В главном окне запущенной нами программы нам на выбор предлагаются сразу несколько действий. Выбираем графу близкую по смыслу «Создать Audio CD», «Создать MP3 диск», например:
- В следующем окне добавляете приготовленные для записи аудиофайлы или выбранные папки с помощью клавиши «Добавить» или простым перетаскиванием мышью нужного файла в окно программы.
В низу окна при этом может находиться шкала, по которой визуально можно определить какой объём от общего количества заняли добавленные файлы и сколько места на диске ещё осталось:
- Если место на диске ещё осталось, при желании добавляем ещё несколько файлов. В случае же превышения установленного лимита объёма записываемой информации необходимо удалить лишние файлы, для чего выделяем файл и нажимаем клавишу «Удалить»:
- Далее в программе выбираем свой пишущий CD/DVD-дисковод (в названии привода можно убедиться, заглянув в меню мой компьютер):
- При желании присваиваем записываемому диску имя;
- При наличии дополнительных настроек выбираем скорость записи (дабы исключить появления во время записи ошибок не рекомендуется выбирать скорость более 8х);
- Чтобы проверить записанный диск на наличие ошибок ставим в соответствующей графе галочку;
- При наличии пункта «Копировать все данные в образ на жёсткий диск компьютера» файлы в виде образа будут сначала скопированы на жёсткий диск, и только после этого начнётся их запись в приводе. В данном случае процесс записи заметно замедляется, зато вероятность возникновения ошибки в записываемой информации сводится практически к нулю;
- Разрешая программе создавать мультисессионный диск, у вас появляется возможность добавлять на диск информацию, не стирая ранее записанную информацию. Но как показывает практика, при использовании данной опции велика вероятность выхода из строя диска:
- Далее нажимаем клавишу «Записать диск» или «Начать прожиг», после чего начнётся собственно сам процесс записи, который вы можете проследить на шкале выполнения операции.
Запись музыки на флешку
Как записать музыку на флешку для автомагнитолы своими руками
Совет! Значительно облегчают работу с файлами следующие стандартные операторы команд:
- Ctrl+A – Выделить;
- Ctrl+C – Копировать;
- Ctrl+X – Вырезать;
- Ctrl+V – Вставить.
Так же можно записать музыку на флешку для автомагнитолы с помощью файловых менеджеров, например такого как «Total Commander».
На примере фото можно понять, что в левой колонке главного окна программы находятся приготовленные для записи файлы, а в правом то место, куда мы хотим их перенести. Процесс копирования активируется простым перетаскиванием нужных файлов в иконку съёмного диска, а так же с помощью «горячих» клавиш «F-ряда» расположенного внизу главного окна менеджера.
На этом инструкция о том, как записать музыку на диск и флешку для автомагнитолы закончена, приятного вам прослушивания!