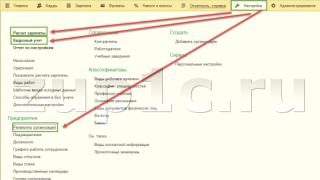Программа, которая позволяет создавать полноценные панорамные изображения с углом обзора 360 градусов на основе серии обычных фотографий. Имеется возможность автоматического определения фокусного расстояния, исправления перспективного искажения, автоматического исправления искажений линзы, автоматического сшивания фотографий в огромные панорамные изображения, создавая плавный переход от одной картинки к другой.

Имеет легкий в использовании пользовательский интерфейс. В комплект поставки входят превосходные инструменты для совершенствования и совмещения изображений в автоматическом режиме. предлагают инструменты для автоматического выравнивания, улучшения и склеивания снимков, создания панорам сферической формы. Адаптивная методика совмещения изображений гарантирует отсутствие видимых стыков, даже при наличии в кадре движущихся объектов. Перечисленные функции позволяют создавать виртуальные экскурсии в виде приложений Java или Flash , а также отмечать активные точки на снимках. Пользователь сможет сохранить результаты своего труда в виде скринсейвера, а также распечатать их в виде постера или многостраничного документа. Встроенная база данных содержит информацию о шести сотнях моделей современных цифровых камер, включая распространенные компактные камеры и зеркальные фотоаппараты.
Особенности программы:
Бесшовное склеивание серии изображений в плоскую или 360-градусную панораму
Бесшовное склеивание много-уровневых изображений
Поддержка создание сферических панорам 360×180 градусов
Автоматическое выравнивание и смешивание серии изображений
Полностью 16-битная рабочая среда для 16-битных изображений
Обнаружение более 1200 цифровых камер по EXIF-информации
Автоматическая коррекция виньетирования
Регулировка эскпозиции импортированных изображений
Автоматическая коррекция экспозиции панорамы
Ручная настройка всех шагов пост-обработки при создания панорамы
Редактор контрольных точек
Экспорт в интерактивные Java и Flash панорамы
Экспорт панорамы в качестве экранной заставки или исполняемого файла
Сохранение во множество графических файлов, включая JPG, TIFF, PSD, BMP, PNG, PCX, RAS и TGA
Импорт изображений в форматах JPG, TIFF, PSD, BMP, PNG, PCX, RAS, IFF и TGA
Импорт существующих панорамных изображений для дальнейшей обработки
Импорт около 300 RAW форматов, включая DNG, CRW, NEF, CR2, RAW, MRW, DCR, ORF, ARW, PEF и т.д.
Функция печати плакатов
Поддержка цилиндрического, сферического и перспективного проектирования панорамы
Редактирование «горячих точек» для Java и Flash панорам для создания виртуальных туров
Использование фильтров для созданной панорамы (четкость, цветовой баланс, яркость и контраст и т.д.)
Экспорт индивидуальных изображений панорамы в качестве PSD-файла со слоями или многостраничного TIFF файла
Не нужно думать, что создавать панорамы может только Photoshop. Кстати, как сделать панораму с помощью Фотошопа я описал в своем обзоре () .
Существует целый ряд бесплатных программ, которые прекрасно справляются с этим заданием. И самое приятное, вам абсолютно не нужно платить за них. Некоторые из них даже не требуют инсталляции на компьютер.
![]()
За многие годы фотографирования (более 10 лет) я перепробовал множество и решил собрать свой небольшой личный рейтинг бесплатных программ для создания панорам. Итак, начнем!
Рейтинг бесплатных программ для создания Панорам
4 место — программа Canon Ptoho Stitch
Старая, добрая и бесплатная программа, которая идет в комплекте с фотокамерами Canon. Интерфейс программы старенький, но она выполняет свои функции.
Как сделать панораму с помощью Canon Photo Stitch?
Шаг 1 — запускаем программу
Шаг 2 — выбираем фотографии из которых будет создаваться панорама.
Шаг 3 — запускаем объединение фото в один большой кадр панорамы.
При этом, вы можете включить опцию отображения швов, по которых идет объединение фотографий.
Шаг 4 — Выбираете настройки генерации панорамы (программа предлагает выбор из возможных вариантов)
Шаг 5 — обрезаете края панорамы и сохраняете в файл.
Результат работы Canon Photo Stitch — собранная отдельная панорама с обрезанными краями. Очень хорошо, но пришлось много ручной работы!
3 место — программа Hugin
Бесплатная программа большого коллектива авторов с большим, но запутанным функционалом. На мой взгляд слишком сложным для новичка. Из плюсов — есть поддержка русского языка в интерфейсе.
Как сделать панораму с помощью Hugin?
Шаг 1 — запускаем программу. При открытии есть набор советов для новичком — маленький бонус от разработчиков.
Шаг 2 — Устанавливаем настройки создания панорамы с помощью Hugin — папку для сохранения, название файлов и т.п. Настроек много, так что держитесь 🙂
Шаг 3 — Загружаем фото снимки для создания панорамы.
Шаг 4 — Выбираем тип объектива и смотрим выравниваемые снимки.
Шаг 5 — Выбираем настройки создания панорамы перед генерацией результирующего фото.
Сохраняем панораму…..
В результате получаем вот такую обработанную панорамное фото с помощью бесплатной программы Hugin.
2 место — программа MS Image Composite Editor
Да, да, вы не ослышались — буковки MS — означает, что эту программу сделал Microsoft. Причем, бесплатно! 🙂
Минусы — нет русского интерфейса, но программа настолько простая, что тут не нужно особо много и читать.
Как сделать панораму с помощью MS Image Composite Editor?
Шаг 1 — открываем программу и переходим в раздел настройки — правая верхняя часть окна — смотрите шестеренку.
Шаг 2 — выберите фото для создания панорамы. Кнопка в верхнем шапки — «New Panorama from Images»
Вы прошли шаг 1 -сделали импорт фото для панорамы.
Шаг 3 — сведение фото в одну картинку — «Stitch»
После того, когда вы получите панораму — вы можете увеличить ее для просмотра с помощью ползунков.
Шаг 4 — Если вам нужно обрезать фото — переходите на кнопку «Crop».
Для обрезки используются маркеры, точно такие же как в Photoshop для этой команды.
Если все устраивает — сохраняйте.
В результате вы получаете готовую обработанную панораму с помощью программы MS Image Composite Editor
1 место — программа AutoStitch
Моя самая любимая бесплатная программа для создания панорам!
Чем она подкупает?
- не нужно инсталляции на ПК, просто раскрой архив и работай
- минимум настроек для создания панорамы
- маленький размер программы
- умное определение кадров
Как сделать панораму с помощью AutoStitch?
Шаг 1 — запускаем программу и переходим в настройки
Шаг 2 — Открываем фото и добавляем их в программу
ВСЕ…. повторюсь….. ЭТО ВСЕ! 🙂
все остальное программа сделает сама.
Результатом работы программы будет собранная панорама из тех файлов, что вы добавили.
Если вас все же не устроил данный функционал- можете делать панорамы с помощью Photoshop CS ().
Дополнительная информация по бесплатным программа создания панорам:
- AutoStitch — Адрес сайта — http://matthewalunbrown.com/autostitch/autostitch.html
- MS Image Composite Editor — Адрес сайта — http://research.microsoft.com/en-us/um/redmond/projects/ice/
- Hugin — Адрес сайта —
- Canon Ptoho Stitch — Адрес сайта — http://support-au.canon.com.au/contents/AU/EN/0200246607.html (выберите чек-бокс Download, чтобы увидеть ссылку на загрузку)
Видео обзор бесплатных программ для создания панорам (Рейтинг)
Не нужно думать, что создавать панорамы может только Photoshop. Кстати, как сделать панораму с помощью Фотошопа я описал в своем обзоре () .
Существует целый ряд бесплатных программ, которые прекрасно справляются с этим заданием. И самое приятное, вам абсолютно не нужно платить за них. Некоторые из них даже не требуют инсталляции на компьютер.
![]()
За многие годы фотографирования (более 10 лет) я перепробовал множество и решил собрать свой небольшой личный рейтинг бесплатных программ для создания панорам. Итак, начнем!
Рейтинг бесплатных программ для создания Панорам
4 место — программа Canon Ptoho Stitch
Старая, добрая и бесплатная программа, которая идет в комплекте с фотокамерами Canon. Интерфейс программы старенький, но она выполняет свои функции.
Как сделать панораму с помощью Canon Photo Stitch?
Шаг 1 — запускаем программу
Шаг 2 — выбираем фотографии из которых будет создаваться панорама.
Шаг 3 — запускаем объединение фото в один большой кадр панорамы.
При этом, вы можете включить опцию отображения швов, по которых идет объединение фотографий.
Шаг 4 — Выбираете настройки генерации панорамы (программа предлагает выбор из возможных вариантов)
Шаг 5 — обрезаете края панорамы и сохраняете в файл.
Результат работы Canon Photo Stitch — собранная отдельная панорама с обрезанными краями. Очень хорошо, но пришлось много ручной работы!
3 место — программа Hugin
Бесплатная программа большого коллектива авторов с большим, но запутанным функционалом. На мой взгляд слишком сложным для новичка. Из плюсов — есть поддержка русского языка в интерфейсе.
Как сделать панораму с помощью Hugin?
Шаг 1 — запускаем программу. При открытии есть набор советов для новичком — маленький бонус от разработчиков.
Шаг 2 — Устанавливаем настройки создания панорамы с помощью Hugin — папку для сохранения, название файлов и т.п. Настроек много, так что держитесь 🙂
Шаг 3 — Загружаем фото снимки для создания панорамы.
Шаг 4 — Выбираем тип объектива и смотрим выравниваемые снимки.
Шаг 5 — Выбираем настройки создания панорамы перед генерацией результирующего фото.
Сохраняем панораму…..
В результате получаем вот такую обработанную панорамное фото с помощью бесплатной программы Hugin.
2 место — программа MS Image Composite Editor
Да, да, вы не ослышались — буковки MS — означает, что эту программу сделал Microsoft. Причем, бесплатно! 🙂
Минусы — нет русского интерфейса, но программа настолько простая, что тут не нужно особо много и читать.
Как сделать панораму с помощью MS Image Composite Editor?
Шаг 1 — открываем программу и переходим в раздел настройки — правая верхняя часть окна — смотрите шестеренку.
Шаг 2 — выберите фото для создания панорамы. Кнопка в верхнем шапки — «New Panorama from Images»
Вы прошли шаг 1 -сделали импорт фото для панорамы.
Шаг 3 — сведение фото в одну картинку — «Stitch»
После того, когда вы получите панораму — вы можете увеличить ее для просмотра с помощью ползунков.
Шаг 4 — Если вам нужно обрезать фото — переходите на кнопку «Crop».
Для обрезки используются маркеры, точно такие же как в Photoshop для этой команды.
Если все устраивает — сохраняйте.
В результате вы получаете готовую обработанную панораму с помощью программы MS Image Composite Editor
1 место — программа AutoStitch
Моя самая любимая бесплатная программа для создания панорам!
Чем она подкупает?
- не нужно инсталляции на ПК, просто раскрой архив и работай
- минимум настроек для создания панорамы
- маленький размер программы
- умное определение кадров
Как сделать панораму с помощью AutoStitch?
Шаг 1 — запускаем программу и переходим в настройки
Шаг 2 — Открываем фото и добавляем их в программу
ВСЕ…. повторюсь….. ЭТО ВСЕ! 🙂
все остальное программа сделает сама.
Результатом работы программы будет собранная панорама из тех файлов, что вы добавили.
Если вас все же не устроил данный функционал- можете делать панорамы с помощью Photoshop CS ().
Дополнительная информация по бесплатным программа создания панорам:
- AutoStitch — Адрес сайта — http://matthewalunbrown.com/autostitch/autostitch.html
- MS Image Composite Editor — Адрес сайта — http://research.microsoft.com/en-us/um/redmond/projects/ice/
- Hugin — Адрес сайта —
- Canon Ptoho Stitch — Адрес сайта — http://support-au.canon.com.au/contents/AU/EN/0200246607.html (выберите чек-бокс Download, чтобы увидеть ссылку на загрузку)
Видео обзор бесплатных программ для создания панорам (Рейтинг)
В нашем материале мы узнаем как без применения глубоких познаний в специализированных программах, можно создать свою собственную панорамную фотографию. И поможет нам в этом интернет браузер, а также подготовленные для этой миссии фотоснимки.
Называется сервис, куда мы заглянем для последующей работы – Dermandar, с его помощью можно создавать панорамные снимки двух типов – круговые панорамы, с охватом 360 градусов (оптимальное количество задействованых кадров – 6) и широкоугольные панорамы (от 3-х кадров).
Чтобы получить хорошую, точную и красивую панораму, рекомендуется использовать достаточно большое количество кадров одинакового размера. Как правило, они сортируются по принципу А-Я, то есть первый снимок должен называться 1.jpg и последний 6.jpg, в случае создания панорамы из шести фотографий.
Принцип работы с этим сервисом не будет сложным для вас. Просто щёлкните по Create Your Panorama на главной странице, и далее установите нужный тип панорамы:

Затем следует типичный диалог загрузки фотографий, но не забудьте про порядок загрузки (А…Я)
Через несколько секунд или минут, ваша панорама высветится на экране, после чего сервис предложит несколько вариантов её применения:

Например, вы можете загрузить полученную панораму на сервис, чтобы затем, по ссылке внедрить её на собственный сайт. Правда для этого потребуется пройти регистрацию.
Или же, вы просто сохраняете получившуюся панораму на своём компьютере. Ну а если вы всё-таки захотите вставить её на свій вебсайт, скопируйте Embed Code как в Youtube или на других похожих сервисах.
Сегодня я расскажу вам про замечательную программу - Hugin. С ее помощью можно без усилий построить даже самые крутые и самые сложные панорамы.
Hugin - является самой популярной программой для построения панорам и кроме того имеет полностью свободную лицензию и ее использование абсолютно бесплатно.
Программа считает EXIF ваших фотографий и автоматически выровняет их относительно фокусного расстояния и угла обзора вашего объектива, разместит их в нужном порядке и без проблем склеит тени, провода, заборы, людей и другие объекты вашей панорамы.
Наконец все построение панорамы, вместо сложной и муторной работы, сведется к игре найди 5 отличий схожестей, а то и вовсе к нажатию всего трех кнопок.
Я уверен многие из вас уже пробовали подружиться с ней и забросили это дело, т.к. Hugin имеет не самый интуинтивный интерфейс. Сегодня мы исправим эту ситуацию.
Как снимать панорамы?
Пара слов о том как получить хорошие снимки для вашей будующей панорамы. Здесь все просто:
- Снимайте поочередно
- слева-направо и сверху вниз.
Не существенно для маленьких панорам, но когда фотографий становиться больше 10… Вам же будет проще их потом разбирать.
Заблокируйте изменение экспозиции
- это основное требование.
Переключите ваш фотоаппарат в ручной режим и выставьте статические параметры диафрагмы, выдержки и ISO. Необходимо, чтобы эти параметры были одинаковыми на каждой фотографии из панорамы. Требование не обязательное, но крайне желательное. Тем самым вы убережете себя от возможных проблем при сборке и засветов в конечном результате.

Интерфейс
Итак мы скачали и установили Hugin, давайте же его запустим:

Сразу разберем значение и функции каждой отдельной вкладки:
- Assistant (Ассистент) - Это вид по умолчанию, здесь находятся три основных кнопки и окошко предпросмотра вашей панорамы.
- Preview (Предпросмотр) - Здесь можно включить и отключить показ определённых фотографий, а также перейти в меню фотографии для наложения масок.
- Layout (Размещение) - Здесь мы можем увидеть все связи между фотографиями и быстро перейти к их созданию и редактированию.
- Projection (Проекция) - Тут можно изменить параметры проекции вашей панорамы.
- Move/Drag (Сдвиг/Смещение) - На этой вкладке можно двигать фотографии и размещать их в нужном порядке.
- Crop (Обрезка) - Здесь мы можем выбрать конечную область, которая попадёт на вашу панораму.
Альтернативный интерфейс
Кроме того Hugin имеет еще альтернативный интерфейс "Panorama editor (Редактор панорамы)", который вызывается через панель меню "View (Вид)", или если переключиться в расширенный интерфейс, но об этом чуть позже.
Скриншот альтернативного интерфейса

Быстрый старт
Итак, если у вас есть правильно отснятая панорама и если вам повезет, то все ваши действия сведутся к нажатию всего трех кнопок:
1. Загрузить снимки...
Нажимаем на "1. Load images... (1. Загрузить снимки...)" Выбираем наши фотографии для панорамы, они загрузятся в проект.

2. Выровнять...
Нажимаем на "2. Align... (2. Выровнять...)" Спустя определенный промежуток времени, Hugin просчитает связи и соединит ваши фотографии между собой. Если повезет...

Если же этого не произошло, а вместо предполагаемой панорамы вы видите что-то непонятное, вам лучше отменить и перейти к созданию панорамы в полуавтоматическом режиме.
При желании вы можете перейти на вкладку "Move/Drag (Сдвиг/Смещение)", чтобы выровнять горизонт и на "Crop (Обрезка)", чтобы выбрать конечную область панорамы.
3. Создать панораму...
Нажимаем на "3. Create panorama... (3. Создать панораму...). И сохраняем нашу готовую панораму.

Обычно этих трех простых шагов бывает достаточно, но что делать если у нас достаточно большая и сложная панорама, которая не хочет собираться в полностью автоматическом режиме? - давайте разберемся!
Теория
Для начала нам нужно понять как работает Hugin.
Среди ваших фотографий загруженных в проект, при нажатии кнопки "2. Align... (2. Выровнять...)", Hugin при помощи определенного алгоритма ищет некие контрольные точки между вашими фотографиями и сдвигает их в соответсвии с ними. Контрольные точки - это не что иное, как одинаковые места на двух фотографиях.
Две фотографии имеющие контрольные точки между ссобой - считаются связанными.
Получается, что каждая фотография должна имееть связь с одной или несколькими другими фотографиями в проекте. Контрольные точки можно так же выставлять вручную.
Связанные контрольными точками фотографии образуют группу, и ведут себя уже как отдельная фотография. Изначально, число групп равно числу несвязанных ссобой фотографий, ваша задача - свести число таких групп к одной.
Следующим шагом Hugin начинает сведение панорамы и чем больше контрольных точек будет на ваших фотографиях - тем лучше.
Сборка панорамы
Итак, давайте попробуем собрать панораму в полуавтоматическом режиме.
Проекция
Первым делом загрузим фотографии в проект и перейдем на вкладку Projection (Проекция) и настроим поле зрения.
Поле зрения - это черное окошко в котором вы видите все ваши фотогафии. Оно представляет ссобой не что иное, как угол обзора вашей панорамы. Измеряется он в градусах и и как правило больше чем 360° по ширине и 180° по высоте он быть не может.
Именно поэтому фотографии которые приближаются к полюсам так прикольно спплющиваются.
Изменять поле зрения можно в любое время из любого режима полузнками справа и внизу интерфейса Hugin.
Расстановка фотографий
Переходим на вкладку "Move/Drag (Сдвиг/Смещение)", и начинаем сдвигать фотографии в нужном порядке.

Стоит заметить, что вам не нужно стараться попадать пиксель в пиксель при соединении фотографий. Ваша задача - соединить фотографии так, чтобы Hugin "понял" какая фотография с какой имеет связь, для этого достаточно чтобы они просто касались друг-друга.
Проверить связи можно переключившись на вкладку "Layout (Размещение)".
Есть два режима перемещения:
- normal (Нормальный) - можно перемещать группы фотографий простым перетаскиванием за нее.
- normal, individual (нормальный, настраиваемый) - в этом режиме можно выбрать отдельные фотографии и работать непосредственно с ними.
Если вам необходимо повернуть фотографию, сделать это можно во втором режиме выбрав нужную фотографию и потянув за пустое место вдали от нее.
Сборка
После того как вы выстроили ваши фотографии в нужном порядке, можно снова попробовать автоматический режим:
Переключимся на вкладку "Preview (Предпросмотр)" и нажмем "2. Align... (2. Выровнять...)", тем самым инициализировав процесс автоматического поиска контрольных точек.
Результат
Таким образом у вас может образоваться одна или несколько групп связанных ссобой изображений.
Связанные контрольными точками фотографии в первом режиме можно двигать только все скопом, куда как во втором, по прежнему можно двигать по отдельности.

Выровняйте их относительно друг-друга и переходите к следующему пункту.
Создание контрольных точек вручную
Итак, по прошествии прошлых шагов мы получили несколько несвязанных между ссобой групп изображений. Сейчас мы научимся их связывать.
Связи

Переходим на вкладку Layout (Размещение) и здесь мы видим все связи между вашими фотографиями.
Серыми линиями отмечены предполагаемые связи - это те самые связи которые должны существовать, исходя из расположения фотографий на вкладке Move/Drag (Сдвиг/Смещение), но еще не имеют своих контрольных точек.
Их то нам и нужно разрешить: выбираем одну такую связь, после чего у вас откроется окно с двумя фотографиями.
Теперь нам нужно найти несколько одинаковых мест на фотографиях и проставить на них контрольные точки. 2-3 точки будет вполне достаточно, для каждой пары фотографий. Инода можно обойтись и вовсе одной.
Создание точек
Алгоритм простой:
Выбираем точку на левом снимке, выбираем точку на правом снимке. Нажимаем Add
(Добавить). Можно воспользоваться функцией Fine-tune
(Точно скорректировать).
Добавляем 2-3 точки, закрываем, переходим к следующей связи.

После того как все фотографии будут связанны контрольными точками, переходим на вкладку Assistant (Ассистент) и нажимаем "2. Align... (2. Выровнять...)"
Как показывает практика не всегда нужно обрабатывать абсолютно все связи, порой достаточно соединить лишь некоторые, остальные hugin достроит сам.
Результат
Дополнительные возможности и удобности
На этом список функций Hugin не заканчивается, есть еще несколько полезных и удобных дополнений, о некоторых из них я вам расскажу.
Клавиша Ctrl

Когда вы зажимаете Ctrl, вы можете навести курсор на фотографию и моментально увидеть ее номер и ее содержимое. Если кликнуть по ней, вы попадете в режим редактирования конкретной фотографии.
Маски

Вы можете использовать маски, если хотите исключить или в обязательном порядке включить какие-то области из ваших фотографий, для этого перейдите в , на вкладку "Masks (Маски)". Выберите нужную фотографию, нажмите на "Add new mask (Добавить новую маску)", затем выберите нужную область, и выберите тип маски:
- Exclude region (Исключенная область)
- Include Region (Включенная область)
- Exclude region from stack (Исключенная область из стопки)
- Include Region from stack (Включенная область из стопки)
- Exclude region from all images of this lens (Исключенная область из всех снимков этого объектива)
Обрезка фотографий
Вы можете настроить обрезку краев у ваших фотографий, для этого перейдите в , на вкладку "Masks (Маски)" и в нижнем окне выберите "Crop (Обрезка)", эти параметры можно применить сразу для нескольких фотографий, если их предварительно выбрать в верхнем окне.
Разные типы проекций панорамы
На вкладке "Projection (Проекция)" вы можете выбирать различные типы проекций панорамы, например вы можете выбрать что-нибудь экзотическое, что позволит ей выглядеть довольно необычно.
Режимы вывода панорамы
- Exposure corrected, low dynamic range (Коррекция экспозиции, узкий динамический диапазон)
- Exposure fused from stacks (Сначала сведение экспозиций, затем объединение)
- Exposure fused from any arrangement (Сначала объединение, затем сведение экспозиций)
Как показала практика, первый режим работает лучше других двух других. К сожалению он не всегда доступен из вкладки "Assistant (Ассистент)", но его все равно можно вызвать через , на вкладке "