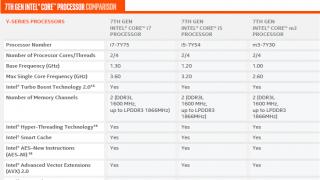Независимо от того, каким браузером вы пользуетесь, история посещений, куки и другие сведения остаются в памяти интернет-обозревателя. Особой проблемы это не составляет, ведь периодически Гугл Хром или аналогичное приложение можно почистить. Но что делать, если компьютер находится под контролем и других пользователей? К примеру, бдительный начальник периодически , Google Chrome на которые вы заходили, а вас это абсолютно не устраивает. В подобных ситуациях оптимальный вариант – воспользоваться просмотром в режиме, где история не будет сохраняться. Такой режим есть в довольно популярном браузере — Google Chrome.
Режим инкогнито для Хрома: как воспользоваться
Разработчики Гугл предлагают режим инкогнито в хроме. Суть его достаточно проста. Какие бы страницы вы не посещали, они не остаются в истории, также как и файлы cookie . Важно отметить, что загрузки на жестком диске останутся даже после выхода из браузера. Однако, то, что вы их загружали, в истории видно не будет.
Для того чтобы перейти в данный режим, для начала открываем Google Chrome. После этого переходим в Настройки и управление. Для этого нажимаем соответствующую кнопку в правом углу. В выпавшем контекстном меню выбираем пункт Новое окно в режиме Инкогнито. Откроется новая вкладка, на которой будет изображен человечек в шляпе. Теперь вы можете посещать те ресурсы, которые вам нравятся.
Если вдруг кто-то посторонний зайдет в помещение, то вы можете просто закрыть окно. За ним располагается Google Chrome в обычном режиме. Вся информация о посещенных ресурсах навсегда удалена с компьютера и , историю посещений и куки вам вручную не понадобится. Для того чтобы перейти в режим Инкогнито, можно воспользоваться горячими клавишами. После запуска браузера нажмите Shift+Ctrl+n и увидите знакомую страницу-«невидимку».
Особенности режима Инкогнито
Теперь следует отметить несколько нюансов использования данного режима. Дело в том, что не всегда эта функция обеспечивает полную конфиденциальность ваших перемещений по всемирной паутине. Иначе говоря, режим позволяет скрыть информацию только на компьютере. При этом интернет-провайдер, если понадобится, проследит все страницы, которые вы открывали.
Поэтому если у вас на работе начальство не может отслеживать трафик, то все в порядке. Для этого сеть должна быть подключена непосредственно через провайдера. Если же соединение проходит через сервис, что практикуется в большинстве крупных компаний, то системный администратор сможет проследить, какие ресурсы вы посещаете.
Очистка истории в Google Chrome
В случае, когда по какой-либо причине вы не воспользовались режимом Инкогнито, а информацию о сайтах, на которых были, нужно удалить, воспользуйтесь очисткой истории. Для этого запускаем браузер и переходим в Настройки. Здесь выбираем Историю.
После этого перед пользователем появляется новая вкладка. В ней можно удалить отдельные элементы или историю за определенный период времени. Кстати, здесь имеется даже поисковая строка. В нее можно ввести адрес того сайта, информация о котором должна быть удалена. После этого жмем поиск и из полученного результата избавляемся от ненужных данных. Перезагружать браузер после очистки нет необходимости, здесь итак больше не будет «компрометирующих» вас сведений.
Как видим, режим инкогнито в Хроме – это достаточно удобный инструмент. Он позволяет проводить время на различных ресурсах, при этом сохраняя конфиденциальность пользователя. Для тех, кто не хочет, чтобы сохранялась история посещений веб-ресурсов, использование данного режима гораздо выгоднее, чем каждый раз очищать ее вручную.
Вы наверняка использовали режим инкогнито, например, чтобы одновременно входить в несколько почтовых аккаунтов или просматривать фотографии котиков на рабочем месте. Сейчас, когда за вашими действиями в интернете бдительно наблюдают поисковые и рекламные боты, режим инкогнито кажется весьма соблазнительным вариантом. Но на самом деле он не обеспечивает приватности.
Чем режим инкогнито отличается от обычного
В режиме инкогнито:
- Не ведётся запись истории просмотров;
- Не сохраняются поисковые запросы;
- Не сохраняются файлы ;
- Не записываются новые пароли;
- Не сохраняются временные файлы и кешированное содержимое сайтов;
- Не записываются данные в формах на сайтах.
Как видите, список длинный. Но режим инкогнито защищает только небольшую часть ваших данных. Google и честно предупреждают об этом в своих браузерах. Пользователи Chrome получают соответствующее уведомление при запуске режима инкогнито.
Когда вы открываете вкладку в режиме инкогнито, то видите соответствующее предупреждение. Мы пытаемся донести, что ваша деятельность даже в приватном режиме всё еще видна на сайтах, которые вы посещаете, и может быть видна вашему работодателю, вашему учебному заведению и, конечно, вашему интернет-провайдеру.
Дэрин Фишер, вице-президент отдела разработки Chrome
Firefox тоже отображает дисклеймер.
Режим приватного просмотра не делает вас анонимным в интернете. Ваш интернет-провайдер, работодатель или сами сайты могут отслеживать, какие страницы вы посещаете. Также режим приватного просмотра не защищает вас от кейлогеров или шпионских программ, которые могут быть установлены на вашем компьютере.
Mozilla Support
Что обеспечивает настоящую конфиденциальность
По большому счёту все эти хитрости поисковиков, направленные на таргетирование рекламы, не особо мешают пользователям. Однако в некоторых случаях избавиться от столь назойливого внимания может быть полезно.
Например, вы намереваетесь приобрести подарок своей супруге и ищете в режиме инкогнито подходящие варианты в интернет-магазинах. Через некоторое время супруга запускает браузер в обычном режиме и видит кучу рекламы с предложениями купить смартфоны и бижутерию. Это раздражает и может испортить сюрприз.
Избежать подобного можно несколькими способами.
VPN
Виртуальная частная сеть скрывает ваш IP-адрес и заменяет его IP-адресом удалённого . Таким образом, рекламным платформам будет труднее связать ваш IP-адрес с вашим браузером.
Tor
Это анонимная сеть, которая пропускает ваш трафик через несколько случайных хостов, прежде чем соединить вас с конечным сервером. Вы можете сёрфить через Tor хотя бы изредка, потому что скорость в нём не очень впечатляет. Зато меры, направленные на приватность, в этом браузере на высоте.
Ghostery
Существует несколько , которые затрудняют рекламным платформам идентификацию браузеров. Одно из лучших - Ghostery. Оно блокирует большую часть следящих трекеров на страницах, никак не влияя на скорость сёрфинга.
К аждый из нас хоть раз сталкивался с необходимостью утаить от кого-либо действия, выполняемые в браузере. Большинство пользователей решают данную задачу следующим образом – заходят в историю и удаляют данные обо всех посещенных порталах. И, к сожалению, мало кто знает, что в современных браузерах есть более простой способ «замести следы», в Гугл Хром данный способ называется режим инкогнито. В этом материале о том, как включить режим инкогнито в Google Chrome .
Что такое режим инкогнито?
Режим инкогнито Гугл Хром – это удобная опция, дающая пользователю возможность работать в отдельном особенном окне. Страницы, открываемые в этом окне, не сохраняются в истории.
В начале статьи мы сказали, что режим инкогнито – это более простой способ «замести следы», нежели очистка истории вручную, однако если говорить точнее, как вы уже, наверно, поняли, режим инкогнито – это не более простой способ замести следы, а способ избежать необходимости их заметать. Данные о посещенных страницах не сохраняются в истории, а значит, и очищать ее незачем.
Более того, файлы, которые скачиваются на ПК в режиме инкогнито, не будут отображаться в загрузках, то есть, необходимость чистить загрузки тоже пропадает.
Однако! Компания Google предупреждает – действия, которые выполняются в режиме инкогнито, видны:
— интернет-провайдеру;
— работодателю, в том случае если ПК рабочий и подключен в общую сеть;
— посещаемым интернет-ресурсам.
Кроме того, не забывайте – загруженные файлы хоть и не отобразятся в загрузках, однако на ПК они, разумеется, сохранятся в стандартной папке загрузок. Если вам нужно их спрятать, сохраните их в надежном месте, а из стандартной папки загрузок удалите!
Та же история с закладками – если в режиме инкогнито вы решите закрепить страницу в закладках, закладка сохранится и будет отображаться и в стандартном режиме работы.
В общем, как вы понимаете, режим инкогнито во многом облегчает «секретные» действия в браузере, однако, работая в нем, важно все-таки не терять бдительности.
Как включить режим инкогнито в Google Chrome на ПК?
Активировать режим инкогнито Гугл Хром на ПК очень просто, для этого потребуется выполнить пункты следующей инструкции:
1. Откройте браузер.
2. Зайдите в меню «Настройки».
3. Кликните строчку «Новое окно в режиме инкогнито».

При выборе пункта «Новое окно в режиме инкогнито», перед вами тут же откроется новое окно, в левом углу вы заметите фигурку шпиона, кроме того, браузер уведомит вас, что вы перешли в режим работы инкогнито и сообщит, кому и как будут видны ваши действия при работе в данном режиме, а кому нет.

4. Готово! Можете приступать к работе!
Совет! Для быстрого перехода к режиму инкогнито нажмите «горячую» комбинацию «Ctrl + Shift + N».
Как включить режим инкогнито в Google Chrome на мобильном устройстве?
Мобильная версия Гугл Хром поддерживает режим инкогнито. Чтобы его активировать, следуйте данной инструкции:
1. Откройте браузер в обычном режиме.
2. Тапните по значку в виде трех вертикальных точек в правом углу браузера.

3. Тапните строчку «Новая вкладка инкогнито».

4. Готово – вы перешли в режим инкогнито!

Важно! Порядок активации режима инкогнито Гугл Хром для пользователей мобильных устройств на iOS и Android совершенно одинаков.
Как отключить режим инкогнито в Google Chrome?
Для выхода из режима инкогнито не существует никаких специальных команд, и ответ на вопрос как отключить режим инкогнито в Google Chrome, очень прост. Чтобы сделать это, как на ПК, так и на мобильном устройстве, вам просто необходимо либо закрыть по очереди все вкладки, открытые в этом режиме, либо нажать на «крестик» в главном окне.
Если вы хотите, чтобы на вашем ПК режим инкогнито не работал, ну, например, вы боитесь, что ваш ребенок будет лазить по всяким сомнительным сайтам и скрывать это от вас, вынуждены вас огорчить – отключить режим инкогнито, чтобы он был недоступен для активации – невозможно.
Впрочем, если ваш ПК работает на Windows 10, вы можете настроить семейный аккаунт, и вот в нем режим инкогнито недоступен.(Об этом вскоре напишем)
Итоги
Итак, вы познакомились с понятием режим инкогнито Гугл Хром. Теперь вы знаете, как включить режим инкогнито в Google Chrome на ПК и мобильном устройстве и как его отключить. Надеемся, наши инструкции были полезны и просты!
Здравствуйте, уважаемые читатели сайта сайт! Вы, наверняка, слышали о режиме инкогнито в различных Интернет-обозревателях. Так вот, Yandex не исключение и его здесь также можно использовать.
Сейчас мы подробно рассмотрим, что значит в браузере режим инкогнито, как можно зайти на сайт с его помощью и выйти из него используя компьютер, ноутбук или телефон, планшет с Android. Поговорим и о работе дополнений в нем.
Что значит режим инкогнито
Для начала ответим на вопрос: Что такое режим инкогнито в браузере?
Инкогнито – это специальный режим, благодаря которому не сохраняется история запросов и список посещенных сайтов. Данная информация учитывается обозревателем для отображения рекламы на тех сайтах, которые Вы посещаете, и для формирования .
Отличия открытия подобной вкладки от вкладки, открытой обычным способом, такие:
1. Все введенные в поисковую строку запросы не будут сохранены.
2. Обозреватель не запоминает историю посещенных Вами сайтов.
Если Вам интересно, прочтите статью, перейдя по ссылке.
3. Не сохраняются пароли, которые Вы вводите при авторизации на сайтах и в социальных сетях, и все данные при автозаполнении. То есть, если в браузере сохранен пароль для сайта и обычно Вы заходите в профиль сразу, то в данном случае нужно будет ввести пароль заново.
4. В кэш не добавляются прослушанные аудиозаписи или просмотренные видео.
5. Сохранятся закладки, которые были сделаны.
6. Сохраняются все загруженные файлы на компьютер.
7. Сохраняются настройки веб-обозревателя, которые Вы изменяли.
8. Все включенные в Яндексе дополнения не будут работать (нужные дополнения можно включить вручную).
9. После закрытия подобной вкладки, все cookies удалятся.
Как открыть данный режим
Теперь давайте рассмотрим, как зайти на сайт в Яндекс браузере в режиме инкогнито.
Страница в обычном режиме для создания новой вкладки выглядит следующим образом:
Чтобы перейти в нужное нам окно, нажмите на три горизонтальные полоски в правом верхнем углу и выберите из списка «Режим инкогнито».

После этого откроется новое окно обозревателя. То, что Вы работаете в нем инкогнито, будет понятно по иконке с очками, которая расположена в правом верхнем углу страницы.
Открыть подобное окошко можно с помощью горячих клавиш – Ctrl+Shift+N.

Если же Вы находитесь на каком-нибудь сайте, тогда страница имеет вот такой вид:

Открытая страница в режиме инкогнито нечем не отличается. Единственное отличие это то, что она откроется в новом окне и справа вверху будет значок с очками.

Если Вы просматриваете сайт в обычном режиме и, кликнув по ссылке, хотите перейти на другую страницу анонимно, тогда нажмите на ссылку правой кнопкой мышки и выберите из меню «Открыть ссылку в режиме Инкогнито».

Как выключить
Выйти из него в веб-обозревателе очень просто, ведь это отдельно открытое окно. Соответственно, нужно его просто закрыть. Для этого, нажмите на крестик в правом верхнем углу страницы, и окно будет закрыто.

Дополнения браузера Яндекс в режиме инкогнито
Если у Вас установлено много расширений и некоторыми из них Вы часто пользуетесь, тогда для удобства, можно сделать так, чтобы они работали не зависимо от того, как вы просматривайте страницы.
Для начала откроем страницу с дополнениями. Нажмите на три горизонтальные полоски в правом верхнем углу и выберите из списка «Дополнения».

Найдите нужное расширение, с которым хотите работать, находясь на странице анонимно, и нажмите под его описанием на кнопку «Подробнее». Затем поставьте галочку в поле «Разрешить использование в режиме Инкогнито».

Теперь на странице Яндекс браузера, открытой инкогнито, появится или значок расширения справа в адресной строке, или дополнительный пункт в контекстном меню.

Режим инкогнито на телефоне с Андроид
Посещать сайты подобным образом также можно с мобильного телефона или планшета, с установленной операционной системой Андроид.
Зайдите в Yandex и откройте дополнительное меню – делается это с помощью кнопки вызова контекстного меню на Вашем устройстве. Затем выберите из него «Новая вкладка Инкогнито».

Фон открытой страницы будет серый, а под поисковой строкой появится соответствующая надпись: «Вы в браузере инкогнито». Вводите нужный запрос или открывайте интересующий сайт.



Фон адресной строки станет серым – это значит, что страница открыта так, как нужно нам. Посмотреть все страницы можно, и нажав на кнопку с количеством открытых окон.

Здесь белые – это сайты, открытые в браузере обычным способом, а вкладки инкогнито выделены серым и находятся под соответствующим заголовком. Нажав на крестик, можно закрыть выбранную страницу. Для выхода из него, закройте все серые вкладки.

Используйте режим инкогнито в Яндекс браузере, ведь это удобно и совсем не сложно. Например, чтобы зайти в другой аккаунт соцсети, не нужно выходить из текущего профиля: просто откройте второе окно анонимно и введите логин и пароль. Так и введенные данные не сохранятся, и в привычный профиль снова заходить не нужно будет.
Режим инкогнито - уникальная возможность, которая позволяет пользователям просматривать страницы в интернете и работать с браузером, не оставляя при этом никаких следов. Например, можно воспользоваться такой возможностью, когда пользователь работает на чужом компьютере и не хочет, чтобы его конфиденциальные данные (например, логины и пароли) попали в другие руки.
В не сохраняется история посещения веб-страниц, а также история загрузок. Кроме того, файлы cookie, которые были загружены после запуска этого режима и работы в нем будут автоматически удалены, когда закроется соответствующее окно браузера. При этом, все изменения настроек, закладок и прочего будут сохранены. Большинство современных браузеров обладают такой возможностью, а специальные компьютеры Chromebook обладают прекрасной альтернативой режиму инкогнито - гостевой режим.
Инкогнито в браузере Google Chrome
Для запуска режима инкогнито в браузере Google Chrome, необходимо зайти в меню, которое располагается в правом верхнем углу окна (изображение гаечного ключа или шестеренки). В появившемся меню нужно найти строку «Новое окно в режиме инкогнито». После щелчка откроется новое окно, в левом верхнем углу которого будет находиться специальный значок, означающий, что пользователь работает в режиме инкогнито.
Кроме того, включить его можно с помощью комбинации горячих клавиш на клавиатуре. Для этого надо одновременно нажать кнопки Ctrl + Shift + N. Чтобы выйти из этого режима, нужно закрыть все подобные окна браузера либо с помощью крестика, располагающегося в правом верхнем углу, либо с помощью комбинации Alt + F4.
Стоит отметить один существенный нюанс. Информация о посещении различных сайтов в режиме инкогнито не будет сохраняться только непосредственно в самом браузере и его компонентах. При этом посещение на самих веб-сайтах может быть зарегистрировано. Кроме того, все файлы, которые будут скачаны в этом режиме, тоже сохранятся на компьютере, а в истории нет.
Необходимо сказать еще о том, что если пользователь выполнит вход в систему Google под своим логином и паролем, то в режиме инкогнито тоже будут сохраняться данные, только непосредственно в истории веб-поиска, который производился с помощью поисковой системы Google. С помощью специальных параметров в настройках браузера Google Chrome пользователь может отключить эту функцию.