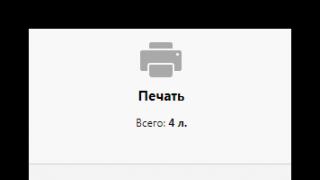С каждым годом пользователи всё реже прибегают к использованию оптических приводов. USB-накопители и сервисы облачного хранения данных за счёт удобства и мобильности практически полностью вытеснили CD/DVD-диски. Немало пользователей недовольны тем, что дисковод в их ноутбуке занимает место, которое можно было бы отвести под нечто более полезное. К счастью, существует способ, позволяющий это сделать. Действительно, вместо ненужного дисковода можно установить дополнительный SSD-диск, на который можно перенести операционную систему, а на обычном HDD хранить все свои файлы. Такой подход очень практичный и удобный. В этой статье подробно рассмотрим, как установить вместо DVD в ноутбуке. Давайте разбираться. Поехали!
Установить SSD и HDD на ноутбук не так сложно, как кажется
В интернет-магазинах и обычных магазинах, где продаются комплектующие для компьютеров, можно приобрести специальный переходник Slim DVD, который позволяет установить жёсткий диск вместо оптического привода. Работает это следующим образом. В переходник-адаптер вставляется HDD вашего компьютера , затем диск вместе с переходником монтируется вместо дисковода, а на место, где раньше был установлен жёсткий диск компьютера, устанавливается SSD. Согласитесь, звучит довольно просто. На деле тоже всё не так сложно.
Давайте же приступим. Начать нужно, разумеется, с приобретения переходника-адаптера Slim DVD. Переходники, как и дисководы бывают двух типов: 12,7 мм и 9,5 мм. В зависимости от того, какой у вас привод, покупайте соответствующий переходник-адаптер, в противном случае ЖД просто не удастся разместить на месте оптического привода. Если вы уже купили его, то можно переходить к установке.
Первым делом следует извлечь необходимые компоненты. Сделать это нетрудно, ведь вам не придётся разбирать ноутбук полностью, а вы лишь извлечёте некоторые его компоненты. Сразу стоит отметить, что если ваш компьютер находится на гарантии, то из-за подобных модификаций гарантия пропадёт. Несмотря на то, что вся эта процедура не очень сложная, к ней следует отнестись со всей серьёзностью и ответственностью. Поэтому, если вы не уверены в собственных силах, лучше доверить эту работу мастеру.

Сначала извлеките аккумулятор, но если на вашем ноутбуке его просто так не снимешь, то отключите его от материнской платы, чтобы избежать возможных проблем и неполадок. Снимать всё днище не нужно. Достаточно выкрутить пару винтов, чтобы достать HDD. Та же история с оптическим приводом. В Интернете можно легко найти подробную информацию по разборке каждой модели ноутбука (поскольку все они отличаются). Посмотрите, как снять дисковод и жёсткий диск с конкретной модели ноутбука. После того как вы сняли соответствующие крышки, извлеките HDD. Чтобы сделать это, необходимо потянуть за специальный язычок из силикона. Так как HDD закреплён на специальных полозьях, то их необходимо снять, выкрутив соответствующие винты.
Теперь нужно установить накопитель в переходник. Как правило, всё необходимое для установки имеется внутри коробки с переходником, а именно: отвёртка, винты, заглушка, распорка и инструкция. Обратите внимание, что с дисковода необходимо снять специальные крепления, расположенные по бокам, и прикрутить их к переходнику. Установите HDD в переходник и вставьте в SATA-разъём. Затем монтируйте распорку. Сам ЖД нужно ещё закрепить винтом с другой стороны Slim DVD. Для этого вам понадобится тонкая отвёртка, которая идёт в комплекте. Затем снимите крепление с другой стороны оптического привода и прикрепите его к переходнику. Поставьте заглушку. Всё. Теперь можно вставлять накопитель на место привода.
Следующий шаг - монтирование SSD. Прикрепите к нему полозья, на которых некогда был закреплён HDD. Потом вставьте SSD на место жёсткого диска, прикрутив его к ноутбуку с помощью двух винтов.
Теперь остаётся прикрутить обратно крышки, закрывающие отсеки под дисковод и жёсткий диск . Готово. Переверните компьютер и включите его. После загрузки вы увидите, что на вашем компьютере появился дополнительный накопитель.
Теперь вы знаете, как выполнить замену дисковода ноутбука на дополнительный SSD-накопитель. Как видите, это достаточно просто. Пишите в комментариях, была ли полезной для вас эта статья и делитесь с другими пользователями своими впечатлениями и опытом, если вы уже пробовали поставить дополнительный накопитель вместо оптического привода.
Во многих ноутбуках имеются CD/DVD приводы, которые, по сути, уже практически никому из обычных современных пользователей не нужны. На смену компакт-дискам уже давно пришли другие форматы записи и чтения информации, в связи с чем приводы стали неактуальны.
В отличие от стационарного компьютера, куда можно устанавливать несколько жестких дисков, у ноутбуков нет запасных боксов. Но если есть необходимость увеличить дисковое пространство, не подключая к ноутбуку внешний HDD, то можно пойти более хитрым путем - установить винчестер вместо DVD привода.
Первым делом необходимо подготовиться и взять все необходимое для замены:
- Адаптер-переходник DVD > HDD;
- Жесткий диск форм-фактора 2.5;
- Набор отверток.
Советы:
- Обратите внимание, что если ваш ноутбук еще на гарантийном периоде, то подобные манипуляции автоматически лишают вас этой привилегии.
- Если вместо DVD вы хотите установить твердотельный накопитель, то лучше сделать так: в бокс привода установить HDD, а на его место - SSD. Это обуславливается различием в скоростях портов SATA у дисковода (меньше) и жесткого диска (больше). Габариты HDD и SSD для ноутбука идентичны, поэтому в этом плане разницы никакой не будет.
- Перед покупкой адаптера рекомендуется сперва разобрать ноутбук и достать оттуда привод. Дело в том, что они бывают разных размеров: очень тонкий (9.5 мм) и обычный (12.7). Соответственно, переходник необходимо приобретать, исходя из размеров дисковода.
Процесс замены дисковода на жесткий диск
Когда вы приготовили все инструменты, то можно приступать к превращению привода в слот для HDD или SSD.

В некоторых случаях пользователи, установившие SSD вместо старого HDD, могут не найти в BIOS подключенный жесткий диск вместо DVD-дисковода. Это свойственно некоторым ноутбукам, однако после установки на SSD операционной системы, пространство подключенного через переходник жесткого диска будет видно.
Переходник «DVD в HDD»
Так получилось, что место на жёстком диске (500Гб) в моем ноутбуке «неожиданно» закончилось, и начался мучительный выбор, что бы такого удалить ненужного. Это продолжалось больше года. Последней каплей стала необходимость переставить операционную систему по некоторым причинам.
Вспоминая, что здесь на муське проскакивали обзоры переходников DVD в HDD, я бегло изучил результаты поиска, но вопросов только прибавилось. Пришлось разбираться в этом вопросе, читать разные статьи.
Данный обзор буду делать как инструкцию для тех, кто решил пойти моим путём.
Я буду инсталлировать обычный HDD на 1 Тб. Сразу может возникнуть вопрос: почему не SSD?
Здесь у меня несколько ответов:
- мне нужен объем. При одинаковой стоимости ёмкость HDD будет в несколько раз больше SSD.
- у меня на родном HDD есть скрытый раздел с образом диска операционной системы. Этот образ заточен под родной диск, и делать с ним я ничего не хочу.
Ещё перед установкой HDD может возникнуть вопрос: а как же DVD?
А часто ли я использовал DVD-привод. Оказалось, что за все время владения ноутбуком - всего 2 раза. И это за 4 года!!!
Я так думаю, что для этих случаев можно где-то в другом месте переписать/записать диск.
Начнём.
Первым делом необходимо вытащить из ноутбука DVD-привод и измерить его толщину. Для чего это нужно делать? Дело в том, что все DVD/CD – приводы стандартны по размерам. Отличия только в толщине. Толщина бывает либо 12,7 мм, либо 9 мм (в некоторых источниках упоминают 9,5 мм).
Как вытащить DVD-привод. Тут однозначного ответа нет. Далее в обзоре я покажу, как разбирал свой ноутбук ASUS A53S. 

Принцип крепления практически у всех приводов одинаковый. Сзади привода есть скоба, которая одним или двумя винтами прикручена к корпусу. Доступ к этим винтам находится либо под клавиатурой (как у меня), либо снизу ноутбука под внутренними модулями (HDD, Wi-Fi модуль и так далее). Обычно чтобы узнать, как разбирается ноутбук, достаточно на YouTube набрать «как разбирается» и дальше указать модель ноутбука.
Достаём DVD-привод и измеряем его толщину:
Видно, что толщина привода примерно 12,5 мм
Сзади привода видим планку крепления и разъем eSATA
Согласно произведённых замеров, смело заказываем переходник толщиной 12,7 мм.
Переходники бывают разные. Полностью пластиковые (дешёвые), пластиковые, но выглядят, как металлические (чуть дороже) и металлические (дорогие). Разница в цене между пластиковыми переходниками и металлическими раза в три и выше. Как я понимаю, металлические переходники нужны для лучшего отвода тепла. Но дело в том, что HDD с корпусом соприкасаться не будет. Отводить тепло только через боковые грани HDD, на мой взгляд, не слишком эффективно. Поэтому я выбрал эконом вариант и заказал пластиковый переходник.
Переходник ждал долго. То ли продавец поздно отправил, то ли почта медленно доставляла, но в итоге ждал больше 2 месяцев.
Для любителей упаковки

Внутри была белая коробка:
Внутри лежал переходник с отвёрткой и с 4 винтиками для крепления HDD

На переходнике видим плату, прикрученную тремя шурупами с внешним интерфейсом eSATA

И внутренним интерфейсом SATA

На этой плате есть ещё трёхпозиционный переключатель (показан голубой стрелкой). В описании про него ничего не сказано. Дальше я напишу, для чего он понадобился.
Крупным планом крестовая отвёртка, которая входила в комплект


Для серьёзных целей она не годится, но её достаточно, чтобы прикрутить HDD к переходнику. Если сильно тянуть, начинают сворачиваться грани на отвёртке.
В местном магазине покупаем HDD 2,5 дюйма. Я купил WD 1Тб. В ноутбуке стоит WD 500Гб. При покупке советую смотреть на толщину HDD, особенно, если у вас переходник на 9 мм.

Я попытался вставить новый HDD в переходник, он по размерам (по длине) не проходил. Пришлось откручивать интерфейсную плату.


Вставляем HDD в эту плату

А потом этот бутерброд прикручиваем к переходнику. Сначала лучше прикручивать сам HDD к переходнику, а потом уже плату.


Все, вроде, собрано, осталось вытащить DVD-привод и на его место вставить HDD.
Разборка ноутбука.
Переворачиваем ноутбук, отсоединяем батарею.
Для этого справа и слева от батареи отводим защёлки (показал зелёными стрелками). Правая защёлка фиксируется в любом положении, левая подпружиненная и возвращается на своё место.


Возвращаем ноутбук в своё первоначальное (нормальное) положение и открываем крышку (экран).

Нам необходимо поднять клавиатуру. Чтобы её поднять, необходимо вверху клавиатуры в специальные пазы (показал голубой стрелкой) вставить маленькую плоскую отвёртку и отодвинуть защёлку вперёд. В роликах на YouTube я видел, что люди просто нажимали отвёрткой в эти пазы, но я не советую этого делать, так как гнётся основание клавиатуры, которое потом придётся править плоскогубцами. После того, как все защёлки будут освобождены, приподнимаем верхний край клавиатуры. На этом крае видны язычки (голубые стрелки), которые держат защёлки (зелёные стрелки).

Клавиатуру нужно поднимать аккуратно, так как под ней находится сложенный шлейф. Его отключать не нужно.
Под клавиатурой находится болтик, который держит DVD-привод (показал его красный стрелкой).
Откручиваем его и выталкиваем DVD-привод
Для сравнения: переходник и DVD-привод
Сразу видно, что DVD-приводе сзади прикручена планка и спереди заглушка лотка. Все это необходимо переставить на переходник. Первоначально откручиваем заднюю планку.
Необходимо открутить два болтика и прикрутить планку к переходнику. На переходнике все отверстия уже есть. В итоге получилось так:
Чтобы снять заглушку лотка DVD-привода, необходимо открыть лоток.
Чтобы открыть лоток, в заглушке есть отверстие. Вставляет туда обычную скрепку, и лоток откроется
С одной стороны видим две защёлки (красные стрелки)
С другой стороны ещё одну
Отгибаем их и потихоньку тянем заглушку на себя. На самом деле, защёлок пять, но ещё две сами отошли.
Теперь заглушку вставляем в переходник (все технологические отверстия есть)
Теперь весь переходник вставляем в ноутбук
Прикручиваем болтик под клавиатурой, который раньше держал DVD-привод, и защёлкиваем клавиатуру. Вставляем назад аккумулятор. Теперь внешне ноутбук ничем не отличается.
Запускаем ноутбук. В Windows 7 диск определился нормально. После инициализации и форматирования можно пользоваться. Я провёл небольшие тесты – копировал туда-сюда файлы, все прошло нормально. Скорость копирования в среднем от 30 до 50 мб/с.
Радостный я отправил компьютер на выключение, но радость моя была недолгой.
Компьютер нормально завершил работу, экран погас, но кнопка включения осталось гореть белым светом, да и вентиляторы остались крутиться. Подождал 5 минут - никакого эффекта. Я решил оставить ноутбук в таком состоянии и понаблюдать. Через какое-то время на экране (который, как я думал, выключен) появился голубая заставка с ошибкой 0x0000009F. Остальные коды я даже не стал запоминать.
Для решения этой проблемы я полез в поисковик и буквально сразу наткнулся на форум, где упоминается проблема один в один, когда люди меняли DVD-привод на HDD.Решение проблемы заключалось либо в замыкании двух ног (у кого нет переключателя) на переходнике, либо в выставлении переключателя в среднее положение.
Пришлось ещё раз разбирать ноутбук и выставлять переключатель в среднее положение.
Для этого вытаскивать HDD из переходника не обязательно.
Потом собираем все в обратной последовательности. После этих манипуляций все заработало нормально, ноутбук привычно выключается, запросто уходит в сон и просыпается. При копировании файлов изменения не заметил.
Всем привет! На дворе конец 2018 года и нет способа лучше ускорить работу вашего ноутбука, чем заменить старый и тормозной HDD на SSD (твердотельный накопитель). Зачем еще может понадобиться установка SSD в ноутбук? — Все просто… ноутбук мобильное устройство, а классические HDD являются механическими и ужас как боятся тряски и меня всегда удивляли пользователи лэптопов, которые таскали по офису или по дому включенные ноуты. У SSD отсутствуют движущиеся части и если вы уроните устройство, то скорее всего разобьете дисплей, сломаете разъем… но твердотельный накопитель скорее всего останется жив, а HDD в свою очередь с вероятностью 99% (если он упал включенный) придется заменить!
Почему тогда SSD еще не ставят повсеместно? — Главная проблема в цене. Классические жесткие диски все еще лидируют из-за относительной дешевизны, но вот доступной производительности очень не хватает. Хранить на SSD фильмы или редко используемые данные совсем нерационально. Помню еще в самом начале знакомства с компьютерами выделял на накопителе место под систему (Диск C) и под игры и прочие файлы (Диск D).
Сейчас ситуация повторяется, только для системы я использую скоростной SSD диск, а для хранения больших объемов информации классические механические HDD накопители. В последнее время потребительские твердотельные накопители становятся все доступнее и диск объемом 120 гигабайт (на мой взгляд оптимально под систему) можно купить в пределах 2000 рублей даже с учетом космического курса доллара.

Теперь стоит рассказать о некоторых нюансах. Сейчас уже точно не скажу, но года с 2005 практически все ноутбуки имели интерфейс SATA для подключения жесткого диска — их проще всего заменить на SSD (просто открыть и поменять их). Жесткие диски для ноутбуков (форм фактор 2,5) имели две стандартные толщины (9,5 и 7 мм), поэтому старайтесь выбирать 7мм SSD накопитель (я другие не встречал, но на всякий случай) — ведь 7мм точно влезет взамен 9мм… а наоборот ничего не выйдет!

В настоящее время набирает популярность разъем M.2 (в том числе и на классических компьютерах) — они могут так же работать по протоколу SATA или NVME. Визуально они могут практически не отличаться — поэтому стоит ознакомиться с документацией к вашему ноутбуку, чтобы выяснить какой тип SSD поддерживает (а бывает что в один разъем можно воткнуть как NVME так и SATA накопитель… само собой не одновременно)

Итак… подведем итоги! Выяснили что SSD бывают нескольких форм-факторов:
- SATA 2.5 SSD
- M.2 SSD (SATA или NVME)
Берем нужный SSD и готовимся к замене!
Установка SSD в ноутбук вместо старого HDD
Что понадобится? Светлая голова, сам SSD и отвертка (обычно маленькая крестовая)… и будет не лишним приготовить внешний HDD для копирования данных
Прежде чем приступить к разбору ноутбука я настоятельно рекомендую заглянуть на Youtube и поискать вашу модельку ноутбука, чтобы глянуть каким образом придется добираться до установленного HDD. У некоторых ноутбуков это выполняется элементарно, а в отдельных моделях возможно придется перебрать половину устройства чтобы добраться до накопителя.
Просто выполняем замену HDD на купленный SSD и можем заново установить систему (или перенести уже существующую на новый накопитель… но я рекомендую сделать чистую установку!)
Что делать со старым HDD
Если вы забыли когда пользовались DVD приводом, то для вас оптимальным вариантом будет установить старый HDD в отсек для привода оптических дисков. Стоимость этой штуки (называется optibay) около 200 рублей на Aliexpress (если вы не знаете как там заказывать — прочтите заметку про онлайн магазин )… однако тут есть некоторые нюансы как и с HDD. В ноутбуках используются стандартные приводы и slim (тонкие) — следовательно и optibay должен быть определенного размера… существуют толщиной 9,5 и 12,7 мм — не ошибитесь при покупке!

Почему именно HDD в optibay а не SSD? — логичный вопрос! Первое что приходит в голову — производительность… то ради чего мы берем SSD может быть все нивелировано низкой пропускной способностью накопителя в таком переходничке. Ну и далеко не каждый ноутбук сможет корректно запуститься с SSD в отсеке для DVD.
Испортит ли это внешний вид ноутбука? — на внешнем виде устройства это абсолютно никак не скажется! Все приводы в ноутбуках стандартные, поэтому внешняя панелька снимается со старого DVD и переносится на Optibay — у вас даже кнопочка открытия дисковода останется… только толку от нее не будет уже!
Ну и на последок — из вашего старого HDD можно сделать внешний жесткий диск и использовать как огромную флешку. Встречаются еще люди кому необходим DVD привод и занимать его ни в коем случае нельзя. Стоит такая приблуда около 500 рублей и не требует никаких особых навыков — вставил и оно работает!

Как видите старый HDD всегда найдете куда пристроить — никаких проблем с этим нет…
Что делать с операционной системой?
В идеале конечно переставить чистую ОС с нуля — благо занимает это совсем немного времени. Однако существуют утилиты для миграции на SSD без потери данных — но эта тема достаточно обширная и тянет на целую серию заметок, поэтому не вижу смысла ее тут озвучивать.
Если есть место для M.2
Если ваш ноутбук оборудован разъемом m.2 то вы везунчик — просто покупаете накопитель нужного объема и типоразмера (обычно 2280 — где первые две цифры это ширина, а вторые две длина). Ну и последующая переустановка системы или клонирование с вашего старого HDD. Несомненный плюс в том, что старый HDD так и останется в ноутбуке и никаких дополнительных устройств докупать не надо (да и DVD дисковод не придется изымать из системы).
Выводы
Что имеем? — Установка SSD в ноутбук придаст самый заметный прирост производительности в повседневных задачах вроде серфинга в интернете и работе с файлами. Не имеет смысла заменять старый HDD если вы хотите увеличить игровую производительность вашей системы — SSD поможет только ускорить загрузку, что в целом минимально скажется на количестве FPS в играх…
С каждым днём всё больше пользователей задумывается над вопросом: как производится замена HDD в ноутбуке на SSD? Эта тема сейчас особенно актуальна: жёсткий диск как в мобильном компьютере изживает своё.
Менять или не менять? Вот в чем вопрос
Много лет ведётся дискуссия: будет жёсткий диск вытеснен твердотельными накопителями или нет. Опытные пользователи ценят SSD за скорость и надёжность. Однако любая медаль имеет две стороны, поэтому нельзя не отметить, что реактивность работы накопителя стоит очень дорого.
Высокая стоимость SSD по большей части и не даёт ему войти в повсеместное использование. Многие обладатели ПК и ноутбуков, чья деятельность требует наилучших показателей работоспособности, всё-таки отрекаются от HDD.
Плюсы и минусы SSD и HDD
Дело в том что ЖД имеет ряд недостатков в сравнении с SSD:
Как правило, именно из-за них многие решаются на замену, при этом нельзя не учитывать преимущества жёстких дисков перед твердотельными накопителями:
- Объем. На данный момент рядовым пользователям доступно от 320 Гб до 10 Тб. А те же SSD в обычных магазинах удается найти максимум на 2Тб. Речь не идёт о накопителях для промышленного или серверного оборудования, а только о тех, что можно купить в ближайшем компьютерном маркете.
- Цена. У она гораздо ниже. Если сравнить стоимость популярного харда объёмом в 2 Тб с SSD той же емкости, то получится, что твердотельный накопитель дороже HDD в 16 раз.
- С SSD практически невозможно восстановить удалённые данные из-за метода хранения. Максимум, что можно сделать, это отнести накопитель в лабораторию, где будет нужное оборудование.
Исходя из вышесказанного, можно сделать вывод, если скорость и безопасность данных важнее их объёма. Вы цените низкое энергопотребление? Можете смело переходить на SSD-накопитель.
Какие HDD используются в ноутбуке?
На данный момент в ноутбуках используются жёсткие диски форм-фактора 2,5 дюйма. Это значит, что внутри стоят «блины» именно этого диаметра. В некоторых макбуках установлены винчестеры 1,8″, но это отдельная тема, и про них разговор идти не будет.
Каждый диск обладает набором характеристик, таких как:
- производитель;
- объем: количество вмещаемых данных, как правило, в Гб;
- буферная память: быстрая память или cash;
- скорость вращения: количество оборотов в минуту, совершаемых шпинделем;
- интерфейс подключения: разъем, с помощью которого диск подсоединяется к плате.
От набора этих характеристик и их качества зависит у HDD цена. Наиболее распространённый вариант жёсткого диска на момент написания статьи имеет:
- интерфейс подключения — SATA III;
- объём — 2 Тб;
- - 5400 об/мин;
- буферную память — 32 Мб.
Какие SSD можно установить вместо жёсткого диска?
Главное отличие твердотельного накопителя от HDD заключается в том, что запись данных происходит немеханическим путём. Проще говоря, информация записывается на микросхемы. За счёт этого достигается высокая и низкий уровень шума.
Подобные накопители имеют 4 распространённых форм-фактора:
- PCI-E AIC (add-in-card);
- M.2 2280;
- mSATA;
- 2.5 in.
В контексте этой статьи, которая посвящена вопросу, как производится замена HDD в ноутбуке на SSD, всё внимание будет уделяться накопителям последнего формата, т. е. 2,5 дюйма. Они с HDD имеют одинаковую форму и интерфейс подключения SATA III. Схожий вид позволяет вынуть диск и установить на его место SSD, прикрутив к тем же салазкам и закрыв той же крышкой.
SSD форм-фактора mSata
Некоторые ноутбуки поддерживают также mSata. У них на материнской плате имеются специальный III и два места под винтики, чтобы закрепить накопитель. Такие SSD могут быть использованы и как самостоятельные устройства хранения, и в паре с зависит от конструкции ноутбука.

Во многих моделях Lenovo такой SSD-накопитель выступает в качестве дополнительного носителя (в роли кэша). Есть ноутбуки, у которых в пару к жёсткому диску устанавливается mSata и используется как системный раздел, то есть на нём, кроме операционной системы, ничего не установлено. Благодаря этому решению ускоряется загрузка ОС, а объем для хранения данных остаётся довольно большим, так как информация записывается на диск.
SSD форм-фактора 2,5″
Для успешной замены HDD на SSD необходимо правильно выбрать накопитель. На данный момент удалось определиться, что он должен быть 2,5 дюйма и подключаться через SATA III. Стоит также обратить внимание на толщину SSD, поскольку у жёстких дисков она колеблется от 5 до 9,5 мм. Если купить слишком толстый SSD, может не захлопнуться крышка диска в ноутбуке.

Дальше уже дело вкуса. Для домашнего пользования достаточным объёмом считается 100-300 Гб. По версии Tom Hardware лучшим SSD для пользователей признан при его доступной цене меньше 100 $ он обладает отличными характеристиками. Если вы неопытный пользователь, просто ищите нечто похожее по описанию и не прогадаете.
Замена диска HDD на SSD в ноутбуке
Процесс смены винчестера на SSD протекает так же, как установка нового жёсткого диска.
Первое, что нужно сделать, если старый хард работает, - скопировать с него информацию на другой носитель. Важные данные необходимо перенести в облако, на USB-флешку или съемный диск.
Можно купить кейс для HDD 2,5, установить старый жёсткий в него и использовать в дальнейшем как мобильный носитель информации.
Процесс замены
Для начала нужно извлечь батарею. Если она несъемная, отключите компьютер, снимите крышку и выньте разъем аккумулятора из материнской платы.
- Открутите винтики, которые держат крышку диска, и снимите её.
- Уберите винты, удерживающие салазки винчестера.
- Потяните салазки от разъёма, чтобы отключить HDD, и выньте из корпуса.
- Открутите винты, закрепляющие диск в салазках, и уберите его.
- Возьмите накопитель, установите его в салазки так же, как стоял хард, и закрутите винты.
- Опустите SSD с салазками в корпус и задвиньте их в разъем, чтобы подключить накопитель.
- Завинтите крепеж салазок в корпусе.
- Закройте крышку и закрутите винты.
- Подключите батарею так же, как отключали, и при необходимости закройте крышку.
- Включите ноутбук и проконтролируйте работоспособность SSD.
Минимальная проверка будет заключаться в том, чтобы зайти в BIOS или UEFI и посмотреть, как определился накопитель. В большинстве моделей ноутбуков это можно сделать, нажав клавишу DEL или F2 (в некоторых Enter) сразу после включения.

Если накопитель рабочий и установлен верно, в разделе информации обозначится его наименование и серийный номер. Дополнительно можно провести тесты с помощью утилиты и проверить остальное, например, скорость записи.
Первое, что нужно сделать, - это скопировать информацию. Об этом написано выше. Принцип действия для всех компьютеров в этом плане одинаковый.
1. Отключите АКБ от ноутбука HP. Если аккумулятор съёмный, как у этой модели, то сделать можно просто:
- разблокировать замок батареи;
- потянуть за второй фиксатор;
- вынуть аккумулятор из разъёма.

2. Крестовой отвёрткой отверните винты, которые держат крышку жёсткого диска в корпусе. В большинстве моделей она небольшая, примерно ½ от всей задней поверхности. Уберите крышку, возможно, придётся применить небольшое усилие, так как она может быть закреплена на дополнительные защёлки изнутри.
3. Открутите винты, которые держат салазки жёсткого диска. Их может 2 или 4. Сдвиньте хард от разъёма, чтобы отключить его.

4. Подденьте крепление и выньте винты. Если жёсткий диск отключён от разъёма, сделать это будет легко.

5. Открутите винтики, которые держат HDD в салазках. Обычно они располагаются с одного и другого торца по 2 штуки.

6. Установите в салазки SSD вместо хард-диска и закрутите винты с обеих сторон.

7. Установите крепление диска вместе с накопителем в корпус и задвиньте в разъем. Закрутите винтики салазок обратно.

8. Закройте крышку корпуса, установите винты в том же порядке, в котором снимали их.
9. Подключите аккумулятор, то есть установите его до характерного щелчка. Задвиньте блокиратор батареи в обратное положение.
10. Включите ноутбук и проверьте, чтобы SSD определился в системе, можете произвести дополнительное тестирование.
Таким образом производится замена HDD в ноутбуке на SSD. В подавляющем количестве моделей эта работа выполняется одинаково. Различия обычно заключаются в способе разбора и отключения батареи.
В этом разделе рассмотрим варианты апгрейда жёсткого диска на SSD-накопитель в ноутбуках производства Acer. Для наглядности в пример будет приведена модель, у которой батарея встроена, и требуется практически полный разбор.
Первым делом все так же копируем важные данные. Здесь объем информации имелся небольшой, поэтому перенос был сделан на USB-флешку. Выключаем ноутбук и приступаем к замене.
1. Необходимо снять заднюю крышку корпуса. Для этого убираем все винты с задней стороны.

2. Снимаем заднюю часть, аккуратно поддевая её по периметру. Если с какой-то из сторон крышка не поддаётся, остановитесь и проверьте, все ли винты убраны.

3. Отключите батарею, для этого выньте кабель из разъема, аккуратно потянув на себя. Не оборвите штеккер, иначе придется полностью менять АКБ.

4. В данной модели жёсткий диск не закреплён в салазках, а просто вставлен в разъем на плату между корпусными креплениями. Для того чтобы произвести замену HDD на SSD в ноутбуке, достаточно вынуть старый диск, потянув от разъёма. Затем на его место поставить накопитель.
5. Подключите обратно аккумулятор. Проследите, чтобы разъем встал ровно и не был повреждён.
6. Верните на место крышку корпуса и закрутите все винты. Проследите, чтобы задняя часть не зажала провода.
7. Включите ноутбук, проверьте работоспособность твердотельного накопителя любым способом. В случае если компьютер не реагирует на кнопку питания, придётся его разобрать снова, чтобы проверить батарею.
Таким способом осуществляется замена HDD в ноутбуке на SSD у некоторых моделей производителя Acer. На эту инструкцию можно опираться, если придётся обновлять другие компьютеры со встроенной АКБ.
Замена HDD на SSD в ноутбуке Lenovo
Большого отличия от предыдущих двух вариантов здесь найти не получится. Можно отметить, что замена диска на SSD-накопитель в этом варианте объединила два предыдущих. В этой модели Lenovo съёмный аккумулятор, но крепление HDD расположено под задней частью корпуса. Отдельной крышки здесь нет.
Следуя главному принципу, надо перенести нужные данные в другое место или приготовить HDD-case, чтобы вмонтировать в него свой старый диск. В этот раз копировать ничего не будем, вставим винчестер в Case и начнем пользоваться им как переносной «флешкой».
1. Сначала требуется отключить батарею. Аккумулятор у этой модели съёмный, поэтому нужно снять фиксатор и вынуть АКБ.

2. По очереди открутить все винты, которые расположены в нижней части. Обязательно проверьте, нет ли у вашей модели дополнительных винтиков сбоку.

3. Аккуратно снимите крышку, отщёлкивая каждое крепление одно за одним. В случае если корпус не поддаётся, проверьте, все ли винты были убраны.

4. Открутите винт, который держит салазки жёсткого диска. В этом примере он только один. Приподнимите крепления HDD и выньте его из ноутбука.

5. Уберите отвёрткой винты, которые держат салазки на харде. В этой модели крепления имеют экранированную фольгу, которая защищает контроллер диска от замыкания о корпус.
6. Установите в крепление HDD новый SSD-накопитель и верните его на место, закрепив винтом.

7. Закройте ноутбук нижней частью корпуса, аккуратно защёлкнув все крепления. Закрутите винты в том же порядке и подсоедините батарею.

8. Включите ноутбук и проведите тестирование накопителя в "Биос" или какой-нибудь утилитой, например, Victoria.
Способы, как поменять HDD на SSD в ноутбуке, можно перечислять бесконечно. Дело в том, что у каждой модели существует свой принцип разборки. Поэтому, если вы недостаточно квалифицированы и не имеете опыта в этом вопросе, рекомендуется обратиться к профессионалам.
Замена жёсткого диска на твердотельный накопитель увеличит производительность вашего ноутбука на порядок. Однако обязательно учитывайте при этом параметры процессора и объем оперативной памяти. Если у вас установлен совсем слабенький CPU и оперативки не больше 2 Гб, то система в любом случае будет притормаживать, даже с ССД.
Оценивайте свой компьютер адекватно, вносите в него только необходимые изменения, и он будет служить верой и правдой до тех пор, пока вы не купите новый.