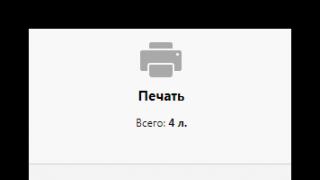Андроид одна из двух (вторая IOS) наиболее распространенных операционных систем для планшетов и смартфонов самсунг галакси, lg, леново и т.д.
Ее преимущество в большом количестве бесплатных приложений, поддерживающих GPS навигацию. К сожалению, качество многих из них оставляет желать лучшего.
Одни из самых популярных и бесплатных приложений gps работающих на телефоне под управлением андроид 6.0, 5.1, 4.4, 4.4 2 и так далее — Google Maps, Yanosik, MapaMap, Navatar.
Ваш андроид планшет или смартфон предлагает огромные возможности и может служить идеальным путеводителем.
Он может привести вас прямо к месту жительства с использованием различных аудиовизуальных пособий.
Чтобы на своем андроиде включить модуль gps убедитесь, что он есть встроенный в вашем телефоне.
Это можно определить приложением GPS Test, а затем запустить систему глобального позиционирования на нашем устройстве.
Как проверить что планшет или смартфон имеет GPS и включить его
Самый простой способ узнать, есть ли в телефоне встроенный GPS и включить его – это использовать специальное приложение GPS Test.
Если же вы знаете, что ваше устройство имеет его, то можете перейти непосредственно к включению.
Кто не уверен, то скачайте приложение с плей маркет, которое автоматически определяет уровень сигнала. После установки вы должны увидеть экран, похожий на ниже.

Если в окне статус в верхнем левом углу есть значок зеленого цвета, это значит, что GPS включен. Если значок красный, то выключен – тогда нужно включить геоданные.
Приложение автоматически перенесет вас в опции геолокации, где вы должны включить GPS (геоданные). Обратите внимание, что расположение этого меню может варьироваться в зависимости от устройства и версии операционной системы.
Как включить gps на смартфоне с андроид 6.0 и андроид 5.1
Если приложение не устанавливали, то откройте «Настройки» и перейдите в раздел «Конфиденциальность и безопасность».

Затем нажмите на пункт «Геоданные».

Теперь просто передвиньте ползунок вправо, чтобы включить встроенный модуль gps в вашем телефоне андроид.

ПРИМЕЧАНИЕ: выше использованы картинки со смартфона самсунг галакси а3 на андроиде 6.0.1.
Как включить gps на планшете с андроид 4.4 и андроид 4.4.2.
Что-бы включить навигацию, откройте «Настройки», перейдите в раздел «Мое местоположение» и поставьте галочки в соответственных местах.

Затем войдите на рабочий стол, перейдите в «Меню» и нажмите на значок «Навигация».

Как включить голосовой gps на телефоне андроиде
В Google Play Маркет есть много программ для навигации gps. К сожалению, большинство из них либо имеет очень ограниченную функциональность или требует оплаты.
Откройте приложение, ознакомьтесь с условиями использования и примите их. На следующем зеленом экране, нажмите Далее.
Затем выберите страну из списка и нажмите «Импорт» для загрузки дорожных карт. Позже сможете скачать больше.
Карты занимают много мегабайтов и их загрузка с помощью мобильного интернета (например, 3G) может быть весьма дорогостоящей. Поэтому лучше использовать wifi.
Загрузка карт может занять несколько минут, в зависимости от скорости подключения к интернету и размера карты. После загрузки, вы увидите зеленый экран, сдвиньте его влево, а затем нажмите «Давайте начнем»
Для того, чтобы упростить использование приложения, рекомендую начать с домашнего адреса (или того что будете использовать чаще всего).
Чтобы сделать это, перейдите на главный экран в левом верхнем углу и введите адрес в поле поиска, а затем выберите элемент из списка и нажмите Enter.
Откроется карта. Нажмите серый блок с адресом. В новом окне нажмите установить, как «Домашнюю» из списка ниже. В новом окне нажмите установить, как «Домашнюю».
Приложение отобразит карту. Чтобы вернуться, нажмите на значок с тремя линиями в нижнем правом углу.
Со временем вы обнаружите, что Navfree имеет множество дополнительных опций. Например, маршрут может быть изменен во многих отношениях. Вы можем добавить остановочные пункты, выбрать тур и установить режим безопасности.
Если путешествуете на международном уровне, рекомендую скачать дополнительные карты в обновлении.
Navfree настройки также позволяют перейти пешеходный режим, который является полезным во время прогулок.
Обращает на себя внимание также ночной режим. Благодаря ему, смартфон или планшет не будут отвлекать вас слишком высокой яркостью.
Как включить gps без интернета
При использовании gps он берет данные с антенн. Точность и качество такой навигации не идеальное.
Горазда лучше если данные идут непосредственно со спутников. Тогда навигация происходит без интернета.
Как для меня лучшим для этого является приложение «Navitel Navigator», оно использует встроенный в телефон локатор, но платное.
Несмотря на растущую инфраструктуру в нашей стране, вы все еще можете найти места, где беспроводной доступ в интернет невозможен, поэтому gps без навигатора будет как раз кстати и не только в местах без покрытия сетью интернет.
Сегодня есть много приложений позволяющих загружать выбранные вами ранее карты в смартфон или планшет для последующего использование.
Программы для gps навигации и их краткая характеристика
- Google Maps — одно из самых популярных приложений на телефоне. Работает на линии достаточно хорошо и имеет возможность отображения ортофотопланов Google.
- Yanosik — работает в интернете, сервис немного сложен, но пользователь имеет доступ к текущей информации о пробках, авариях и радарах.
- MapaMap — работает в автономном режиме (без интернета), но наиболее полезная функция доступна только при подписке.
- Navatar — работает онлайн и имеет множество полезных функций.
- OviMpas — работа через интернет. Доступно для пользователей телефонов Nokia.
- Route 66 — работает в автономном режиме (без интернета), а онлайн версия после покупки.
- Vito Navigator — работает в автономном режиме (без интернета), базовая версия (бесплатная) очень скромная.
- NaviExpert — работает онлайн, бесплатная только пробная версия.
- Skobbler — бесплатная версия только в автономном режиме, скромный выбор функций.
На этом все. Успехов.
Если в городских условиях водителю или пешеходу ориентироваться на дороге проще, то в глуши с этим намного сложнее. В таких ситуациях на помощь придёт навигация на мобильном телефоне. Благодаря современным технологиям теперь можно воспользоваться различными программами, что значительно облегчает ориентацию в пространстве. Новичку стоит разобраться подробнее, как настроить навигатор на смартфоне с операционной системой Android и айфоне, чтобы в случае необходимости быстро найти нужное место.
Настройка интерфейса
Первое, что следует упомянуть - это встроенная программа GPS-навигатор, которой часто снабжены мобильные гаджеты на Андроиде . Они, прежде всего, ориентированы на пешеходов и велосипедистов. Для ориентирования на трассе автомобилистов больше подходят GPS-устройства. Большинство телефонов на андроид-системе и айфонов снабжены встроенными GPS-модулями. Поэтому любой мобильник можно превратить в качественный навигатор.
Обычно в ОС мобильного устройства изначально заложена утилита для навигации - наиболее распространены Google Карты. Они довольно удобны в пользовании, но нуждаются в постоянном соединении с интернетом. А Android тем и хорош, что позволяет внедрить любое программное обеспечение в зависимости от потребностей пользователя.
Для настройки интерфейса необходимо включить сам модуль GPS и интернет-соединение, если есть возможность. При наличии интернет-поддержки сигнал к спутникам поступает быстрее. Тем самым информация по местоположению будет достовернее.
Пошаговая инструкция, как настроить навигатор на телефоне, представлена в таблице:
| Шаг | Фото пошагово |
| Заходят в настройки и находят один из разделов (зависит от марки гаджета): «Местоположение», «Геоданные», «Геолокация». Переставляют значок в режим включения. После этого появляется возможность обозреть приложения, которые доступны для навигации |  |
| В пункте «Режим» выбирают требуемые позиции - точность и скорость определения местоположения. Максимально быструю информацию пользователь получает при одновременной отметке граф «По координатам сети» и «По спутникам GPS». Но тогда сильнее расходуется энергия и трафик мобильного устройства. Медленнее связь со спутниками устанавливается, если отметить только «По спутникам» |  |
Если на мобильном гаджете отсутствует встроенная программа навигации, то выходом послужит скачивание стороннего приложения. Существует много таких для андроид-систем и iOS. Различаются они по некоторым техническим показателям, например, цели использования (ориентация по городу или загородной местности). В большинстве телефонов налажена поддержка GPS-связи с российскими и американскими спутниками. Если же задействованы другие системы, то нетрудно перенастроить гаджет на определённые спутники.
Все имеющиеся навигационные утилит-приложения условно разделяют на 2 категории:
- работающие по уже составленным картам;
- ориентированные на снимки со спутников.
Как пользоваться Navitel
Это приложение, как и другие, скачивают из Play-маркета. После скачивания и запуска программы она запоминается во внутренней памяти в виде отдельного раздела Navitel Content, который включает ещё одну папку - Maps. Именно в неё загружают навигационные карты.

После включения автоматически происходит взаимодействие со спутниками, и при обнаружении связи хотя бы с одним высвечивается на карте точка нахождения объекта. Чем больше спутников вступило в соединение, тем точнее выдаются координаты. Стоит отметить, что данное приложение платное.
Использование «Яндекс. Карт» на смартфоне
Наиболее распространёнными сейчас являются «Яндекс. Карты», которые поддерживают смартфоны на ОС Android. Это обусловлено обширными функциональными возможностями, расширенным интерфейсом на русском языке и отсутствием рекламы. Ещё один плюс - бесплатность в использовании.
Чтобы начать работать с приложением «Яндекс. Карты», достаточно запуска. После чего программа настраивается самостоятельно.
Эта утилита функционирует как в спутниковом режиме, так и карточном. Для офлайн-пользования можно перекачать на мобильное устройство карту конкретного города, которые есть в бесплатном доступе.

При ориентировании по снимкам, полученным от спутников, человеку предоставляется возможность свободно передвигаться не только по автомобильным дорогам, но и по любой местности. Справа размещены клавиши, отвечающие за масштаб картинки. В этом плане надо быть осторожным, так как многочисленные загрузки одной координаты, но в разном масштабировании могут переполнить память системы. Поэтому необходима регулярная подчистка кеша.
Если подразумевается использование навигатора без доступа к интернету, то заранее загружают все необходимые карты в одном масштабе.
Как установить приложение на гаджет:
- Для установления навигатора на андроиде переходят в магазин и кликают по иконке «Установить». Дожидаются окончания загрузки.

- Для настройки приложения под личное использование входят в «Яндекс. Навигатор» путём нажатия соответствующей иконки на экране смартфона.

- После первого запуска появляются 2 последовательных запроса от программы для получения доступа к геолокации и микрофону. Для чего дают своё согласие.

- Дальше раскрывается карта со значком в виде стрелки, по которой можно узнать своё месторасположение.

- Нажимают на «Меню» в нижнем углу экрана (справа) и переходят в «Настройки». Возникает перечень возможностей, среди которых выбирают те, что существенно влияют на функционал навигатора.

- Во вкладке «Вид карты» можно выделить то, что нужно - стандартный маршрут по улицам и дорогам либо спутниковая координация.

- Чтобы пользоваться навигационной системой в режиме офлайн, необходимо в разделе «Загрузка карт» забить в строке поиска определённый населённый пункт. В выпадающем списке выбирают свой: город, страну, область или провинцию.

- Поменять значок местоположения можно путём перехода во вкладку «Курсор», где есть три возможных варианта.

- Настраивают звук.

- Налаживают работу голосового помощника во вкладке «Диктор», где указывают конкретную озвучку.

- Выбирают язык, на котором будет изъясняться навигатор. Для этого переходят в подраздел с соответствующим названием и нажимают на требуемую позицию. Для возврата в меню жмут на стрелочку в верхнем углу.

- В настройках рекомендуется все 3 активированные опции оставить как есть. Голосовое взаимодействие позволяет общаться с устройством без отрыва от дороги - произносят адрес по маршруту после команды «Слушай Яндекс».

Правила работы с навигатором
После установки и настройки утилиты на смартфоне или айфоне стоит разобраться, как дальше с ней работать. Это несложно, если предварительно ознакомиться с инструкцией.
Сначала загружают карты. В противном случае без wi-fi и мобильного интернета функционировать устройство не будет.

Дополнительные функции, которые созданы для удобства:

На этом работа с основополагающими опциями заканчивается. Далее представлены вспомогательные возможности приложения. Так, если нет постоянного интернет-соединения, но карты загружены либо сохранён в памяти маршрут, есть возможность также перемещаться по мобильному навигатору. Схема аналогичная онлайн-режиму. А чтобы сберечь уже проложенный путь, необходимо кликнуть по кнопке «Мои места» и добавить все необходимые данные.

Теперь остаётся только озвучить команду и указать адрес места, куда направляется пользователь.
Работа с инструментами
Для управления инструментами переходят во вкладку меню «Инструменты», где высвечивается список всех доступных. Это возможно сделать только при наличии интернета.

Во вкладке «Мои поездки» активируют данную функцию путём кликания иконки «Сохранить». После чего навигатор будет запоминать всю ранее полученную информацию по передвижениям. В разделе «Штрафы ГИБДД» можно просмотреть сведения об имеющихся на данный момент штрафных задолженностях водителя. Для этого нажимают на кнопку «Проверить». Здесь же есть возможность мгновенной оплаты.
Вкладка «Помощь на дороге» необходима для обращения в случае технических неполадок или необходимости вызвать эвакуатор. После вхождения в раздел указывают местонахождение транспортного средства, пункт назначения и номер телефона для связи.

Это все важные моменты, которые необходимо узнать, прежде чем начинать пользоваться навигатором на мобильном гаджете. Приемлемой альтернативой «Яндекс. Картам» станут Google Карты. Вместо Navitel можно воспользоваться программой 2 ГИС.
Это устройство облегчает ориентацию в пути, находясь в автомобиле или же другом транспортном средстве. Современные технологии предоставляют уникальную возможность экономить большую часть времени на прокладывании маршрута по карте, поиск нужного объекта. Преимуществом спутникового навигатора является функция озвучивания голосом, её включают в меню устройства или же отключают. Такая опция позволяет ехать, не отвлекая внимания от дороги.
Как пользоваться навигатором – правила
Полностью полагаться на маршрут, который прокладывает навигатор, нельзя. Обязательно нужно сверять движение. Техника не может показать дорожные, строительные работы. В таких случаях едут дальше, и навигатор автоматически перепрокладывает маршрут, соответствуя фактическому нахождению автомобиля.
- Маршрут – это путь, отмеченный по точкам.
- Трек – след пройденного маршрута, записан в память. Trаck Back – дает возможность пройти по уже ранее записанному маршруту.
- Путевая точка – это точка со своими координатами, для удобства их можно хранить до 250-500 шт. Ставится назначением графических координат.
Как пользоваться навигатором, когда не ловит спутник
Распространенная проблема лечится временем. Существует 3 режима местоположения навигатора: холодный, теплый, горячий старт.
- Холодный старт – поиск спутника занимает от 10 и более минут, потому что навигатор не знает свое местонахождение. Идет поиск альманаха, параметры орбит, определение точного времени.
- Теплый старт – навигатор сохранил альманах, время, ориентирование длится несколько минут.
- Горячий старт – навигатор выключен недавно, данные не устарели, включение длится несколько секунд.
Зная о всех трех возможных вариантах старта, легко предположить, что время включения навигатора зависит от сигнала со спутником. Данные, получаемые от спутника, меняются с передвижением при выключенном состоянии. Чтобы привести прибор в нормальное состояние, нужно остановить автомобиль, включить навигатор, дать ему некоторое время поработать, найти себя, обновиться. Желательно располагать автомобиль не под мостом, в гараже, и т.д. Возможно, придется лезть на ближайшую гору за поиском сигнала.


Как пользоваться навигатором – настройка
- После того, как навигатор приобретен, его устанавливают в удобное и безопасное место, настраивают, что называется “под себя”.
- Раздел “Настройка” дает подобрать язык, на котором удобно будет ориентироваться водителю.
- В опциях указывают вид транспорта, где установлен навигатор.
- В “Настройках” выбирают часовой пояс, единицы измерения расстояния и точность координат: точно, средне, грубо. Определение подразумевает радиус круга исходной точки с разбросом: 5-10 м, 20-30 м, 100 м.
- “Меню” – “Настройки” – “Карты” – “Верх карты” – “Вращать по движению”. Теперь во время езды карта местности будет двигаться в нужном направлении автомобиля.
- “Навигация” – “Автомобиль” – “Притягивание” – определяет местоположение авто на дороге.
- В меню “Маршрут” выбирают короткий или быстрый маршрут. Сокращение пути позволяет уменьшить расстояние до конечной точки. Быстрый маршрут дает возможность экономить время.
- “Что избегать при прокладке маршрута” – выбрать варианты из списка, которые считаются ненужными, например, грунтовые дороги, пути для передвижения грузовиков, прочее.
- Выбрать в поиске место, куда нужно направляться водителю. Отобразить в строке поиска словами либо координатами. Можно визуально по карте походить, работает сенсор. Масштаб уменьшается, увеличивается сведением пальцев.
- “Домой” – задавая эту точку, навигатор всегда проложит маршрут из любого места.
- “Адрес” – работает только в больших городах. Задав конкретную точку для следования полным адресом, автомобилист будет скоординирован в её направлении.


Навигатор – надежный помощник в машине. Обладает рядом преимуществ и, как любая другая техника, недостатками. Но время идет и появляются новые надежды на то, что неудобства будут подкорректированы, а работа с навигатором принесет больше удовольствия. Ориентироваться в функциях не сложно. Прибор подходит для любого вида тра нспорта: легковая, грузовая машина, мотоциклы и даже велосипеды. Техника удобно закрепляется на стекле или на приборной панели. Главное правило, чтобы навигатор не закрывал обзор водителю и не создавал аварийных ситуаций.
Такой гаджет, как автомобильный навигатор, имеет огромную популярность среди автомобилистов. Устанавливают навигатор в машину и любители автопутешествий, и таксисты, и работники курьерской службы, и просто те, кто плохо ориентируется на незнакомой местности. Это электронное устройство, которое выводит на дисплей различные карты местности, прокладывает заранее заказанный маршрут движения и одновременно указывает месторасположение автотранспорта. В данной статье мы подробно поговорим об автомобильных навигаторах.
Принцип работы
В середине девяностых годов в Соединенных Штатах была разработана и запущена система GPS. Одной из составляющей системы являются двадцать четыре космических спутника, которые движутся вокруг Земли с определенными маршрутами. С высоты двадцати тысяч километров спутники охватывают всю территорию нашей планеты и посылают на Землю специальные радиосигналы. Впоследствии радиосигналы улавливаются наземными GPS-навигаторами и преобразуются в сведения о нахождении автомобиля и его направлении движения.
Вмонтированный навигатор в машину способен принимать одновременно сигналы от трех различных спутников и определенным методом находить и указывать свое расположение на планете. Для окончательной и более точной коррекции местонахождения в работу включается информация от четвертого спутника. Благодаря этому определение координатов авто сводится к одному-двум метрам, что является очень высоким показателем. О том, в машине, подробно указано в инструкции по применению этого устройства.
Описание и функции
На первый взгляд устройство похоже на обычный плазменный телевизор, но только меньших размеров. В отличие от телевизора, на цветном дисплее гаджета происходит трансляция различных карт местности с дорогами, улицами и домами. При этом все дороги, улицы и номера сооружений имеют определенное обозначение и названия и информируют об этом водителя.
Экран устройства
Различие между навигаторами, как правило, заключается в размерах жидкокристаллического дисплея.

Что еще нужно знать, покупая навигатор в машину? Цены могут изменяться и за счет ширины дисплея. Прибор может быть как с маленьким экраном в 3,5 дюйма, так и вполне внушительных габаритов - 7 дюймов. В основном разрешение дисплея составляет 480х800 пикселей, чего вполне достаточно для отображения графической карты. Но существуют и такие, которые имеют возможность воспроизводить различные фото- и видеоматериалы. Практически все они оснащаются сенсорными экранами. Поэтому, имея такой навигатор, проложить маршрут на машине довольно просто даже в момент движения. Габаритные размеры устройства подбираются с учетом предпочтения автовладельца, характера использования и свободного пространства в автомобиле. На данный момент на рынке предложено потребителю несколько :
- 3,5 дюйма,
- 4,3 дюйма, соотношение сторон - 16:9,
- 5-7 дюймов - широкоформатные модели.
Если выбирать между соотношениями сторон 4:3 и 16:9, то желательно приобретать широкоформатные навигаторы в машину. Отзывы владельцев таких аппаратов говорят об удобстве их использования. На экране такого формата размещается на порядок больше информации, при этом автолюбители с «подсаженным» зрением не ощущают дискомфорта при эксплуатации таковых. Согласно отзывам водителей, желательно выбирать именно с большой диагональю. Грузовики имеют большое пространство кабины, и навигатор может располагаться от водителя на значительном расстоянии, при этом не в ущерб обзорности. На устройстве с маленьким экраном плохо видно детализацию картинки. Поэтому приобретать трехдюймовый аппарат является не самым разумным решением.
Голосовые функции
Все современные навигаторы оснащены функцией голосовой помощи. Она отлично помогает при движении на высокой скорости и в городском потоке, плотность которого не позволяет отвлекаться на экран прибора. Голосовая помощь вовремя предупредит о возможном перестроении и повороте, укажет на оптимальную для движения скорость, а также предостережет от возможного ее превышения на дороге. Функция голосового информирования водителя по желанию может быть и отключена.
Отсутствие проводной связи
Функциональность устройства дополняется возможностью беспроводной передачи данных через Bluetooth или Wi-Fi. Также можно подключить к нему мобильный телефон и различную вспомогательную гарнитуру.
Навигатор, в машину установленный, питается от бортовой сети автомобиля через разъем прикуривателя. Также он оснащен батареей с функцией подзарядки. Она позволяет использовать навигатор в довольно длительное время.
Информационное оснащение
Даже самый продвинутый навигатор абсолютно не принесет никакой пользы, если в нем нет навигационных карт. Карты - это специализированное программное обеспечение, которое состоит из определенной графической информации.

Ассортимент установочных программ имеет широкий выбор с различными дополнениями и нововведениями. Приобретая хороший навигатор в машину, необходимо проконсультироваться у продавца о совместимости устройства с тем или иным обеспечением. Так как часто встречается, что определенные программы не подходят к устройству или же не в полной мере раскрывают свои возможности.
В данное время наиболее широкое применение среди автомобилистов приобрели следующие программы: "Автоспутник", "Навител", iGo, Garmin, CityGuide.
Стандартная комплектация
Как любое электронное устройство, навигаторы имеют дополнительную комплектацию для облегчения использования. Купив навигационный помощник, в его комплекте можно обнаружить держатель для навигатора в машину, позволяющий установить устройство либо на ветровом стекле авто, либо же на приборной панели. При этом место установки не должно препятствовать хорошему обзору дорожной ситуации и мешать доступу к органам управления. Его можно закрепить на лобовом стекле, а лучше на центральной консоли, если ее форма это позволяет. В комплекте также имеются и USB-шнур для подключения дополнительных устройств к прибору. В качестве дополнения может оснащаться чехлом для переноски. Обязательно наличие руководства по эксплуатации и гарантийного талона.
Ценовая категория
Важно знать следующую информацию, приобретая навигатор в машину: цены на него будут зависеть от его функциональных возможностей и габаритов. Более доступными устройствами являются гаджеты бюджетного сегмента. В оснащении таковых присутствуют только основные навигационные функции. Немного дороже будут стоить многофункциональные гаджеты. Эти аппараты помимо своих основных возможностей также имеют различные порты подключения дополнительных устройств, больший размер дисплея и четкость изображения, оснащаются различными интернет- и радиомодуляторами. К самым дорогим относятся навигаторы так называемого премиум-класса, которые оснащаются, что называется, по полной программе.
Необходимо отметить, что в связи со стремительным развитием технологий навигационные устройства регулярно усовершенствуются и уже бюджетные модели оснащаются функциями, которые еще вчера были преимуществом продвинутых устройств.
Итак, сколько стоит навигатор в машину?

Как уже было сказано, все зависит от функциональности и оснащения, а также от фирмы-производителя. Обычно в стоимость навигатора известного производителя входит, так сказать, и стоимость бренда. Для приобретения простейшего устройства понадобится примерно 25$, а уже более развитые навигационные аппараты могут достигать цены в 750$, что может превышать цену подержанного отечественного автомобиля.
Решив приобрести навигатор в машину, важно придерживаться определенных критериев при выборе:
- Аппарат должен в полной мере удовлетворять ваши потребности.
- В различных точках продаж одна и та же модель может иметь различные наборы карт и комплектацию, зачастую это связано с праздничными акциями.
- Следует обратить внимание на крепление для навигатора в машину.
- Если вы не собираетесь в далекое путешествие на авто, необязательно покупать сразу весь комплект карт.
Как пользоваться навигатором в машине?
Первым делом необходимо закрепить аппарат в месте, где он не будет мешать вести авто и где одновременно можно будет легко видеть картинку. Затем следует включить устройство, после чего на дисплее появится поисковый режим спутников и установка данных. В основном это занимает около одной минуты. Далее нужно ознакомиться с элементами управления навигатора при помощи руководства по эксплуатации. В дальнейшем при работе с гаджетом значения органов управления отложатся в вашей памяти.

Проведите ряд операций по настройке навигатора согласно предпочтениям и максимальному удобству использования. Чтобы это сделать, в меню навигатора следует выбрать пункт настроек и согласно подсказкам установить желаемые рабочие параметры. Очень важно установить соответствующий часовой пояс, единицы и систему координат. В меню карты желательно включить функцию ее вращения. При движении авто карта на дисплее будет имитировать движение, сходное обзору через лобовое стекло.
В разделе «Навигация» выберите вид транспорта, в нашем случае - автомобиль.

В подпункте «Притягивание» нужно задать параметры расположения машины на пути следования, наиболее оптимальным является расстояние около десяти метров.
В разделе "Настройки маршрута" следует выбрать определенный тип следования, который максимально удовлетворит потребности пути передвижения. Если выбирать короткий маршрут, то устройство проложит наиболее короткую дорогу до пункта следования.
При передвижении по незнакомой местности с использованием навигатора важно обращать внимание на дорожные указатели, чтобы исключить вероятность нарушения правил дорожного движения.

Практически все современные смартфоны оснащаются GPS-чипом. Навигационный модуль присутствует и в большинстве планшетных компьютеров, функционирующих под управлением операционной системы Android. Однако далеко не все пользователи знают о том, что зачастую по умолчанию работа чипа отключена. В результате такие люди удивляются тому, что на фотографиях нет геометок, а сервис Google Now не показывает маршрут до дома. К счастью, включить GPS на планшете и смартфоне можно без каких-либо трудозатрат.
Зачем нужен GPS?
Десятки лет назад GPS-спутники были доступны только военным. Но американцы быстро смекнули, что на навигационных чипах, приложениях и картах можно делать большие деньги. В результате доступ к технологии получили обычные люди - нужно было лишь обзавестись соответствующим устройством. Изначально это были специализированные GPS-навигаторы. А сейчас навигационный модуль серьезно уменьшился в размерах, в связи с чем его можно встроить даже в рядовой смартфон.
GPS сигнал помогает понять, в какой точке земного шара вы сейчас находитесь. Это полезно по нескольким причинам:
- Навигационное приложение поможет не заблудиться в лесу;
- С навигацией можно ориентироваться даже в незнакомом городе;
- Вы легко находите нужный вам адрес;
- Вы спасаетесь от заторов - избегать их помогает сервис «Пробки»;
- Различные приложения показывают вам близлежайшие забегаловки и торговые центры;
- GPS помогает определить скорость передвижения.
Словом, навигационный чип может быть весьма полезен. Но за его использование придется расплатиться. Если вы решили включить GPS на Андроиде, то готовьтесь к более высокому энергопотреблению. Сильнее всего это заметно на старых девайсах, где нет поддержки технологии A-GPS. Также на недорогих и старых смартфонах есть проблема с приемом сигнала GPS. Приблизиться к её решению поможет наша .
Активация GPS
Но довольно лирики… Давайте же выясним, как включить GPS на телефоне под управлением Android. Делается это очень просто:
1. Перейдите в меню устройства и тапните по иконке «Настройки ».
2. Здесь выберите пункт «Местоположение ».

3. Нажмите на пункт «Режим ».

4. Выберите режим определения местоположения «По всем источникам » или «По спутникам GPS ».

Обратите внимание: на смартфонах Samsung и некоторых других названия пунктов могут отличаться. Например, раздел «Местоположение » может иметь название «Геоданные ».