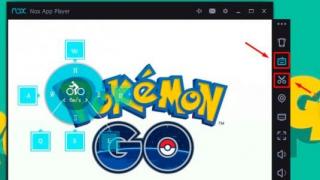Все мы обращаем внимание на мощность батареи при покупке смартфона. Современные телефоны сильно выросли в размерах и требуют все больше энергии. Производители стараются улучшить дизайн, сделать устройство тоньше и легче, устанавливают в смартфонах небольшие аккумуляторы, что сказывается на длительности работы телефона. Практически 9 из 10 телефонов у которых полная батарея утром, при активном использовании не дотянут до вечера без дополнительной зарядки. Здесь мы рассмотрим способы экономии батареи .
Отключите LTE/4G ,3G, Wi-Fi, Bluetooth и GPS (геолокация)

Если ваш Bluetooth находится в постоянном поиске без надобности, отключите его. То же касается и Wi-Fi , если вы не находитесь в зоне действия беспроводного интернета, не напрягайте ваш телефон бесполезными поисками и попытками подключиться к сети.
Если интернет не нужен, отключите на совсем передачу данных , если вы пользуйтесь интернетом, а сэкономить батарею всё-таки хочется, не используйте LTE и 3G , используйте 2G или GPRS . Чтобы отключить 3G в настройках телефона, выключите WCDMA (установить опцию «Только GSM» или «Только 2G»). Кроме того, если вы пользуетесь мобильным Интернетом в месте, где неустойчивая 3G-связь, то отключение 3G избавит вас от тормозов при работе в интернете, потому что смартфон не будет тратить время на попытки подключения к сети 3G.

Выключайте GPS . Многие приложения используют GPS для определения вашего местоположения. Обойтись без GPS нельзя только в том случае, если вы решили воспользоваться картами или навигатором.
Измените настройки экрана


В настройках телефона измените время блокировки экрана на минимальное. Отключите автоматическое изменение яркости . Если вы обладатель устройства с дисплеем AMOLED используйте в обоях черный цвет, он потребляет энергию в меньшем объёме.
Так же для экономии энергии не рекомендуется использовать живые обои
.
Виджеты
на рабочем столе – особенность Android. Однако при обращении к ним происходит перелинковка, соответственно расходуется излишняя электроэнергия, информация виджетов обновляется так же при помощи интернета, а это, как мы уже знаем, энергозатратно. По возможности, количество виджетов на главном экране следует уменьшить.

Контролируйте приложения
Определите какие приложения потребляют батарею большего. Для этого необходимо зайти в «настройки» → «батарея». Здесь можно увидеть список сервисов и приложений и процент заряда батареи, которые они потребили с момента последней зарядки.


Удаляйте приложения , которые не используете, этим мы освобождаем внутреннюю память, попутно убирая некоторые фоновые службы. Чем меньше приложений, тем меньше процессов в памяти и тем меньше расходуется энергия аккумулятора.
Не устанавливайте «тяжёлые» программы . Одну и ту же задачу можно вполне выполнить несколькими программами. Перед установкой желательно сравнить их возможности и те системные ресурсы, которые они требуют. Предпочтение следует отдавать приложениям, занимающим меньше места в оперативной памяти.
Используйте режим энергосбережения


Большинство смартфонов и планшетов с операционной системой Android от разных производителей имеют уже встроенную функцию энергосбережения. У некоторых этот режим включается в настройках, из верхней шторки, а у некоторых для этого есть даже специальная кнопка (напр. Lenovo P1). Если держать его включенным, то устройство автоматически будет занижать производительность, ограничивать некоторые приложения и уменьшать яркость экрана для сохранения заряда.
Выключите вибрацию и обратную связь
В большинстве устройств по умолчанию включена функция обратной связи, которая представляет собой небольшую вибрацию при каждом нажатии на экран- это тоже затраты энергии.
Помимо этого, стоит отключить новые и зачастую ненужные функции вроде управления жестами
. Часто таковые встречаются в Samsung.
Используйте приложения, которые сохраняют заряд батареи


В настоящее время есть приложения, которые действительно работают. В основном эти утилиты разработаны для того, чтобы предотвращать фоновую работу определенных приложений на устройстве. Среди таковых стоит отметить Greenify, GO Power Master.
Не используйте смартфон на сильном морозе
Аккумулятор-химический источник тока, который даёт энергию за счет протекания реакций. При понижении температуры, скорость химических реакций понижается и выход тока становится ниже. При охлаждении объём батареи уменьшается, электролит замерзает и как следствие быстро разряжается. Поэтому при сильном морозе, избегайте пользования телефон на улице, прячьте телефон в карман или теплый чехол.
Мастер-класс на тему: «Экономия батареи на Андроиде»! Думаю, не для кого не будет секретом тот факт, что один из главных недостаток всех смартфонов/планшетов — это аккумулятор. Заряда обычно не хватает даже на сутки, что, бесспорно, расстраивает нас.
Этот пост посвящен теме экономии заряда батареи на телефоне и планшете. Сейчас рассмотрим ряд способов снизить скорость потребления заряда аккумулятора. Все будет продемонстрировано на примере операционной системы Android.
Сократить время автоматической блокировки (период подсветки экрана и яркости)
Очень многие модели смартфонов имеют большое разрешение экрана. Это приводит к бешеному потреблению энергии, даже при простом просмотре фотографий или при банально включенном главном экране.
Именно поэтому вполне логично сократить период работы экрана до минимума. Разумеется, вы сэкономите заряда всего ничего, но как говорится победа в каждом дюйме. Данный способ активно помогает нам по максимуму «сохранять батарею» в те моменты, когда вы не пользуетесь гаджетом.
Итак! Как сократить время, через которое подсветка экрана будет переходить в режим блокировки:
1. Открыть Настройки;
2. Выбрать Мое устройство, если есть подразделы в настройках;
3. Кликаем «Экран» или «Экран блокировки», жмем на «Спящий режим» или «Блокировать автоматически».
4. В выпадающем списке будет показано время автоматической блокировки: немедленно, 5 секунд, 15 секунд, 30 секунд, и минуты: 1,2,5,10,30. Я думаю 5 секунд вполне достаточно, если задумываетесь об экономии.
Немаловажным аспектом экономии энергии является яркость экрана. Основная масса пользователей отдают предпочтение автоматической регулировки яркости экрана, ну или просто не задумываются о ней, как было так и оставили. Это не очень правильно, лучше всегда контролировать освещенность. Грамотным решением будет ставить среднюю яркость тогда, когда вам не нужно слишком сильно экономить заряд и вы можете в любой момент подключить питание. А вот, если требуется максимальная экономия, то яркость можно уменьшать до конца. Использовать самую высокую яркость стоит лишь при высокой освещенности, например на улице, когда солнце не позволяет нормально видеть экран смартфона.
Как уменьшить яркость экрана?
Обычно достаточно шторку сверху монитора пальцем потянуть и появится горизонтальная панель, там wifi, звук, поворот экрана, блютуз и прочее что туда вы поставили. Ниже панели будет, по крайней мере у большинства она именно там, горизонтальная дорожка регулировки яркости, куда желаете туда и фиксируете. Справа можно отметить галочкой «Авто», выше про было сказано.
Либо, если опуская шторку там ничего такого вы не обнаружили пойдет в обход: Настройки —> Мое устройство —> Дисплей —> Яркость. Всё, можете регулировать.
Используйте простые обои! Они помогут экономить заряд батареи на смартфоне
Кто-то считает, что простые обои помогают экономить заряд батареи, кто-то не придерживается этой позиции, однако использование живых обоев — это крест на экономии энергии.
Как глупо не будет выглядеть, но эффективным способом увеличить период эксплуатации телефона без подзарядки является установка черного фонового рисунка (лишь один цвет). Будете представлять, что на экране «Черный квадрат» Малевича:))
Как установить обои на телефон?
Если обратим внимание на стандартные обои, то путь следующий: Настройки — Мое устройство — Дисплей — Обои (на Самсунге можно ставить обои на главный экран, экран блокировки).
Допустим, хотим поставить на главный экран, для этого кликаем по пункту и предлагается выбрать фото из галереи (что вполне себе правильно), обои, живые обои. Свою картинку, конечно, правильнее всего, главное, что в ней не было много красок, темные тона предпочтительнее.
С места в карьер! От чего разряжается телефон? Любимая игра, система, твиттер…
Перейдя в Настройки — Опции — Батарея, можно обнаружить все то, что оказывает влияние на заряд батареи. Как правило, на первом месте располагается экран, потом система и все остальные приложения, которыми вы пользовались. Нажав на значок любого из них у вас появится возможность попытаться уменьшить влияние на разрядку.
Например, нажимаю я на «экран», вижу кнопку «Дисплей», нажимаю на нее и перехожу в настройки яркости, обоев, заставки, тайм-аута, стиль/размер шрифта, подсветка клавиш и т.д. То есть я попадаю туда, откуда можно повлиять на быструю разрядку батареи.
Если нажимаю не на экран или систему, а к примеру на любую игру или магазин (типо Плэй Маркета), то появляется возможность приостановить работу приложения.
Отключайте модули, которыми не пользуетесь
Включенный Wi-Fi, Bluetooth, NFC, LTE и GPS забирают много энергии, и каждый из представленных беспроводных модулей должен работать лишь только тогда, когда он требуется.
Если у вас дома вай фай и вы сидите в телефоне с беспроводной сети, то по выходу из квартиры отключайте значок wifi. Это также касается и блютуз и НФЦ и GPS…
Где располагаются беспроводные модули? Как отключить wifi, GPS…
Можете опустить шторку и там будет значок вай фая, значок GPS не всегда там располагается, но есть возможность его установить там.
Опустив дорожку в правом верхнем углу, а может у кого-то по-другому, есть кнопка выпадающего меню. Все необходимые элементы, которые стоит отключать располагаются там. Если подобного в интерфейсе не обнаружилось, то стандартно идем в настройки, далее Подключения, а тут уже выбираем то, что необходимо.
Отключите автоматическое обновление приложений
Автоматическое обновление весьма удобно, но берет зарядку не по-детски. Если смартфон подключен к Wi-Fi, то Google Play Маркет обязательно обновит ваши приложения на более новые версии..
Как отключить автоматическое обновление приложений?
1. Открываем Google Play Маркет.
2. Слева есть меню, выбираем Настройки
3. Открыть «Автообновление приложений»
4. Выберите «Никогда» или «Только Через Wi-Fi».
Отключить режим вибрации
Когда вы кликаете по экрану и ощущаете вибрацию это удобно. Вы всегда понимаете, есть ли отклик. Но, как и с примочками выше, вибрация сказывается на быстрой разрядке.
Как отключить ненужные вибрации и звуки?
Переходим по пути: Настройки — Мое устройство — Звук.
Здесь вы можете понизить уровень интенсивности вибрации при входящих вызовах, при уведомлениях и при обратной связи.
Обратим внимание на подраздел «Система». Тут можно убрать галочки, на пунктах: Звуки клавиш (Воспроизводить звуки при нажатии на экран), Звуки при касании (Воспроизводить звук при нажатии на экран), Звук блокировки экрана (Воспроизведение звуков при блокировке и разблокировке экрана), Обратная связь (Вибрация при нажатии программных клавиш и выполнении некоторых действий с программами).
Если просто часто сидите в социальных сетях и при ответах или сообщениях вы получаете отклик вибрация или голосовой дзинк, то спустите дорожку сверху экрана и просто поставьте без звука. Главное контролируйте это процесс, ибо звук звонка может также пропасть.
Используйте режим энергосбережения
На самое последнее место поставили режим энергосбережения, но не из-за его неважности. Наоборот, это крайне важный раздел в теме экономии заряда батареи на Андроиде.
Итак, переходим в настройки — мое устройство — энергосбережение. Перешли! Теперь переключаем на вкл. Готово! Смотрим на «Параметры энергосбережения»
- Процессор. Можно отметить, но тогда вы ограничите максимальную производительность процессора. Я наоборот убрал галочку, чтобы система работала быстрее. Батарею я зарядить могу, а вот скорость работы Андроида часто оставляет желать лучшего.
- Экран. Отметив галочкой данный пункт, вы будете использовать низкий уровень питания экрана.
- Тактильная обратная свзяь. Выключение тактильной обратной связи может продлить время работы аккумулятора.
Значок энергосбережения также можно увидеть в выпадающей дорожке.
Также не забудьте про простой режим. Настройки — Мое устройство — Режим главного экрана — Простой режим. Простой режим облегчает использование устройства благодаря упрощенному макету экрана и крупным значкам. такое бывает не на каждом смартфоне, но на Самсунге точно!
Для каждого человека время, которое необходимо тратить на зарядку своего , является достаточно тяжким периодом. Порой некоторые пользователи сталкиваются с подобной необходимостью ежедневно, что определённо вызывает вполне обоснованные желания по поиску средств, которые смогли бы освободить от постоянного просмотра на индикатор заряда аккумуляторной батареи. И именно для решения данных неприятных вопросов в настоящей статье будут рассмотрены несколько наиболее популярных приложений, которые оснащены функционалом, обеспечивающим долговременную , а также о реальной пользе их применения.
Выбор приложения для экономии батареи на Android.Итак, для начала следует сказать, что все приложения, которые будут рассматриваться ниже, занимаются одним достаточно простым делом — отслеживанием процессов, влияющих на работу аккумулятора. После обнаружения «виновника» остаётся принудительно завершить его работу и не допустить его повторного запуска. Все остальные функциональные возможности, по сути, представляют лишь интересное и яркое визуальное оформление.
Кроме основных задач, поставленных перед данным программным обеспечением, разработка «Hawk App» предлагает:
- прогноз погоды с довольно точными показателями о температуре, влажности, силе ветра и т. п.;
- режим очистки «ненужных» файлов (кэша, дубликатов, мусор и т. п.);
- защищённый режим .
Как уже было сказано выше, подобные приложения наличествуют одной основной функцией, и достаточно часто разработчики, пытаясь увеличить пользовательский интерес добавляют, по сути, малозначимые «фишки», которые не раскрывают полностью свои возможности. В Play Market существует огромное количество различных продуктов с подобным «функциональном винегретом», среди которых мало действительно стоящих вариантов, но это не про «Super Battery».

«Батарея — Battery» от «MacroPinch»
Имеет более 10.000.000 скачиваний и средний бал 4.5, а также оснащена достаточно интересной визуальной оболочкой. Отдельно стоит отметить, что внешняя красота при этом не нагружена ненужными элементами интерфейса, и разобраться в его работе можно буквально за несколько минут. Кроме того, разработчики предлагают следующий набор функций:
- Рабочее состояние ;
- Напряжение и температура;
- Используемая технология;
- Красивый индикатор в процентах или в цифровом выражении.
По сути, ничего большего данное приложение не предлагает, да и не пытается предложить. Заявленный разработчиком функционал выполняется с избытком, а при этом весит программное обеспечение немногим больше 3 МБ.

Более популярный вариант, имеющий уже больше 50.000.000 скачиваний, разработчики которого позиционируют своё «детище» как самое профессиональное в рассматриваемой категории. Кроме вышеописанных возможностей, в «Power Battery» реализован алгоритм, позволяющий довольно точно определить оставшееся время работы аккумулятора при нагрузке, которая фиксируется на момент запроса. А также все процессы, замешанные в чрезмерном потреблении ресурсов, ставятся на контроль и при продолжительном простое автоматически закрываются/завершаются. Интерфейс более информативен и насыщен элементами управления, что в данном варианте идёт только в плюс разработчикам.

«DU Battery Saver» от «DU APPS STUDIO - BATTERY&BOOSTER»
Наиболее популярный вариант и в русскоязычном сегменте пользователей устройств на операционной системе Android, имеющий более 100.000.000 скачиваний. Одной из ключевых особенностей «DU Battery Saver» является возможность выбора индивидуального режима потребления , что очень удобно и наглядно. Также стоит отметить виджет «Закрытие задач», с помощью которого буквально за несколько мгновений можно отключить/включить работу беспроводной и мобильной сети, отрегулировать яркость экрана и переключиться на нужный энергорежим. С 2012 года по всему миру, по заверениям разработчиков, оценить качество данного приложения смогли более 400 млн. человек.

Заключение
Как уже было анонсировано в начале настоящей статьи, стоит коснуться реальной пользы использования рассмотренных выше вариантов тематического программного обеспечения. По сути, если углубиться в особенности современных устройств, работающих на обновлённых версиях операционной системы Android, подобные приложения малоэффективны. Почему? Всё достаточно просто, так как со своей стороны компания «Google» провела хорошую работу по оптимизации потребления ресурсов, а также внедрили несколько инструментов, которые с лихвой покрывают рассматриваемый функционал.
Кроме того, большинство процессов, павших жертвами действий рассмотренных программ по оптимизации, при необходимости снова запускаются, что минимизирует их фактическую пользу. И в завершении следует сказать, что практически в каждом варианте присутствует множество рекламных блоков, поэтому за исключением привлекательного интерфейса, данные приложения предложить для современных устройств ничего не могут.
Пользователи мобильных устройств на базе операционной системы Android часто сталкиваются с тем, что их смартфоны и планшеты слишком быстро разряжаются. Проблема заключается в том, что на большинстве подобных гаджетов устанавливаются аккумуляторы с небольшим объемом, которые не могут обеспечить продолжительное время автономной работы. Кроме того, появилась мода на смартфоны с тонким корпусом. Установка объемной батареи в таком телефоне технически невозможна, поскольку мощность аккумулятора напрямую зависит от его физического размера.
Как правильно заряжать батарею?
После покупки нового смартфона нужно учитывать, что работоспособность аккумулятора будет зависеть от того, как его заряжали первые несколько дней. Новая батарея всегда нуждается в “раскачке”, но производители мобильных устройств часто забывают упомянуть об этом в инструкции по эксплуатации.
Чтобы аккумулятор полностью раскрыл свой потенциал, первые 2-3 дня использования его следует разряжать полностью, вплоть до выключения телефона. При этом заряжать его тоже нужно до конца, т. е. до отметки 100%.
После того как батарея будет полностью израсходована и заряжена 3-4 раза, пользователь должен перейти к другому режиму использования. Теперь наоборот нужно будет избегать полного опустошения батареи, поскольку это может негативно сказаться на ее работоспособности.
На старых никелевых аккумуляторах присутствовал эффект памяти, из-за которого их нужно было полностью разряжать. Однако современные литий-ионные батареи нормально заряжаются, когда остаточный уровень составляет 10-20%. Не рекомендуется оставлять телефон подключенным к электросети, если уровень составляет 100%.
Что влияет на скорость расхода заряда и как его уменьшить?
На скорость расхода заряда могут влиять следующие факторы:
- живые обои, виджеты, анимации на дисплее;
- подключение к интернету и другим беспроводным сетям;
- большое количество запущенных приложений;
- функция автоматического обновления установленных программ;
- функция автоматического запуска приложений;
- индикаторы и датчики;
- версия установленной прошивки (операционной системы);
- вибрация в качестве сигнала для звонка или оповещения.
Дисплей, живые обои
Анимированные обои на рабочем столе смартфона потребляют больше энергии, чем простые неподвижные изображения. Кроме того, владельцам телефонов с экранами класса AMOLED следует учитывать, что более яркие и светлые изображения разряжают батарею быстрее, чем темные. Это связано с тем, что каждый пиксель на таком дисплее представляет собой отдельный независимый светодиод. Экономия заряда батареи на Андроид достигается за счет установки простого черного фона на рабочем столе, причем это правило распространяется для всех типов матриц.
Большое значение имеет и яркость экрана. Не рекомендуется использовать максимальное значение яркости, поскольку аккумулятор будет быстро разряжаться.
Интернет и другие беспроводные сети
Обмен данными, которые осуществляется через беспроводные протоколы Wi-Fi, Bluetooth, NFC, 4G LTE и GPS, расходует много энергии. По этой причине беспроводные модули нужно отключать, когда они не используются. Например, Wi-Fi для экономии батареи на Андроид нужно держать включенным только дома, на работе и в других местах, где предусмотрены точки доступа. Если оставить его включенным на улице, то телефон постоянно будет пытаться обнаружить точки доступа, что негативно скажется на скорости разряда аккумулятора.
Количество запущенных приложений и их емкость
Пользователи устанавливают на своих смартфонах большое количество различных приложений, но используют только некоторые из них. Многие программы, разработанные для операционной системы Android, имеют свойство запускаться самопроизвольно (сразу или через некоторое время после включения телефона). При этом пользователь может и не подозревать, что приложения запущены, занимают оперативную память и разряжают батарею. Чтобы предотвратить это, рекомендуется удалять все программы, которые не нужны.
Автоматическое обновление приложений и их доступ в интернет
Если пользователь уже избавился от ненужных программ, то следует обратить внимание на остальные приложения, т.к. они тоже могут потреблять излишнее количество энергии. Даже когда приложение работает в фоновом режиме, оно может получать данные через интернет, а для этого требуется дополнительный заряд. Чтобы запретить программам получать данные из сети автоматически, нужно выполнить такие действия:
- перейти в системные настройки;
- открыть раздел “Беспроводные сети”, “Передача данных”;
- выбрать из списка приложения, которые не должны получать пакеты данных автоматически.
Автозапуск приложений
Операционная система Android, в отличие от Windows, сильно ограничивает возможности пользователя. По факту после покупки нового смартфона вам не предоставляются права администратора, из-за чего расширенные возможности по настройке оказываются недоступны. Однако, начиная с четвертой версии Android, пользователь может отключить несистемные программы:
- перейти в настройки;
- открыть раздел “Приложения”;
- выбрать ненужную программу и нажать кнопку “Остановить”.
Виджеты, анимация, датчики, индикаторы
Анимированные приложения не только задействуют большое количество пикселей на дисплее, но и создают большую нагрузку на процессор, что плохо сказывается на продолжительности автономной работы. Не рекомендуется устанавливать на телефоне виджеты, содержащие большое количество анимаций.
На современных смартфонах устанавливается по несколько датчиков, контролирующих состояние окружающей среды и положение устройства в пространстве, а также светодиодные индикаторы уведомлений. В большинстве случаев отключить их можно только при наличии прав суперпользователя.
Обновление прошивки
Для достижения максимальной энергоэффективности необходимо следить, чтобы на телефоне всегда была установлена последняя версия операционной системы. В новых сборках разработчики учитывают ошибки предыдущих версий и стараются сократить нагрузку на аккумулятор от различных приложений и сервисов.
Проблема в том, что после покупки нового смартфона пользователь успевает загрузить и установить лишь несколько доступных обновлений. Через 2-3 года после покупки телефон считается устаревшим, из-за чего разработчики больше не выпускают для него системные обновления.
Режим вибрации
Виброзвонок часто используется в шумных и многолюдных местах, где невозможно услышать даже громкий звуковой сигнал. Однако нужно понимать, что при этом используется специальный механический вибропривод, который расходует большое количество энергии. Такой тип сигнала лучше использовать только в случае необходимости. В приоритете должен быть звуковой сигнал. Рекомендуется также отключить в настройках виброотклик, который срабатывает при нажатии на дисплей по умолчанию.
Как сделать максимально экономный режим пользования?
Чтобы смартфон дольше работал при низком уровне заряда батареи, рекомендуется настроить автоматическое включение энергосбережения. Этот режим в любой момент можно активировать вручную.
При активации энергосберегающего режима электронные письма, новости и другие страницы не будут обновляться, пока пользователь не завершит их просмотр. Навигационные системы не будут работать, когда выключен дисплей. Кроме того, различные программы не могут выполнять действия в фоновом режиме, а уведомления приходят с задержкой.
Для ручной активации режима энергосбережения достаточно опустить шторку панели уведомлений на рабочем столе и нажать на значок с изображением батарейки. Для настройки автоматического включения нужно выполнить такие действия:
- открыть настройки смартфона;
- перейти в раздел “Батарея”, “Режим энергосбережения”, “Включать автоматически”;
- выбрать условие для автоматической активации (например, падение уровня заряда до отметки 15%).
Режим энергосбережения не используется во время зарядки телефона. На устройствах с операционной системой Android 9 он автоматически включается после завершения зарядки.
Приложения для мониторинга процессов и экономии батареи
Список лучших приложений для экономии батареи:
- SystemPanel App Task Manager;
- OS Monitor;
- Battery Doctor;
- Snapdragon BatteryGuru;
- DU Battery Saver;
- Easy Battery Saver.
SystemPanel App Task Manager
Эта программа сочетает в себе функционал монитора системных процессов, менеджера приложений и задач. Она отслеживает все используемые приложения и определяет, какие из них расходуют больше всего энергии. С помощью менеджера задач можно закрыть проблемные программы (все сразу или выборочно).
OS Monitor
Данное приложение для экономии заряда батареи представляет собой многофункциональный инструмент для мониторинга системных процессов. Интерфейс программы состоит из 5 вкладок, каждая из которых содержит информацию о разных составляющих системы смартфона. Список основных возможностей программы:
- просмотр списка запущенных процессов с возможностью выборочного отключения;
- мониторинг сетевых подключений;
- просмотр сводной информации о текущем состоянии аккумулятора;
- мониторинг системных сообщений.
Battery Doctor
Утилита Battery Doctor разработана студией Cheetah Mobile, получившей известность благодаря другому мобильному приложению под названием Clean Master. Программа отличается максимально простым и понятным интерфейсом, адаптированным для неопытных пользователей. Для запуска энергосберегающего режима достаточно нажать 1 кнопку, после чего будет произведена автоматическая настройка системы смартфона.
Приложение также содержит встроенный инструмент для мониторинга процесса зарядки. Недостаток программы заключается в том, что она не всегда корректно определяет объем аккумулятора и текущий уровень заряда.
Snapdragon BatteryGuru
Несмотря на свое название, утилита работает не только с телефонами на базе процессоров Qualcomm Snapdragon, но и с устройствами, содержащими платформу MediaTek. Программа помогает пользователю продлить срок службы батареи, постоянно отслеживая ее состояние.
Это приложение интересно тем, что в начале использования оно отслеживает действия пользователя, после чего настраивает энергосберегающий режим в соответствии с его потребностями. В дальнейшем программа работает в фоновом режиме и постоянно отслеживает системные изменения, внося необходимые корректировки.
DU Battery Saver
Разработчики приложения DU Battery Saver в описании указывают, что эта утилита способна продлить время автономной работы на 50%. Программа следит за температурой процессора и отключает программы, которые его сильно нагружают. В результате удается сэкономить заряд, поскольку расход энергии напрямую зависит от деятельности процессора. Приложение позволяет выбирать и настраивать режим работы, который соответствует текущему состоянию аккумулятора.
В главном меню отображается ориентировочное время до полного разряда батареи. Для неопытных пользователей предусмотрена большая кнопка “Оптимизировать”, которая производит автоматические настройки. Чуть ниже можно увидеть ссылки на инструменты для ручной оптимизации.
Боковая панель, которая открывается свайпом вправо, содержит дополнительные инструменты и переключатели. Например, здесь можно установить период времени, в течение которого программа не будет беспокоить пользователя уведомлениями о быстром расходе энергии, или активировать звуковой сигнал для оповещения о завершении зарядки.
Easy Battery Saver
Эту бесплатную утилиту для экономии заряда на Андроид уже скачали более 10 млн пользователей, причем многие из них оставили положительные отзывы в магазине Google Play. Отличительная особенность программы – это несколько предустановленных режимов энергосбережения.
Чаще всего используется пресет Super Power Saving Mode, позволяющий телефону работать в автономном режиме максимально долго. При желании опытный пользователь может создать свой режим, настроив его вручную. Несмотря на простоту интерфейса, программа предоставляет расширенный функционал и гибкие настройки.
Несмотря на то, что в последних версиях Android компания Google сильно поработала над расходом заряда аккумулятора, на более старых версиях системы и устройствах актуальна проблема с быстрой разрядкой. Как же максимально оптимизировать свой смартфон или планшет, чтобы они работали дольше от одного заряда батареи? Читайте в нашей статье.
Используйте режим энергосбережения

Большинство смартфонов и планшетов с Android от сторонних производителей поставляются с собственной прошивкой, где встроен режим энергосбережения. Среди таких: Samsung, Sony, LG и другие. У каждой компании такой режим называется по разному, например у Sony - STAMINA. А активируется он либо в соответствующем пункте настроек, либо прямо из шторки уведомлений. Если держать его включенным постоянно, то устройство автоматически будет занижать производительность, ограничивать некоторые приложения и уменьшать яркость экрана для сохранения заряда. Начиная с Android 5.0 Lollipop, режим энергосбережения доступен «из-коробки».




Примеры хороших обоев для AMOLED-экранов
Если ваше устройство обладает AMOLED-дисплеем, то настоятельно рекомендуется использовать чисто-черные обои и темные темы у приложений. Экраны типа AMOLED не затрачивают энергию на отображение черного цвета, поэтому использование темных оттенков может сохранить немного заряда аккумулятора. К сожалению, в Android пока нет темной темы интерфейса, поэтому можно воспользоваться различными лаунчерами и дополнительными надстройками.
А еще владельцам аппаратов с AMOLED-дисплеями стоит использовать уведомления на экране блокировки. Эта функция стала стандартом в Android 5.0 Lollipop. Она позволяет просматривать неважные уведомления без необходимости разблокировки аппарата. В комбинации с черным фоном это может быть очень удобно. Те, у кого версия Android постарее, могут воспользоваться приложением DynamicNotifications.
Самостоятельно управляйте яркостью


Не используйте автоматическое определение уровня яркости дисплея. Зачастую эта функция выставляет яркость почти на максимальный уровень, а в этом случае батарея будет разряжаться быстрее. Повозите ползунок, выберите оптимальный для вас уровень яркости и оставьте таким. Также в настройках стоит выставить уменьшенное время, по истечению которого экран уходит в спящий режим. Оптимальный выбор - 15–30 секунд.
Выключите автоматическую синхронизацию аккаунтов
Сервисы Google и ее аккаунт - это вещи, которые постоянно синхронизируется и передают какие-то данные в интернет. Большинству пользователей не нужно, чтобы аккаунт Google синхронизировался каждые 15 минут. Поэтому нужно зайти в Настройки → Аккаунты → Google → [имя вашего аккаунта] и выключить все ненужные приложения. Если вам не важна почта в Gmail, то ее синхронизацию тоже лучше отключить. Также стоит повнимательнее изучить раздел аккаунтов, проверить, нужна ли вам синхронизация в каждом из них. Отключать можно все, где вам не нужны моментальные уведомления.

Также стоит выключить автоматическое обновление приложений по мобильному интернету. Установленным программам лучше обновляться по Wi-Fi.
Используйте «Режим полета» в обычных ситуациях

Те, кто летали на самолетах, знают, что перед полетом стюардессы просят пассажиров выключить свои мобильные устройства, либо активировать на них «Режим полета». Последний отключает на устройстве все беспроводные сети - сотовые, Wi-Fi, Bluetooth и другие. Не стесняйтесь использовать «Режим полета» в обычных ситуациях, например, когда вы в кино, в душе, в метро, заняты важным делом или просто не хотите, чтобы вам приходили звонки и уведомления. Также не забывайте просто выключать мобильный интернет, Bluetooth, Wi-Fi, NFC и другие модули в шторке быстрых настроек, когда они вам не нужны.
Управляйте подключением к интернету
Ваше устройство не всегда должно быть подключено к интернету, особенно если сигнал плохой. Поэтому, если вы знаете, что в месте, где вы сейчас находитесь, плохой сигнал 4G / LTE, то лучше переключиться на 3G или вовсе 2G. Перед тем, как положить смартфон в карман или отложить в сторону, лучше тоже отключать интернет, чтобы приложения постоянно не обращались в него. К счастью, в Android для этого сделана удобная кнопка на верхней шторке.
Также определитесь, у каких приложений лучше оставить доступ к интернету, а у каких лучше его отобрать. Чтобы запретить установленным программам выход в интернет можно воспользоваться приложением NetGuard. Программа представляет собой фаервол без требований к root-правам.
Установите приложение для сохранения заряда


Для Android создано несколько действительно работающих приложений, которые помогут вам сохранить заряд батареи. В основном эти утилиты разработаны для того, чтобы предотвращать фоновую работу определенных приложений на устройстве. Среди таковых стоит отметить Greenify, GO Power Master и Amplify:
Последнее требует root-доступ и Xposed Framework, но зато функционал предоставляет намного более интересный. С помощью Amplify можно выяснить, какая программа постоянно выводит устройство из спящего режима, либо вообще не дает ему «заснуть».
Выключите вибрацию и обратную связь
В большинстве устройств по умолчанию включена функция обратной связи, которая представляет собой небольшую вибрацию при каждом нажатии на экран. Срабатывание вибро-моторчика - это тоже затраты энергии, причем не самые маленькие. Если вы готовы пожертвовать удовольствием для своих пальцев взамен на несколько минут работы от батареи, то выключите эту функцию в настройках. Также лучше выключить вибрацию при звонках и уведомлениях. Через пару дней вы уже привыкните к жизни без вибрирующего устройства.Помимо этого, стоит отключить новомодные и зачастую ненужные функции вроде управления жестами. Часто таковые встречаются в Samsung.
Отключите «Окей, Google»

Обычная и простая на первый взгляд функция голосовой активации помощника Google Now с помощью команды «Окей, Google» потребляет много энергии аккумулятора, поэтому ее лучше отключить. Для этого зайдите в приложение Google → Настройки → Голосовой поиск → Распознавание «О"кей, Google» и выключите там все тумблеры. Если в настройках выставлен только пункт распознавания команды в самом приложении, то его можно оставить - в этом случае потребляется не так много энергии.
Удалите ненужные приложения
Зайдите в меню всех приложений, просмотрите его и выберите только те, которыми вы реально пользуетесь. Как ни странно, в большинстве случаев на устройствах обычных пользователей есть приложения, которыми они либо вообще не пользуются, либо запускают раз в несколько месяцев. Чем меньше приложений, тем меньше процессов в памяти и тем меньше расходуется энергия аккумулятора. А еще, удалив ненужный хлам, можно освободить внутреннее хранилище. Однако чтобы стереть предустановленные производителем приложения нужны .Минимум виджетов

Виджеты на рабочем столе - вещь прожорливая, поэтому их лучше свести к минимуму. Достаточно минималистичного виджета погоды размером 3х4 и все. Чем меньше виджетов - тем лучше в любом случае. Одни из лучших виджетов погоды у приложений , и . Но любом случае лучше виджеты вообще не использовать.
Купите внешний аккумулятор

Внешние портативные аккумуляторы в последние несколько лет набрали большую популярность, наверное, благодаря распространению устройств с прожорливым Android. Купить один из таких аккумуляторов - самый простой способ держать смартфон или планшет в рабочем состоянии, когда это необходимо. Для тех, кому нужно подзарядить аппарат только в конце дня, отлично подойдут аккумуляторы на 2–4 тыс. мАч, а путешественникам и тем, кто долго не бывает дома, стоит подобрать более емкое решение на 5–10 тыс. мАч. Мы рекомендуем внешние аккумуляторы: А еще можно присмотреться к чехлам с дополнительным аккумулятором. Они точно увеличат время работы, но также есть шанс немного испортить основную батарею в устройстве, так как она будет постоянно заряжаться от внешней в чехле.
Напоследок стоит отметить, что перед покупкой нового устройства обращайте внимание на , причем не только на время разговора, но и на время просмотра видео и время просмотра веб-сайтов по сети. У неплохого аппарата на средней яркости должно быть не менее 10 часов работы при включенной сети и синхронизации с аккаунтом Google. Лучшие аппараты могут обеспечить 12–13 часов чтения интернета, а более специализированные вроде Motorola RAZR Maxx, Lenovo P980 или Highscreen Boost 2SE - 16–25 часов.
Если в вашем устройстве батарея легко заменяется и корпус не монолитный, то при ее замене лучше всего использовать оригинальные аккумуляторы. Они всегда дороже дешевых аналогов, но зато они предлагают оригинальную емкость. А еще оригинальные аккумуляторы дольше прослужат.
Также стоит отметить, что в операционной системе компания Google интегрировала специальную технологию Doze, которая призвана свести к минимуму энергопотребление в спящем режиме. Doze не нужно активировать в настройках - эта функция включена всегда. Просто знайте, что на вашем аппарате с «шестеркой» есть специальная технология, которая не позволяет уменьшаться драгоценным процентам заряда, когда устройство долго находится в спящем режиме.
Владельцы аппаратов с более старыми версиями Android могут воспользоваться отдельным приложение Doze, которое работает по похожему принципу - ограничивает приложения в фоновом режиме для меньшего расхода заряда.