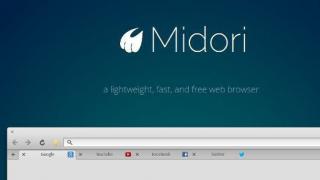В этой статье мы разберемся, как восстановить загрузчик Windows 10 или Windows 8.1 на компьютере, работающем в режиме . Повреждение загрузчика Windows 8 может быть вызвано установкой второй ОС (Dual Boot - конфигурациях), некорректными действиями «специалиста» при восстановлении системы после сбоя, удалением “лишних” данных на скрытых разделах, вирусом-вымогателем и рядом других причин.
Ошибка загрузки The boot configuration data for your PC is missing: EFI\Microsoft\Boot\BCD
О повреждении загрузчика Windows 10/8.1, установленной в режиме UEFI, может свидетельствовать невозможность загрузки системы и появление нового голубого «экрана смерти» с ошибкой:
The boot configuration data for your PC is missing or contains errors.
File:\EFI\Microsoft\Boot\BCD
Error code: 0xc000000f
В русской версии Windows ошибка может быть такая:
Ваш компьютер нуждается в ремонте
Данные конфигурации загрузки для вашего ПК отсутствуют или содержат ошибки
Файл:\EFI\Microsoft\Boot\BCD
Код ошибки: 0xc000000f
Все это может свидетельствовать о повреждении или даже полном удалении конфигурации загрузчика Windows 8 — Boot Configuration Data (BCD) . Восстановить загрузчик BCD одним из рассмотренных ранее способов ( , ) не получится: при попытке выполнить команду bcdedit система выдает ошибку:
The boot configuration data store could not be found.
The requested system device cannot be found
Дело в том, что конфигурация загрузчика BCD BCD в Windows 10 / 8, установленной в режиме UEFI, хранится на отдельном скрытом разделе EFI (размером 100 мб с файловой системой FAT32), который утилита bcdedit не видит, и соответственно не может управлять конфигурацией загрузчика на нем.
Автоматическое восстановление загрузчика Windows
Процедура автоматического восстановления загрузчика, зашитая в , как правило в таких случаях бессильна. Но попробовать все-же стоит:

Ручное восстановление загрузчика Windows с помощью загрузочного диска
Перейдем к процедуре рунного восстановления загрузчика Windows на системе с EFI.
Итак, чтобы восстановить конфигурацию загрузчика (BCD), необходимо загрузится с оригинального установочного DVD диска с Windows 8 (или диска восстановления или ) и открыть окно командной строки: выбрав Восстановление системы -> Диагностика -> Командная строка
(System Restore — > Troubleshoot->Command Prompt), или нажав комбинацию клавиш Shift+F10
). 
Запустим diskpart:
Выведем список дисков в системе:
Выберем диск, на котором установлена ваша Windows (если жесткий диск в системе один, его индекс должен быть равен 0):
Выведем список разделов в системе:

В нашем примере видно, что раздел EFI (его можно определить по размеру 100 Мб и файловой системе FAT32) имеет индекс volume 1, а загрузочный раздел с установленной системой Windows (это может быть как Windows 10 так и Windows 8.1/8) - volume 3.
Назначим скрытому EFI разделу произвольную букву диска:
assign letter M:
Должна появится строка, свидетельствующая об успешном назначении буквы диска разделу EFI:
DiskPart successfully assigned the drive letter or mount point.
Завершаем работу с diskpart:
Перейдем в каталог с загрузчиком на скрытом разделе
cd /d m:\efi\microsoft\boot\
В данном случае m: это буква диска, присвоенная разделу UEFI чуть выше. Если каталог \EFI\Microsoft\Boot\ отсуствует (ошибка The system cannot find the path specified), попробуйте следующие команды:
cd /d M:\ESD\Windows\EFI\Microsoft\Boot\
Пересоздадим загрузочный сектор на загрузочном разделе:
bootrec /fixboot
С помощью команды attrib снимите атрибуты скрытый, read-only и системный с файла BCD:
attrib BCD -s -h -r
Удалим текущий файл с конфигурацией BCD, переименовав его (сохранив старую конфигурацию в качестве резервной копии):
С помощью утилиты bcdboot.exe
пересоздадим хранилище BCD, скопировав файлы среды загрузки из системного каталога:
bcdboot C:\Windows /l en-us /s M: /f ALL
где, C:\Windows
– путь к каталогу с установленной Windows 8.
/f ALL
– означает что необходимо скопировать файлы среды загрузки, включая файлы для компьютеров с UEFI или BIOS (теоретическая возможность загружаться на EFI и BIOS системах)
/l en-us
— тип системной локали. По умолчанию используется en-us — английский язык (США) .
Совет
. В случае использования локализованной русской версии Windows 10 / Windows 8 команда будет другая:
bcdboot C:\Windows /L ru-ru /S M: /F ALL
Возможные ошибки:
- BFSVC Error: Can not open the BCD template store . status – – проверьте правильность введенной команды и используется ли у вас локализованная Windows, в этом случае нужно правильно указать код языка системы (local language code)
- BFSVC Error: Error copying boot files Last Error = 0x570 – попробуйте выполнить проверку диска с помощью команды CHKDSK M: /F
Выполните команды:
bootrec /scanos
bootrec /rebuildbcd
Осталось перезагрузить компьютер, после чего в выборе устройств загрузки должен появиться пункт Windows Boot Manager в котором можно выбрать загрузку нужной ОС. Конфигурация загрузчика BCD успешно восстановлена!
Здравствуйте, сейчас я расскажу как можно восстановить загрузчик не только , но и вручную, что зачастую помогает в большинстве случаев.
Как происходит процесс загрузки компьютера?
После того как включился компьютер, происходит его самотестирование, далее управление передаётся в главную загрузочную запись жёсткого диска, в ней находится таблица разделов винчестера и небольшая программа загрузчик, которая считывает в этой таблице информацию с какого винчестера (если их несколько) и какого раздела жёсткого диска производить загрузку ОС.
Далее происходит загрузка ядра операционной системы в оперативную память и собственно запуск Windows XP. Так же нужно знать, что в загрузке операционной системы участвуют ещё и группа файлов, находящаяся в корневой директории диска С, а именно boot.ini, NTDETECT.COM, ntldr. Наличие всего вышеперечисленного, исключает наличие ошибки Bootmgr is missing при загрузке XP и обеспечивает успешный запуск системы.
Какие же могут быть причины возникновения ошибки Bootmgr is missing?

- Первое самое простое, при наличии нескольких жёстких дисков в системе, нарушились настройки Bios, а именно например в AMI Bios, во вкладке BOOT, пункт Boot Device Priority, далее Hard Disk Drives, в качестве винчестера с которого нужно производить загрузку выставлен совсем не тот, который нужен.
2. Использование в главной загрузочной записи программ сторонних разработчиков, так называемых менеджеров загрузки, например Acronis OS Selector, применяется в основном при наличии на компьютере нескольких операционных систем, менеджер выводит в начале загрузки удобное меню выбора ОС.
Пользоваться такими программами нужно очень осторожно, при некорректном удалении с компьютера самой программы Acronis Disk Director, очень большой шанс заняться восстановлением загрузчика Windows XP.
3. Тоже самое относится к загрузчику GRUB, позволяющему использовать на одном компьютере Linux и Windows XP, при удалении GRUB, вы оставите свой компьютер один на один с непонятной ему загрузочной записью и он не долго думая покажет вам Bootmgr is missing.
Вот в крации что мы будем делать
Исправлять ситуацию в этом случае будем в консоли восстановления Windows XP, первое введём команду FIXMBR и перепишем главную загрузочную запись, второй командой FIXBOOT запишем новый загрузочный сектор.
Но и это ещё не всё, после исправления загрузочной записи, а так же записи нового загрузочного сектора в консоли, ситуация с выводом ошибки может остаться неизменной и могут быть уже другие ошибки, к примеру: NTLDR is missing. В этом случае нужно ещё раз убедится в наличии файлов загрузочного сектора, напрямую участвующих в загрузке Windows XP: boot.ini, NTDETECT.COM, ntldr, в корневой директории диска (С:), в принципе для загрузки Windows XP вполне хватит трёх данных файлов.
Проще всего использовать Live CD, произвести с него загрузку, далее зайти в корневую директорию диска С и убедится в наличии данных файлов, если их там нет, значит нужно скопировать их с любой работоспособной XP и закинуть их себе, предварительно проверив и в случае необходимости отредактировав файл boot.ini, простой текстовый файл, в котором прописан путь к системным файлам Windows XP, сделать это нужно обязательно, а то получите другую ошибку, можете почитать Редактирование BOOT.INI.
Но есть способ проще: восстановление загрузчика Windows XP с помощью консоли восстановления. Если у вас есть дистрибутив XP, давайте им воспользуемся и скопируем три наших файла boot.ini, NTDETECT.COM, NTLDR в корневую директорию диска С.
Как восстановить загрузчик Windows ХР?
Загружаемся с установочного диска Windows XP, выбираем восстановить R. Если у нас одна операционная система ставим цифру 1.

Если был пароль вводим его, если нет нажимаем Enter.
Вводим команду FIXMBR, данная команда восстановления поврежденной таблицы разделов жёсткого диска, она перезапишет главную загрузочную запись.

Подтверждаем запись новой MBR, ставим Y

Вводим команду FIXBOOT, и соглашаемся записать новый загрузочный сектор.

Копируем файлы ntldr, NTDETECT.COM, boot.ini с дистрибутива в корень системного диска С. Вводим команду МАР и смотрим букву нашего дисковода, в моём случае (D:)


Вводим D: (букву дисковода) и нажимаем Enter.

Переходим в папку i386, которая находится на установочном диске Windows XP, из неё скопируем наш файл NTLDR в корень диска С. Вводим команду cd i386 и Enter

Копируем файл NTLDR в корень нашего системного диска с операционной системой командой copy NTLDR C.
MBR (по-русски – главная загрузочная запись) – определенный набор данных, строчек кода, таблица разделов и сигнатуры. Необходим он для загрузки операционной системы Windows после включение компьютера. Бывают случаи, когда в результате различных аппаратных и системных сбоев, МБР повреждается или стирается, что приводит к невозможности запуска Windows. Подобные проблемы решает восстановление загрузочной записи MBR Windows 7. В данной статье рассмотрено несколько несложных способов, которыми можно восстановить записи.
Немного теории
После включение компьютера BIOS выбирает носитель информации, с которого будет осуществляться загрузка. На этом этапе устройству необходимо знать, какой именно раздел жесткого диска содержит системные файлы Windows. MBR – небольшая программка, которая хранится в первом секторе HDD и указывает компьютеру на правильный раздел для запуска системы.
Если вы некорректно установите вторую операционную систему, таблица разделов может повредиться и старт первой Windows будет невозможен. То же самое иногда происходит при внезапном отключении электроэнергии. Если это произошло – не стоит отчаиваться, поврежденные данные можно полностью восстановить.
Восстановление загрузочной записи
Для того чтобы восстановить MBR, вам понадобится инсталляционный диск, с которого вы устанавливали Windows (либо любой другой). Если же диска нет, можно создать загрузочную флешку с Win7. Алгоритм действия:

Автоматическое восстановление
Для начала стоит предоставить починку MBR стандартным средствам от Microsoft. Выберите пункт «Восстановление запуска». Больше ничего делать не требуется, пройдет некоторое время, и компьютер сообщит о завершении процесса. Попробуйте запустить Windows. Если ничего не получилось – значит, необходимо восстановить МБР вручную.

Командная строка
Этот путь требует ввода нескольких команд в командную строку Windows.

- В меню восстановления системы выберите пункт «Командная строка».
- Теперь необходимо ввести «bottrec/fixmbr ». Данная команда служит для записи новой MBR совместимой с Win 7. Команда удалит нестандартные части кода, исправит повреждения, но не будет затрагивать существующую таблицу разделов.
- Следом введите «bootrec/fixboot ». Эта команда служит для создания нового загрузочного сектора для Windows.
- Далее «bootrec/nt60 sys ». Эта команда обновит загрузочный код MBR.
- Закройте консоль, перезагрузите компьютер и попробуйте запустить систему. Если проблема все еще не решена, необходимо ввести еще несколько команд.
- Снова запустите консоль и введите «bootrec/Scanos » и «bootrec/rebuildbcd ». С помощью этих утилит компьютер просканирует жесткий диск на наличие операционных систем, а затем внесет их в меню загрузки.
- Следом опять введите «bootrec/nt60 sys » и перезагрузите компьютер.
Утилита TestDisk
Если у вас нет загрузочной флешки или диска, можно восстановить поврежденную запись с помощью сторонней программы. Для этого необходимо запустить другую (рабочую) ОС. Если на вашей машине была всего одна Windows, придется подключить жесткий диск к другому компьютеру. Работа с TestDisk достаточно сложна, поэтому рекомендуется ознакомиться с руководствами, посвященными конкретно этой программе.
Загрузчик Windows может быть поврежден в результате системных сбоев, действия вирусов, некоторых других неосторожных действий. Однако его можно попробовать восстановить, чтобы вернуть операционную систему в работоспособное состояние.
Как восстановить загрузчик Windows 7 с диска или флешки
В каких случаях стоит прибегнуть к данному методу? Установочный диск или другой портативный носитель могут исправить ошибки “Bootmgr is missing” \ “Non system disk or disk error”, вирусные блокировки доступа с требованием перечислить денег, прочие сбои, происходящие до появления рабочего стола. В первую очередь нам понадобится готовый дистрибутив Windows 7 на любом доступном носителе. Далее:
- подключаем флешку к ПК или вставляем диск в лоток cd-rom’a;
- загружаемся с них (выставив в BIOS, либо по хоткеям Esc, F8, F9);
- после выбора языка попадаем в меню с кнопкой “Установить”;
- внизу и слева кликаем на пункте “Восстановление системы”;
- если нам предложат подключить сетевые возможности – пропускаем этот шаг, они нам не понадобятся;
- по выбору настраиваем язык и переназначаем буквы дисков либо оставляем их без изменений;
- указываем операционную систему, чей загрузчик надо восстановить – кликаем по нашей Windows 7;
- когда появится список операций, жмем на пункте “Автоматическое восстановление запуска”;
- пройдет некоторое время, система либо запустится, либо выдаст ошибку;
- если метод не сработал – переходим к следующему.
Как восстановить загрузчик Windows 7 через командную строку
Производим все те же действия, что и в предыдущем пункте статьи – грузимся с носителя, доходим до меню с вариантами действий. Здесь выбираем командную строку, в ней:
- Набираем команду bootrec /fixmbr – она призвана перезаписать загрузчик MBR в windows 7.
- Если этого недостаточно (например, компьютер заражен особыми mbr-вирусами), добавляем к ней bootrec /fixboot – создает новый загрузочный сектор.
- Когда обе команды оповестили, что действия выполнены успешно, перезагружаем компьютер и грузимся в нормальном режиме, с жесткого диска.


Как восстановить загрузчик Windows 7 – вариант с использованием консоли
Также на загрузочном диске или флешке находится утилита bootsect.exe, которая в состоянии помочь с исправлением загрузчика, если bootrec не работает. Для этого:
- в командной строке набираем bootsect /NT60 SYS – происходит перезапись загрузочного сектора;
- если файл загрузчика поврежден или физически отсутствует, используем программу bcdboot.exe, которая также входит в состав дистрибутива;
- для восстановления используем команду bcdboot.exe e:\windows, где e:\windows – путь к вашей ОС на жестком диске;
- чтобы подробнее узнать об использовании указанных команд, запустите их с параметром – help.


Описанных выше манипуляций, если они произведены верно, должно хватить для устранения любых проблем с поврежденным загрузчиком. Если ошибка происходит после того, как появился рабочий стол Windows 7 – неисправность заключается в чем-то другом.
Здравствуйте, дорогие читатели.
Иногда в результате различных действий может произойти так, что компьютер отказывается входить в операционную систему. И в некоторых случаях подобное связано с нарушением работы важного инструмента. Решением является восстановление загрузчика Windows 7.
Существует несколько основных признаков, указывающих на необходимость «возвращения к жизни» соответствующего элемента операционки:
Bootrec ( )
Чтобы вернуть в рабочее состояние свой компьютер, необходимо выполнить ряд действий. Кроме того, для процедуры нам понадобятся установочные файлы Windows. Так что без диска с соответствующими данными нам не справиться. Проделываем следующее:

Данная команда покажет все возможные параметры, с которыми она работает.
Описание ключей Bootrec ( )
Команды в среде cmd.exe могут запускаться в стандартном варианте, либо со специальными дополнениями. Так, например, если прописать «bootrec.exe /FixMbr », программа заносит в главный раздел загрузочную запись. При этом последняя совместима с Windows 7 и Vista. Это поможет вернуть работоспособность устройства. Кроме того, к данному трюку можно прибегнуть если есть необходимость убрать нестандартный код в соответствующем сегменте. При этом имеющаяся таблица разделов остается прежней.


В случае использования ключа «», программа заносит новый загрузочный сектор. Он также совместим с вышеуказанными операционными системами от Microsoft. Эта опция используется в нескольких случаях:
Загрузочный файл заменен на нестандартный.
Он поврежден.
После седьмой версии или Vista была размещена предыдущая сборка. Так, например, после установки XP используется загрузчик Windows NT.
Интересно знать! Такого же эффекта можно добиться за счет использования программы «bootsect.exe ». Она также находится на диске. Для этого прописываем «bootsect /NT60 SYS ». Появится загрузочный сектор, который совместим с «». Для подробной информации нужно запустить утилиту с ключом «/help ».
При написании «bootrec.exe /ScanOs », приложение сканирует все имеющиеся диски на наличие OS 7 и Vista. В результате пользователи получают список всех найденных систем, даже не прописанных в хранилище данных, касающихся загрузки.
Использование ключа «/RebuildBcd » запустит сканирование всех дисков на предмет размещения установленных операционок. Составляется список, из которого их можно добавить в хранилище. Кроме того, данная команда позволит перестроить базу. Правда перед этим обязательно нужно удалить прошлые данные.
Вышеуказанная утилита имеет широкий функционал. Но при этом она не поможет, если файл запуска системы отсутствует. В этом случае необходимо прибегнуть к другому инструменту.
Стоит отметить, что работает в автоматическом режиме. То есть пользователям нужно только добраться до определенных инструментов, прописать команду и все выполнится самостоятельно – нет необходимости во время самого процесса что-то делать.
BCDboot ( )
Это средство предназначено для создания или восстановления загрузчика, находящегося в главном разделе. Программа позволяет также переносить файлы между жесткими дисками. Даже если на последних не видно систему.
Для начала работы достаточно прописать «bcdboot.exe C:\windows ». Операция восстанавливает поврежденные данные, включая файлы хранилища.


Процесс обладает несколькими параметрами:
Источник – расположение директории, в которой находится дистрибутив Windows. В нашем случае это пластиковый диск или USB флешка. Данный параметр является обязательным. Остальные указываются по необходимости.
«/I » — задает язык среды. Если не менять, используется английский.
«/s » — указывает букву диска, куда будут размещены нужные файлы. По умолчанию это место, которое задается БИОСом или новой системой — UEFI.
«/v » — запускается режим подробного учета работы.
«/m » — объединение параметров имеющейся записи и только созданной. Все это записывается в новую загрузочную область.
Возвращение после использования Linux ( )
Стоит представить ситуацию, когда у вас ранее стояла операционка от Microsoft. И после установки Linux вдруг перестала запускаться первая. Это произошло в результате каких-то ошибок.
Если у вас после установки Ubuntu не работает Windows, не стоит сразу паниковать. Проблему можно решить просто.
dd if=/dev/sda2 of=/linux.boot bs=512 count=1
Код выше позволяет скопировать сектор загрузки из раздела «sda2 » в linux.boot.
Стоит отметить, что в данной операционной системе за запуск отвечает корневой элемент «/ ». Если в лично вашей ситуации не так, для начала нужно узнать, какая из существующих областей загрузочная.
Запись была скопирована в папку пользователя. Поэтому отправляемся в соответствующую директорию и переносим файл на раздел, где уже установлена Windows.
В результате появится «Командная строка
», в которой прописываем всего две строки и после каждой нажимаем «Enter
»:
Bootrec.exe /FixMbr
Bootrec.exe /FixBoot
После этого перезапускаем устройство и видим, как в нашей ОС все работает.