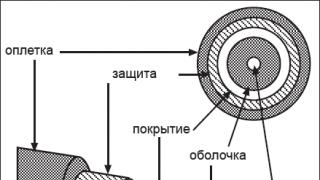Нельзя обойти вниманием новый сервис компании Mail.ru Group - облачное хранилище данных: Облако@Mail.Ru. Предоставляя бесплатно каждому пользователю сразу 100ГБ дискового пространства это облачное хранилище оставило далеко позади всех возможных конкурентов. Имея аккаунт - почтовый ящик в mail.ru, мы получаем полноправный доступ к этому удаленному хранилищу данных. Пользуясь облаком через web-интерфейс: cloud.mail.ru , то есть работая с облаком в любом браузере, без всякой дополнительной регистрации можно выбрать на компьютере и загрузить в облачный сервер файлы объемом до 2ГБ.
Посмотрим как работать в облаке.
На странице сервиса, на вкладке "Облако" удобно, в виде кнопок, реализована система управления содержимым: файлами и папками в облаке. Кнопкой "+Загрузить" добавляем - копируем файлы с компьютера в облако. Кнопкой "Скачать" производим обратную операцию - выгружаем копию файла с удаленного сервера себе на комп.
Получив ссылку в письме и кликнув по ней наш адресат попадет на страницу облачного проекта mail.ru, где и благополучно скачает себе на комп файл из облака. Скорость загрузки и скачивания не очень высокая, но для файлов объемом до 2ГБ вполне приемлемая.
Чтобы закачивать в облако файлы максимального размера в 32ГБ нужно установить на компьютер программу Mail.Ru_Cloud. Это приложение также абсолютно бесплатно и доступно для скачивания на главной странице сервиса:

Кликаем нужный тип устройства, в следующем окне выбираем операционную систему и сохраняем исполняемый файл Mail.Ru_Cloud.exe в соответствующую директорию, где мы держим свои дистрибутивы. Выбираем актуальную на сегодняшний день версию программы.
Двойным кликом запускаем исполняемый файл. Выбираем язык, после чего открывается стандартный мастер установки программы. Последовательно проходим по шагам инсталлятора, нажимая кнопки "Далее". Оставляем, при этом, директории и все настройки по умолчанию. Легко устанавливаем приложение.
Установили и открываем приложение со значка на рабочем столе или из меню "Пуск". Входим в программу своей учетной записью ящика в почте mail.ru, с подтверждением лицензионного соглашения. В следующем окне создаем папку синхронизации облака. Директорию можно оставить по умолчанию, но лучше организовать такую папку, не на системном диске "С". Нажимаем кнопку "Продолжить". После этого окно программы закрывается.
Приложение запущено. Дважды кликнув по его ярлыку на рабочем столе открываем папку выбранную нами для синхронизации с облаком. Правой кнопкой по значку: программы на панели задач открываем контекстное меню и видим, что идет синхронизация. То есть, файлы, загруженные ранее в облако копируются в созданную папку синхронизации на компьютере:

Так что, сначала папка синхронизации может быть пустой.
Где находится и как настроить панель задач можно почитать на странице: настройка меню "Пуск" .
Создав папку синхронизации у себя на компьютере, можно копировать в нее файлы размером до 32 ГБ. После того, как файлы скопированы начинается процесс синхронизации с облаком - загрузка файлов на удаленный сервер. Время загрузки будет зависеть от скорости нашего интернет-подключения. Таким образом можно загрузить в облако файлы общим объемом 100ГБ.
Когда файлы скопированы в облако, получить к ним доступ можно с любого компьютера, подключившись к всемирной паутине. Нет необходимости возить с собой съемные носители: диски, флешки. В облаке можно, также, длительное время надежно сохранять резервные копии нужных файлов. И, сегодня, облако - оптимальный вариант для пересылки больших файлов.
Важной особенностью сервиса Облако@Mail.Ru является проверка всех файлов и папок выкладываемых в облако антивирусом Касперского. Это препятствует распространению вредоносного содержимого в Сети и помогает защитить данные и устройства пользователей. Если файл инфицирован вредоносным кодом, антивирус выдает сообщение: "Файл заражен вирусами". Нельзя будет получить ссылку на такой файл. А, получив ссылку на зараженный файл невозможно будет сохранить его себе в облако и скачать на компьютер.
Легкий, интуитивно понятный в управлении функционал сервиса, 100ГБ бесплатного дискового пространства на сервере, солидная антивирусная поддержка лаборатории Касперского делают Облако@Mail.Ru несомненным лидером облачного хранения и синхронизации данных в Рунете.
Здравствуйте, уважаемые читатели блога сайт. Сегодня разговор пойдет про еще один облачный сервис, на сей раз от . Сначала немного лирики. У меня в компьютере до сих пор работают два жестких диска, которым уже лет двенадцать-пятнадцать, а может быть и больше. «Ну и что, бывает» — скажете вы. Да, но...
За последние несколько лет я выкинул в помойку штук шесть-семь ЖД, которым было от двух до четырех лет отроду, но они все по очереди выходили из строя. Комплектующие сейчас (а ЖД в особенности) крайне ненадежны (видимо это сговор, чтобы продавать все новые и новые объемы, ибо от фирмы производителя качество не зависит). Поэтому всю важную и не очень информацию приходится резервировать. .
Сейчас я сижу на Дропбоксе, но подходят к концу халявные гигабайты, которые я получил за установку их приложения на мобильник S3. Платный пакет в силу девальвации рубля подорожал почти в два раза. Поэтому сейчас я нахожусь на распутье — либо придушить жабу, либо искать альтернативное бесплатное облако.
Вариант облака от Mail.ru мне приглянулся большими для бесплатного сервиса размерами области для хранения данный — 25 Гбайт (на моем старом аккаунте Майл.ру я даже сотню получил в безраздельное пользование) и его достаточно большой популярностью в рунете. Однако, давайте взглянем на продукт чуток повнимательнее...
Возможности Облако@Майл.ру в сравнении с конкурентами
Раньше у корпорации существовал проект Файлы Mail.ru и предоставлял пользователям возможность обмена файлами. В Files был ряд ограничений на размеры передаваемых объектов и многое другое, но начиная с 2014 этоТ проект считается закрытым и всем настоятельно советуют переехать на облако, куда и был перенесен весь его основной функционал:

Поэтому сегодня имеет смысл говорить исключительно про Облако@Mail.ru. Для начала напомню, что чуть ранее я описал несколько популярных в рунете облачных сервисов, каждый из которых вполне конкурентоспособен (по приведенными ссылкам вы найдете их подробное описание):
- — замечательный сервис (родоначальник прочих облаков), который хранит не только файлы, но и историю их изменений (меня эта опция разок серьезно выручила). Правда, бесплатно дают всего лишь каких-то два гига, хотя и можно различными способами изощриться, расширив их до шестнадцати. На платном тарифе дают терабайт, но попросят в обмен на это сто вечнозеленых бумажек в год (беспредел какой-то).
- — на бесплатном аккаунте имеется ограничение в 10-20 Гигов, которые опять же придется добывать различными противоестественными способами. В основном использую его для передачи каких-то фалов (папок) с помощью расшаривания, или же для выкладывания каких-то вещей для скачивания с сайта (Дропбокс в этом плане привередлив к объему создаваемого при скачивании трафика).
- — как и в Дропбоксе тут имеет место быть сохранение в облаке истории изменения документа, а также огромное число типов файлов можно посмотреть без их загрузки на компьютер. По умолчанию предлагает пятнадцать гигов бесплатно (правда они будут поделены с и Гугл фотками). Там же вы найдете и онлайн-офис (то, что раньше было Гугл документами), если захотите создавать и редактировать документы онлайн.
- — детище Микрософта. Простым смертным предоставляют по семь гигов радости, а для владельцев лицензионных восьмерок — двадцать пять. Из фишек можно отметить полную аналогию офиса в онлайн, который обзывается Office Web Apps, а также возможность из интернета получать удаленный доступ к компьютеру, где у вас установлено облачное приложение.
Любезно пропустив вперед и представив конкурентов, я думаю, что пора обозреть возможности веб-интерфейса данного облака, его программы для установки на компьютер и мобильного приложения Mail.Ru Cloud. Набор в общем-то стандартный, да и возможности данного сервиса чем-то схожи с уже описанными у прямых конкурентов.
Тем не менее год назад в Майле была акция, по которой многие сумели получить один терабайт свободного места в облаке просто за установку мобильного клиента и его подключение к своему аккаунту. Поэтому в рунете этот сервис весьма активно используется в том числе и для расшаривания чего-нибудь полезного в узких кругах. Вообще мне нравится подход корпорации к бизнесу и это я отметил, когда писал про их . Недаром в сумме все их ресурсы занимают первое место по посещаемости в рунете.
Основные характеристики Майлрушного облака
Итак, какими:

Как вы можете видеть, история изменения файлов тут не ведется, а значит восстановить вид файла, который он имел неделю назад, вы не сможете. С одной стороны это минус, но с другой — я за два года данной возможностью воспользовался в Дропбоксе только раз.
Онлайн версия хранилища файлов Облако@Mail.ru
Веб-интерфейс облака достаточно прост и лаконичен. Нет ничего лишнего и отвлекающего. Лично мне он импонирует больше, чем варианты конкурентов (дизайнеры и юзабелисты поработали на славу).

Вверху имеется две вкладки: «Облако» и «Общий доступ». Первая вкладка открывается по умолчанию, а описание второй вы найдете в видеоролике приведенном чуть выше (там вы можете расшарить для ваших друзей или коллег одну из папок и разрешить каждому из них либо только просматривать содержимое, либо наделите их возможностью редактировать его). Пробежимся по интерфейсу вкладки «Облако» :
Mail.Ru Cloud — программы для работы с диском
Собственно, давайте сейчас как раз по работе с десктопной и мобильной версией «Mail.Ru Cloud» и пробежимся. Начнем с компьютера. Скачать программу для Виндовс можно по приведенной ссылке. Мастер установки совершенно «типический». После установки программы [email protected] вам будет предложено указать свои логин и пароль от учетной записи майла:

Если ввели все верно, то на следующем шаге вам предложат при желании поменять место жительства папки [email protected] , которая и будет в последствии синхронизироваться с облаком. Учтите, что ее размер будет равен размеру файлов, хранящихся на виртуальном облачном диске, и может достичь 25 Гигабайт (а в моем случае и всей сотни).
По умолчанию данную папку предлагается создать на диске «С», что для меня лично не приемлемо, ибо я периодически создаю его образ Акронисом и лишние гигабайты мне там совершенно не уперлись.

Традиционно, после установки программы, в трее появится ее значок, кликнув по которому левой кнопкой мыши вы как раз и попадете в эту самую общую папку, которая будет синхронизироваться с облаком. Ну, а меню правой кнопки позволит вам совершить ряд важных и не очень действий.

Например, если вы работаете с одним и тем же облаком от Майла с нескольких компьютеров (разрешено подключать их до пяти штук), то наверняка у разных пользователей будут какие-то свои папки, которые нет смысла синхронизировать всем остальным. Для подобной настройки служит пункт меню «Выбрать папки» . В открывшемся окне просто снимите галочки с тех папок, синхронизировать содержимое которых на этом компьютере вам не нужно. Если что, то можно будет все отыграть обратно просто вернув галочки на место.
вам теперь не нужно будет открывать в браузере сервис cloud.mail.ru, а достаточно будет просто скопировать в папку [email protected] нужные объекты и они немедленно начнут синхронизироваться с виртуальным облачным диском. Кстати, в контекстном меню всех ваших файликов и папок после установки программы появятся дополнительные пункты помогающие в этом нелегком деле:


Ну, как бы по десктопной программе и не знаю что еще можно сказать. Достаточно просто, наглядно и понятно. Давайте посмотрим так ли хорошо обстоит дело с приложением для мобильных устройств.
Мобильное приложение Cloud Mail.Ru
Я ставил его на iPad, поэтому про него и буду рассказывать. Ставится оно из (поиск либо по Cloud Mail.Ru, либо по облаку Майл.ру). Естественно, что опять придется вводить свой логин и пароль от учетки.
После этого вас спросят на предмет желания автоматически скидывать фотки и видео с этого гаджета в майлрушное облако.

Если согласитесь, то будет автоматически создана в корне вашего виртуального диска папка «Camera Uploads» , куда все медиа-файлы и начнут сразу же копироваться. Собственно, приведенные здесь скриншоты я именно таким образом на компьютер и закинул. Штука удобная.

Интерфейс мобильного приложения опять же довольно-таки простой и продуманный. Справа вверху вы найдете кнопочку для настройки внешнего вида отображения файлов в окне (опять же пресловутую плитку или список вам предложат выбрать). Там же, кстати, можно будет и сортировку настроить (по алфавиту, по дате и в обратном порядке).

Расположенная рядом кнопочка с плюсиком позволит добавить новую папку, а также осуществить еще пару действий:

Левая кнопка на верхней панели инструментов открывает скрытое меню, позволяющее выполнить ряд действий.

Забыл упомянуть, что мобильное приложение само собой, ибо у первого с памятью, как правило, туговато. Однако, некоторые файлы можно хранить на гаджете. Самый простой вариант это сделать — нажать при просмотре файла на значок со стрелочкой вверх, но есть и универсальный способ. Для того, чтобы свершить над каким-либо файлом глумление, достаточно будет кликнуть по букве «i» в кружочке и в уже открывшемся окне выбрать нужное вам действие (сохранение, расшаривание, перемещение, переименование и т.п.).

Там же можно будет настроить и общий доступ к папке:
При просмотре файлов в режиме списка можно будет просто сдвинуть строку с описанием объекта влево и получить доступ к тем же самым настройкам:
Естественно, что файлы многих форматов можно будет просмотреть прямо в окне приложения (фото, видео, текстовые документы и т.п.). Ну, вот и всё, наверное.
Как бы впечатление от юзабилити сервиса и приложений под общим названием Облако@Майл.ру у меня осталось очень хорошее. Если в ближайшее время докрутят еще и возможность совместной работы с файлами, а также (мечты) добавят возможность доступа к истории изменения файлов, то я, возможно, на это файловое хранилище перееду с Дропбокса (100 Гбайт полученные от майлрушки меня вполне удовлетворят по размеру). Однако, буду признателен услышав ваши отзывы. Авось отговорите.
Удачи вам! До скорых встреч на страницах блога сайт
Вам может быть интересно
ProtonMail - электронная почта с повышенной безопасностью и интерфейсом на русском языке
 Электронная почта на Майле - регистрация, вход и создание ящика, а так же настройка папок и фильтров для входящих на Mail.ru
Электронная почта на Майле - регистрация, вход и создание ящика, а так же настройка папок и фильтров для входящих на Mail.ru
 Емайл почта - регистрация, выбор Эмейл-адреса, как войти в свой ящик и как просмотреть входящие письма на вашей странице
Электронная почта - где можно ее создать, как зарегистрировать почтовый ящик и выбрать лучший из бесплатных Email сервисов
Yahoo Mail - обновленная бесплатная почта
Рамблер почта (вход, настройка, работа с входящими) и ее место среди других сервисов бесплатных электронных ящиков
Яндекс Фотки - бесплатный фотохостинг с возможностью редактирования фотографий и загрузки изображений в интернет
Google Drive - регистрация, вход, возможности онлайн-диска и программы, а так же 5 причин хранить файлы в облаке Гугла
Емайл почта - регистрация, выбор Эмейл-адреса, как войти в свой ящик и как просмотреть входящие письма на вашей странице
Электронная почта - где можно ее создать, как зарегистрировать почтовый ящик и выбрать лучший из бесплатных Email сервисов
Yahoo Mail - обновленная бесплатная почта
Рамблер почта (вход, настройка, работа с входящими) и ее место среди других сервисов бесплатных электронных ящиков
Яндекс Фотки - бесплатный фотохостинг с возможностью редактирования фотографий и загрузки изображений в интернет
Google Drive - регистрация, вход, возможности онлайн-диска и программы, а так же 5 причин хранить файлы в облаке Гугла
 Создать электронную почту - что это такое, как и где пройти регистрацию и какой выбрать емайл (почтовый ящик)
Создать электронную почту - что это такое, как и где пройти регистрацию и какой выбрать емайл (почтовый ящик)
 Ускорение и защита вашего сайта в облачном сервисе Айри.рф
Ускорение и защита вашего сайта в облачном сервисе Айри.рф
Группа компаний Mail.Ru имеет свое облачное хранилище под названием «Облако Mail.Ru». В период бета-тестирование облачного сервиса, всем, кто принимал участие в тестировании облачного хранилища Облако Mail.Ru предоставила бесплатно 100 ГБ дискового пространства. Некоторые пользователи во время акции получили 1 ТБ хранилища.
Весь этот большой объем дискового хранилища остался навечно у всех пользователей, которые зарегистрировались в файловом сервисе в период его бета-тестирования. В данный момент, объем места предоставляемого пользователям составляет 8 ГБ.
Размер бесплатного места в облачном хранилище для тех, кто успел получить объем 100 ГБ, сопоставим с размером небольшого жесткого диска. Другие облачные хранилища предоставляют бесплатно меньшие объемы для хранения данных.
Бесплатно предоставляет 10 ГБ, предоставляет 15 ГБ (вместе с почтой) места на своем диске, - 5 ГБ, - 2 ГБ (бесплатно можно увеличить до 16 ГБ), а облачное хранилище предоставляет бесплатно 50 ГБ дискового пространства.
В Облако Mail.Ru можно хранить свои данные: документы, фотографии, видео и любые другие файлы. Для входа в облачное хранилище используется веб-интерфейс, или приложение-клиент, которое необходимо будет установить на компьютер или смартфон. Приложения-клиенты разработаны для Windows, Mac OS X, Linux, а также для мобильных устройств: Android и iOS. При этом «спутник mail.ru» и «защитник mail.ru» установлены не будут.
Загруженные в Облако@mail.ru данные автоматически синхронизируются с другими устройствами. Файлы, помещенные на компьютере в папку Mail.Ru Cloud (Mail.Ru Облако) сразу будут синхронизированы и станут доступны с других устройств.
Для того, чтобы использовать облачный диск на Mail.Ru, необходимо иметь электронный почтовый ящик в Mail.Ru. Если у вас еще нет почтового ящика на этом сервисе, то тогда вам следует создать электронный почтовый ящик в почтовой службе Mail.Ru.
После входа через электронную почту, откроется окно облачного диска: «Облако Mail.Ru». Пользователь получает бесплатно 8 ГБ свободного места в облачном хранилище.
Для того, чтобы увеличить бесплатный объем дискового пространства, вам предложат приобрести дополнительный объем дискового пространства.
Для работы с компьютера, ранее использовалось приложение Mail.Ru Cloud. Файлы размещались одновременно на диске и в облаке. В результате синхронизации. изменения в одном месте, приводили к изменениям в другом.
В данный момент, вместо Mail.Ru Cloud, используется приложение «Диск-О:». В Диск-О отображаются файлы, находящиеся в облаке, а работа с ними происходит на компьютере. Теперь, файлы не занимают место на компьютере.
Установка приложения Mail.Ru Cloud
Для установки приложения Mail.Ru Cloud на компьютер нужно будет нажать на кнопку «Установка на компьютер». В открывшемся окне выберите приложение-клиент для своей операционной системы: Windows, Mac или Linux.
После скачивания на компьютер программы-клиента Mail.Ru Cloud (Mail.Ru Облако), это приложение нужно будет установить на компьютер.
В первом окне мастера установки нужно нажать на кнопку «Далее».
В окне «Выбор папки установки» вы можете оставить по умолчанию папку для установки программы-клиента Mail.Ru Cloud, или выбрать другое место для установки программы. Затем нужно нажать на кнопку «Далее».



В окне «Все готово к установке» нажимаете на кнопку «Установить».

После установки клиента Mail.Ru Cloud на компьютер, открывается завершающее окно мастера установки, в котором нужно нажать на кнопку «Завершить».

В окне программы Mail.Ru Облако необходимо будет ввести данные своей учетной записи: адрес электронного почтового ящика и его пароль. Затем следует согласиться с условиями лицензионного соглашения, а после этого нажать на кнопку «Войти».

В следующем окне программы Mail.Ru Облако необходимо будет выбрать папку на компьютере для синхронизации с облачным диском, а затем нажать на кнопку «Продолжить».

Обзор Облако Mail.Ru
В самом верхней части окна веб-страницы находятся кнопки «Загрузить», «Создать», «Удалить», «Получить ссылку», «Настроить доступ», «Еще».
С помощью кнопки «Загрузить» происходит загрузка файлов в облачное хранилище. При загрузке через веб-интерфейс размер файла не должен превышать 2 ГБ (такой же лимит действует при загрузке файла на диск компьютера) при бесплатном тарифе.
После нажатия на кнопку «Настроить доступ», будет открыто окно с папками, которые можно будет открыть для публичного доступа.
Слева расположены разделы: «Подключить тариф» с информацией об объеме занятого дискового пространства, «Облако», «Служба поддержки», форма с предложениями для загрузки приложений для различных устройств.
В центральной части окна, располагаются файлы, помещенные в файловое хранилище. Выше находится панель управления, на которой расположены кнопки.

После нажатия на кнопку «Создать», можно будет создать новую папку, документ, таблицу, презентацию. В Облако Mail.Ru интегрированы бесплатные облачные сервисы компании: Word Online, Excel Online, PowerPoint Online.
Если вы отметите в хранилище какой-нибудь файл, а потом нажмете на кнопку «Скачать», то после этого сразу начнется скачивание этого файла на ваш компьютер.
Удалить ненужные файлы с облака можно при помощи кнопки «Удалить».
При помощи кнопки «Еще» вы можете копировать, переименовать, или переместить файл.
В правой части панели расположены две кнопки: для изменения внешнего вида хранилища, и для задания параметров для сортировки файлов.
Для того, чтобы предоставить общий доступ, или наоборот закрыть доступ к файлу, файл необходимо сначала выделить, а затем в правой части окна хранилища совершить нужные действия.

Если вы хотите прекратить для других пользователей доступ к данному файлу, то для этого, вам нужно будет нажать на ссылку «Удалить ссылку».
Для того, чтобы кнопки «Удалить», «Получить ссылку» и «Еще» стали активными, необходимо будет выделить файл, с которым нужно совершить какое-нибудь действие.
В целях безопасности все файлы, находящиеся в облаке. проверяются Антивирусом Касперского.
Прямо из облако можно редактировать файлы: таблицы (в формате «xls), тестовые документы Word (в форматах «doc» и «docx»), презентации (в формате «ppt»), фотографии и изображения.
С помощью инструмента Скриншотер можно делать снимки экрана: всего экрана или отдельной области, а затем отредактировать сделанный скриншот.
Управлять приложением Mail.Ru Cloud (Mail.Ru Облако) можно будет из области уведомлений (трея), там находится иконка программы-клиента.
Иконка приложения Облако-О находится в области уведомлений, приложение отображается в Проводнике, откуда можно работать с файлами напрямую.
Выводы статьи
Облачное хранилище Облако Mail.Ru предлагает всем пользователям сервиса Mail.Ru дисковое пространство в своем «облаке», которое можно использовать для хранения данных.
1 голосЗдравствуйте, уважаемые читатели блога Start-Luck. Надоело выбирать от какой игры избавиться на телефоне, чтобы сохранить фотографию и наоборот? Да, количество гигабайт в смартфонах постоянно увеличивается, но их все равно катастрофически не хватает. Вместе с ними растут и наши потребности.
Не хотите потерять важных картинок и документов, но не знаете куда бы их отправить понадежнее? Действительно, Вконтакте – отличная штука, но взлом аккаунта с каждой сохраненной фоткой в диалоге с самим собой вызывает все больше опасений.
Сегодняшняя моя статья поможет вам решить много проблем. Я продолжаю рассказывать про облачные сервисы. Сегодня в поле моего зрения попал Mail.ru.

Я расскажу про облако Майл, как пользоваться этим хранилищем и насколько это удобно. В принципе, как и многие продукты этой компании, облако от Mail мало чем отличается от своих собратьев: , Google Drive, OneDrive от Майкрософт и так далее, но не буду сейчас пудрить вам мозги англоязычными и не всем знакомыми названиями. Поговорим про Мэйл ру.
Что такое облако
В двух словах мне бы хотелось рассказать для новичков . Я уже уделял этому вопросу отдельную статью, но полагаю, что читали ее не все. Я не страдаю манией величия.
Итак, если вы знаете что такое , то не сложно догадаться и о том, что такое облако. По сути, это одно и то же.
Где-то далеко-далеко в офисах Мэйл стоят , по-простому, большие флешки. Вы заводите свой личный кабинет (хранилище) с на этой флешке, а затем скидываете туда свои документы. Доступ к личному кабинету вы можете получить из любого места, зайдя на сайт под своими данными, а также с телефона через приложение или компьютер через программу.

При желании, вы можете присвоить своему документу , название, которое затем передадите другу, и он сможет скачать файл на свой компьютер. Это не обязательно. Доступ может быть только у вас, единоличного владельца логина и пароля от личного кабинета.
Преимущества
Какие преимущества дают облака? Вы никогда не потеряете нужных файлов, так как они находятся, как я уже сказал, где-то далеко-далеко. У вас есть доступ к необходимым документам из любой точки планеты. Вы легко и просто можете передать фотографии другу и через интернет, не встречаясь ни с кем лично.
В общем, плюсов – масса.

Объем
Бесплатное место для хранения каждая компания предлагает в разном объеме. Яндекс Диск – 10 Гб, хотя не так давно эта компания проводила акцию и мне удалось получить бесплатно аж 35 Гб в бессрочное пользование за подключение функции автозагрузки. Я не перекидываю файлы с телефона на Яндекс Диск, а они загружаются автоматически. Вполне возможно, что подобные акции будут повторяться или проходить у других компаний.
Mail.ru не так давно раздавал 25 Гб в бесплатное пользование, но сейчас объем сократился до 8. В принципе, возможно, вас это устроит. Или, вы будете работать с Мэйлом в качестве дополнительного хранения. В купе с Яндексом, Google и еще какими-то системами облачного хранения.
Как пользоваться
Технология работы с диском от Майла ничем не отличается от остальных. Для начала вам необходимо зайти на официальный сайт. Если у вас уже есть почта на mail, то просто нажмите вход в правом верхнем углу и введите логин и пароль от нее. Если почтового ящика нет, то выберите «Регистрация» все в том же правом углу.

Вам предложат завести электронный ящик. Введите для этого ваше имя и день рождения.

Очень здорово, что система сама предлагает свободные и подходящие . Осталось только . Если вам надоело делать это самостоятельно, то могу предложить вам очень удобную программу RoboForm , она не только придумывает очень сложные пароли, но и сохраняет их в своей памяти и вводит каждый раз при виде знакомого интерфейса.
Вводить номер телефона и дополнительный email не обязательно.

Готово. Вы в почте. Сверху вы можете увидеть ссылку-кнопку в облако. Нажмите на нее.

А вот и приветственная надпись. Примите пользовательское соглашение.

Компьютер
В левой части экрана личного кабинета вы увидите приложение, которое можно загрузить на компьютер. Настоятельно рекомендую это сделать. Так как это существенно упрощает работу с Диском.

Выбираете операционную систему, которая у вас установлена.

Все, установочный файл загружен и вы можете активировать его, два раза щелкнув по программе.

Будьте внимательны, чтобы не установить лишние функции. Мне, к примеру, не хочется менять стартовую страницу на мэйловскую.

Теперь вы видите ярлык на рабочем столе. Щелкните два раза и введите логин и пароль, который недавно придумали для своего облака.

Самое замечательное, что теперь, в проводнике, открыв любую папку, вы сможете увидеть справа ярлык облака Mail. Щелкните по нему и попадете в папку, хранящуюся на сервере. Можете прямо сюда загружать необходимые документы и они тут же появятся в личном кабинете. Их можно будет увидеть и с телефона, и зайдя на официальный сайт облака под своими данными.

Нажав на правую кнопку по файлу, вы откроете дополнительное меню, в котором можете выбрать пункт: «Скопировать публичную ссылку». Выберите эту опцию, передайте ссылку другу и он сможет получить необходимый документ, если введет ваш URL в поисковую строку любого браузера.

Смартфон
Как я уже сказал, получить доступ ко всем документам с Диска от Mail можно и с телефона, если установить на него специальное приложение. Я пользуюсь android и мне проще всего найти его через Google Play. Ввожу название в поиск.
Здравствуйте, уважаемые читатели блога сайт. Яндекс Диск , о котором и пойдет речь в этой статье, появился уже довольно давно, и я активно использую его для загрузки, хранения и кому бы то ни было.
Сама идея облачного хранения и синхронизации данных (она впервые воплотилась в продукте в 2010 году) очень перспективна и находит все большее число поклонников среди пользователей интернета.
Я еще не успел протестировать все имеющиеся на рынке облачные продукты, кроме Dropbox, и , но возможности Диска меня впечатлили.
С помощью него вы можете загрузить все важные для вас данные в облако и хранить их там сколь угодно долго.
Над документами, находящимися в облаке, можно будет работать и в офисе, и дома, и в дороге, получив через диск бесплатный доступ к Microsoft Office Online .
При этом все будет оперативно синхронизироваться, а поломка устройства не приведет к потере файлов, дубли которых были автоматически загружены на Яндекс.
Кроме этого можно будет загрузить файлы на Yandex Disk не только для хранения, но и для передачи их своим знакомым, при этом не будет никаких временных ограничений на их хранение (по полученной ссылке пользователь сможет либо скачать файлы размером до 50 ГБ, либо посмотреть непосредственно в облачном хранилище загруженный вами объект, либо сохранить его на своем Диске).
Работать с этим сервисом можно будет как через специальную программу для ПК или ноутбука, так и , а также через мобильное приложение. Обо всем этом мы подробно поговорим в продолжении этой публикации.
7 причин выбрать именно Яндекс Диск
Как я уже упоминал, облачных сервисов довольно много. Все они борются за долю одного и того же пирога (за нас с вами). Естественно, что любое наваторское решение, примененное в одном севрисе, тут же подхватывается и в других. Решающими же факторами сейчас являются удобство, надежность и доступность по деньгам.
Давайте посмотрим на то, что может предложить детище Яндекса нам такого, чтобы захотелось начать это облако использовать и даже за него платить. Поехали...
При установке приложения Диска на мобильный телефон или планшет у вас появится возможность активировать автозагрузку всех снятых камерой вашего гаджета фото и видео в облаке Яндекса.
Сама по себе эта функция очень удобная и существует у многих конкурентов. Но в данном случае, все фото и видео со смартфона или планшета можно будет загружать безлимитно .

Что это значит? Допустим, есть у вас те 10 Гбайт, которые вам предоставили бесплатно сразу после регистрации. Вы устанавливаете приложение Яндекс Диска на все свои мобильные гаджеты (а так же, например, на гаджеты второй половинки) и активируете безлмитную автозагрузку медиа-файлов.
Все они будут падать в папку «Фотокамера» в вашем облаке, но занимаемое ими место не будет учитываться в вашем тарифе. Например, в папке «Фотокамера» могут храниться терабаты фото и видео, а при этом у вас будет бесплатный тариф всего на 10 Гбайт.
Можно бесплатно получить Гбайты на диске по акциям и промокодам
Сразу после регистрации в сервисе вы получаете в свое безраздельное владение аж 10 Гбайт (бесплатно). Однако, в целях популяризации сервиса постоянно проводятся акции и распространяются промо-коды на получение дополнительных гигабайт в облаке Яндекса.
Можно получить от десятков до сотен Гбайт места под хранение бесплатно и навсегда (никто его у вас уже не отберет). Есть люди, кто по четверти и более терабайта таким образом на халяву получают. Вот примеры уже прошедших акций:

Как узнать о проводимой акции? Все очень просто. Вы регистрируетесь в Диске и вам на почту будут приходить уведомления о проведении очередных раздач бесплатных гигов. Как вы понимаете, Яндекс почта и облако — по сути, один сервис. Так вот, чем старше будет ваш почтовый ящик (аккаунт), тем больше халявных гигов вы получите — по 1 Гбайту за год существования.


Все желающие смогут по этой ссылке просмотреть данный файл (если это документ, видео или фото), либо скачать его (к себе на компьютер или в свое облако на Яндексе). В отличии от Дропбокса здесь нет особых ограничений на количество и частоту скачивания (в разумных пределах, конечно же). При этом в облако можно загружать очень большие файлы — до 50 Гбайт.
Стоимость покупки дополнительного места в Яндекс Облаке невысока
Я привык хранить в облачном сервисе (сейчас это Дропбокс) много всего — от паролей до фото из детских альбомов. Получается весьма большой объем и бесплатных гигабайтов ни на каком облачном Диске мне не хватает. Сейчас у меня в Дропбоксе тариф с 1 Терабайтом и плачу я за него ежегодно 99$ (около 7 тыс. рублей).
Если рассматривать данный сервис Яндекса, то 1 терабайт мне встанет всего в 2 тысячи рублей в год, что в три с лишним раза дешевле.

Мне вот-вот предстоит продлевать подписку в Дропбоксе и я настроен окончательно перебраться в Яндекс — очень уж заманчиво по цене и практически то же самое по возможностям.
Как создать Яндекс Диск и войти на свою страницу
На самом деле очень просто, но все же остановлюсь на простых вещах, которые новичками в облачных сервисах обычно остаются до конца не понятными. Давайте тезисно:
- Диск создается в облаке, т.е. на серверах () компании Яндекс. Это физическая область на жестких дисках серверов, которая выделяется вам для хранения любых файлов.
- Доступ к облаку можно получить либо через веб-интерфейс (по адресу disk.yandex.ru), либо через специальные программы для ПК (ноубука) или для мобильного устройства.
- Файлы из вашего диска будут доступны из любой точки мира с любого устройства, если только вы пароль доступа к своему аккаунту Яндекса не потеряете.
- Копию диска в облаке можно создать и на своем компьютере (полную или частичную). Для этого нужно будет установить специальную программу Яндекс.Диск 3.0 и отметить те папки из облака, которые вы хотите синхронизировать с созданной на вашем компьютере (ноутбуке) папкой.
- На мобильных устройствах копия всего Диска не создается — можно только на лету подгружать нужные файлы, либо настроить хранение некоторых из них в памяти своего устройства.
- Помните, что удаляя что-то из папки «Яндекс Диск» на вашем компьютере вы одновременно и удаляете это из облака. Тут всегда имеет место жесткая синхронизация. Верно и обратное — добавляя в эту папку что-то путем синхронизации, оно попадет и в облако.
- Одним «Диском» можно пользоваться сразу с нескольких компьютеров и гаджетов. Это даже удобно, ибо позволяет, например, обмениваться файлами с вашими «домашними» не пересылая их по почте. Причем для каждого компьютера можно настроить синхронизацию только определенных каталогов (не всех).
- Очень удобно, на мой взгляд, купить тариф на 1 Терабайт и пользоваться облаком всей семьей. Выгодно и удобно. Это не реклама, ибо никакой маржи от того, что вы купите ПРО или не купите мне не будет. Так, мысли вслух.
Итак, создать Yandex Disk — это в первую очередь просто создать аккаунт в Яндексе (зарегистрироваться). Если он у вас уже есть, то и Диск уже есть, просто вы об этом не знали или не обращали внимание. Как проверить?
Создать или просто войти?
Установка на Windows происходит стандартным образом. Но бесплатный сыр бывает только в мышеловке, поэтому по умолчанию установлены галочки, предлагающие одновременно , сделать этой поисковой системы , ну и, естественно, что будет установлено все то же зеркало рунета.
Вы вольны все эти галочки поснимать, но лично мне нравится их браузер, да и их поиском я пользуюсь уже лет десять. Так что пущай живут:
Дальше вам расскажут об этой чудо-программе и замечательной идее хранения файлов на Яндексе, позволяющей получать к ним доступ из любого уголка мира и осуществлять синхронизацию содержимого облака и папки на вашем компьютере, а также расшаривать некоторые из файлов для общего или личного доступа.
Автозагрузка фото и видео в Яндекс.Диск с телефона
Это одна из завлекушек, которая позволяет продвигать сервис на рынке. Штука замечательная , на самом деле.
Включаем автозагрузку фото и видео в настройках приложения
После того, как вы установите приложение «Диск» себе на мобильное устройство и первый раз его запустите, вам сразу же сообщат об этой функции и предложат ее активировать (либо только при подключении через Wi-Fi, либо при любом типе подключения к интернету):
Ничего нового в этом нет. Дропбокс уже много лет как автоматом синхронизирует фото и видео с телефона со своим хранилищем. Но фишка в том, что в Дропбоксе эти файлы отъедают выделенное вам место на диске, а в Яндексе они как бы не идут в счет . Хоть терабайты с телефона кидайте — на размер выделенного вам пространства это никак не повлияет.
Сама по себе синхронизация идет в фоновом режиме начиная с момента запуска приложения на мобильном телефоне:
Правда, если вы поставили в настройках ограничение на то, чтобы передавать фото и видеоматериалы только при подключению к интернету исключительно по Wi-Fi, то слив мультимедиа при обычном подключении к интернету не начнется (Яндекс печется о вашем платном трафике).
P.S. При низком заряде батареи процесс синхронизации тормозится. Просто подключите устройство к зарядке и все опять начнет загружаться в облако. В Дропбоксе то же самое.
Эти и другие опции автозагрузки доступны в настройках вашего приложения (шестеренка в верхнем левом углу на Айфоне):
Вообще мобильное приложение YandexDisk очень напоминает то, к чему я привык в Дропбоксе, и это для меня огромный плюс. Те же четыре вкладки внизу и практически те же настройки, доступные при нажатии на иконку с шестеренкой:
Кроме настроек безлимитной автозагрузки тут можно еще посмотреть оставшееся свободно место в облаке, а также поставить пароль на само приложение (во избежании, так сказать). Я как раз последнее сделал, так как планирую в этом хранилище держать ценные сведения:
Мобильные фото и видео из Яндекс.Диска на вашем компьютере
Теперь давайте посмотрим, где искать эти загруженные автоматически в облако графические и видео файлы с телефона. По логике вещей, в облачном хранилище они должны быть в папке «Фотокамера», но там живет лишь приглашение установить программу на ПК (почему так — не понятно?).
В общем, все фотки с мобильного вы найдете в папке «Фото» и «Последние» на облаке. Но это еще не все. Мне, например, очень удобно делать снимки и скрины на мобильном, а потом через облачный сервис автоматически открывать их на компьютере. Я к этому привык в Дропбоксе и отвыкать не хочу.
Но тут как раз проблем нет. Яндекс Диск прекрасно умеет синхронизировать все слитое с мобильных гаджетов со специально созданной на вашем компьютере папкой «Фото и видео из Яндекс.Диска» . Другое дело, что по умолчанию эта опция не включена и ее нужно будет активировать, попутно выбрав место хранения всего этого мобильного барахла.
Для этого кликните по значку программы в трее правой кнопкой мыши и выберите пункт «Настройки» . Перейдите на последнюю вкладку и поставьте галочку в поле «Копировать фото и видео на компьютер, чтобы они были под рукой».
Как только вы эту галочку поставите, вас попросят в отдельном окне выбрать место размещения папки (каталога), куда все это добро будет автоматом загружаться. Причем эта папка вовсе не должна будет находиться внутри папки YandexDisk, созданной при установке программы. Выбирайте место исходя из доступного места на компьтере или других критериев.
Когда нажмете «ОК» и «Применить», вас спросят о желании немедленно скачать уже имеющиеся в облаке видео и фото-файлы, попавшие туда с ваших мобильных гаджетов.
Соглашайтесь и процесс начнется, а в дальнейшем уже ни о чем беспокоиться не придется — загрузка новых медиа-файлов будет происходить автоматически.
Как пользоваться программой Яндекс.Диск
Однако мы немного отвлеклись, ибо занимались установкой приложения Y.Disk на свой компьютер (или ноутбук). Прежде, чем начать заливать свои файлы на Яндекс, вам нужно будет авторизоваться (войти под своим логином и паролем).
Общий доступ к файлам и папкам через YandexDisk
Все загружаемые в облако из папки Яндекс Диска файлы вы можете сделать публичными . Даже не так.
Любой файл или папку на своем компьютере вы можете сделать публичными. Что это значит? Ну, вы можете послать кому-то ссылку в письме, вот, дескать, посмотри наши фотки из отпуска. Оппонент эту ссылку получит и перейдя по ней спокойно посмотрит расшаренные вами таким образом фотки (или любые другие файлы).
Фактически это получится аналог файлообменника, но только без каких-либо ограничений по времени хранения.
Для того, чтобы сделать любой файл на вашем ПК публичным (даже тот, что не лежит в папке YandexDisk), вам нужно будет всего лишь щелкнуть по нему правой кнопкой мыши и выбрать из контекстного меню пункт «Скопировать ссылку на Яндекс.Диске» .
Сразу после этого в левом нижнем углу экрана вы увидите сообщение о том, что ссылка на данный файл или папку скопирована в буфер обмена и вы ее можете смело отправлять по почте, выкладывать на форуме или в социальной сети.
Примечательно, что таким образом можно расшаривать не только файлы уже лежащие в папке Yandex Disk, но и любые другие на вашем компьютере. Как только вы это сделаете, они автоматически будут загружены в облачное хранилище (ярлычок программы в трее на время загрузки посинеет), а вы получите ссылку, которую сможете отправить своему знакомому, опубликовать на сайте или же еще что-нибудь с ней сделать.
Например, так будет выглядеть страница, которую увидит ваш оппонент (кому вы отправили ссылку), если вы поделились с ним целой папкой с фотографиям. Он сможете их прямо тут просмотреть (в формате фотогалерии), а потом при желании может их скачать себе на компьютер (одним архивом), либо загрузить в свое облако на Яндекс диске.
Вот так может выглядеть файл презентации, который вы сделали публичным (его опять же можно будет прямо в облаке просмотреть, либо скачать).
Кликаете правой кнопкой мыши по нужной папке и выбираете пункт «Настроить доступ» (см. предыдущий скриншот). Сразу предупреждаю — не пугайтесь, если вы увидите там целый список людей с пометкой «Полный доступ» (я по началу испугался). Это просто Яндекс подтягивает из почты ваши контакты, и это лишь заготовки для отправки приглашения и никакого доступа им пока не предоставлено.
Нужно сначала отправить этом человеку приглашение, предварительно указав какой уровень доступа вы ему предоставите: Полный (возможность редактирования и удаления) или Только просмотр. Приглашение можно отсылать любому человеку — был бы у него только Емайл. На этот самый Емайл ему придет подобное письмо:
Если у этого человека есть аккаунт в Яндексе, то он после перехода по ссылке автоматически перейдет в свой Диск, примет приглашение и увидит там ту папку, что ему предложили в совместный доступ. Если аккаунта нет, то сначала придется его создать, а уже потом, перейдя по этой ссылке, он увидит заветную папочку. Или не увидит?
Не увидит, пока не нажмет на кнопку «Принять приглашение» на вкладке левого меню «Общий доступ». После этого общую папку можно будет искать на вкладке «Файлы» того же левого меню.
Все, останется только перенести туда офисные файлы для совместной работы или же создать их встроенными средствами Диска и сохранить в этой общей папке. Вуаля.
Что можно сделать войдя на свою страницу в Яндекс Диске
Ну, а вообще можно будет, не устанавливая программу Yandex Disk, загружать файлы через интерфейс вашей почты . Когда вы в нее зайдете, то увидите вверху вкладку «Диск». Собственно, именно так я и узнал об этом облачном сервисе — мне на почту пришло письмо с ссылкой, перейдя по которой меня и подвязали попробовать это чудо в действии.
Перейдя на эту вкладку, вы получите все те же самые возможности по управлению своими файлами в облаке (загрузка, учет хранения, перемещение и т.п.), что и при использовании стационарной программы.
Даже немного больше — появляется возможность лицезреть корзину, которая имеет место быть, а также просматривать объекты, находящиеся в общем доступе:
Файлы хранящиеся в облаке, которые помечены справа черными кружочками, являются опубликованными , т.е. доступными для скачивания всеми желающими, которым известна ссылка для скачивания (лично я часто использую Я.Диск, чтобы загрузить в него файлы, которые надо кому-то передать).
Поменять статус доступа, как я уже упоминал, можно с помощью контекстного меню файла или папки, вызываемого кликом правой кнопкой мыши. Просмотреть список всех расшаренных файлов можно на вкладке «Общий доступ».
И самой вкусной возможностью, которая доступна только в веб-интерфейсе облака Яндекса, является, конечно же, возможность просмотра версий документа и возможность восстановления из одной из этих версий. Например, редактируя текстовый файл вы могли что-то ненароком поменять (стереть), после чего не заметив сохранить файл.
Но если он у вас хранится (синхронизируется) в облаке, то ничего страшного. Просто зайдете по адресу disk.yandex.ru , перейдете на вкладку «Файлы» или «Последнее», найдете этот файл и кликните по нему правой кнопкой мыши. Из отпрывшегося меню выберите пункт «История изменений».
В открывшемся окне вы увидите все версии данного файла за последние две недели (на платном тарифе изменения будут храниться три месяца). Находите нужную версию с помощью даты или просто открывая все их подряд, после чего восстанавливаете ее. Все.
Идем дальше. В зависимости от их типа, многие из загружаемых и хранимых в Яндексе файлов можно не только скачать, но и просмотреть через веб-интерфейс. Это в первую очередь текстовые и вордовские документы, картинки, музыкальные файлики, и что-то еще.
Все основные инструменты, позволяющие загружать, создавать, удалять и скачивать файлы находятся на виду. При загрузке через веб-интерфейс у вас появится ограничение в 10 гигабайт , что связано с несовершенством некоторых браузеров. Для загрузки объектов большего размера придется использовать десктопную программу, которой под силу подтягивать файлы весом до 50 Гбайт.
Загрузить файлы в это облако можно и простым перетаскиванием их мышью прямо на открытую в браузере страницу Диска, так и традиционным копанием в недрах своего компьютера через кнопку «Загрузить» в левом верхнем углу веб-интерфейса Диска.
В диалоге загрузки можно будет сразу же сделать этот объект публичным и тут же скопировать на него ссылку.
Облако Яндекса в вашем кармане
Интерфейс мобильных версий Яндекс Диска очень похож на уже описанный мною Дропбокс (ссылка на статью находится в начале этой публикации). Версию приложения для Ios (iPad и iPhone) можно скачать , а для Android — .
Можете просто своим смартфоном:
Просто переведите телефон в режим фото и подведите к экрану — телефон вам сам предложит перейти по ссылке:
Я использую Яндекс диск на своем Iphone SE и нахожу его вполне удобным (хотя в параллель я работаю и с Дропбоксом, ибо одно другому не мешает). Когда вы впервые входите в это приложение, то вам сразу предложат активировать автозагрузку и хранение отснятых на гаджете фото и видео материалов в специально созданную в этом облаке папку (безлимитную). Об этом уже подробно писал и повторяться не буду.
Если вы первоначально отвергли автозагрузку, а теперь передумали, то эту опцию можно будет активировать в настройках приложения (шестеренка в левом верхнем углу).
Там же можно будет выбрать моменты загрузки новых фоток и видео с Ipad в облако Яндекса — при работе по Wi-Fi или же всегда:
Вообще интерфейс мобильной версии программы YandexDisk очень простой и понятный:
Большинство из файлов, проходящих хранение на Яндексе, данное мобильное приложение позволит просмотреть, а то, что не получится, можно будет попробовать открыть в специализированном приложении на вашем планшете или смартфоне.
Справа от файлов и папок можно видеть различные значки. Цепочка означает, что вы сделали этот файл или каталог публичными (создали ссылку на него и возможно ею с кем-то поделились). Значок самолетик означает «Режим оффлайн» , т.е. этот файл или папка находятся уж не только в облаке и на вашем гаджете (в его памяти).
Вообще, это очень удобно и существенно экономит трафик. Допустим, дома вы подключились к сети интернет через Wi-Fi и спокойно заливаете в облако Яндекса фильмы, фото, книги и т.п. дребедень. Потом на телефоне открываете Диск и делаете каждый из этих файлов доступными оффлайн:
Для этого достаточно лишь провести по файлу пальцем слева направо (или наоборот), а в открывшемся меню выбрать значок самолетика. Все помеченные таким образом файлы немедленно будут физически закачаны на ваш телефон (по бесплатному домашнему Wi-Fi, заметьте). Все, к работе, считай, вы подготовились.
Что удобно, все автономные (уже залитые в память телефона) файлы можно найти на отдельной вкладке этого замечательного приложения:
Естественно, что вы можете загружать файлы с вашего гаджета в облако (для этого служит кнопочка в виде синего плюса), но особого смысла в этом нет, если у вас включена автозагрузка мультимедиа. А вообще Yandex Disk, по моему мнению, может стать удобным способом не только хранения, но и переноса файлов (фоток, снятых роликов и т.п.) со смартфона на стационарный компьютер или ноутбук.
И, наоборот, переноса различных текстовых файлов, или видео на смартфон, чтобы было чем заняться по дороге на работу (дома ведь можно и по Wi-Fi загружать, не заморачиваясь на трафик).
Итого
Мне пока все нравится и у меня осталась неделя, чтобы принять решение о переезде с Дропбокса в Диск Яндекса. Почему я думаю переезжать? Банальное жлобство. Зачем платить в три с половиной раза больше за ту же самую услугу.
Смотрите сами:
- В Я.Диске сейчас тоже наличествует хранение версий файлов (история изменений).
- За тот же Терабайт просят в разы меньше.
- Мобильное приложение очень похоже и внешне и по функционалу.
- Медиафайлы с гаджетов загружаются на автомате, да еще и без учета их веса (классная замануха, на самом деле).
- Десктопная программа YandexDisk хоть и не привычная, но если разобраться довольно функциональная и делает ровно то, что мне и требуется.
Почему же я испытываю колебания? Банально Дропбокс я проверил уже годами постоянного использования, а вот Яндекс Диск я все же использую не столь интенсивно и поэтому опасаюсь, что при переходе могут повылазить какие-то подводные камни.
Посему прошу совета у тех, кто уже давно пользуется этим облаком. Что скажете?
Удачи вам! До скорых встреч на страницах блога сайт
Вам может быть интересно
Поиск по картинке, фото или любому загруженному изображению в бесплатном сервисе picid.club - как это работает?
Бесплатные файлообменники - как залить фото и получить ссылку на картинку